В этом руководстве мы покажем вам, как выполнить сброс Chromebook. Существует множество причин, по которым вам может понадобиться сбросить настройки Chromebook: если вы планируете продать его, передав старое устройство члену семьи или другу, вы просто хотите очистить весь цифровой мусор или, если он просто работает, и вы хотите начать все сначала.
Прелесть Chromebook (так же, как устройств Android) заключается в том, что вы можете более чем счастливо вытереть их (как можно сказать, сброс настроек к заводским настройкам) без особых проблем с вашей работой, поскольку этот процесс можно выполнить менее чем за пять минут..
Прежде чем мы рассмотрим варианты сброса вашего Chromebook, стоит отметить, что на языке Google есть два варианта сброса: один сбрасывает все функции и настройки браузера Chrome, но оставляет файлы и приложения на вашем устройстве..
Другой режим сброса называется PowerWash, он стирает каждый бит вашего устройства и является полным сбросом настроек к заводским настройкам..
PowerWash удалит все локальные внутренние файлы и приложения, хотя все резервные копии на вашем Google Диске будут в безопасности.
Также стоит отметить, что SD-карты рассматриваются как внешнее хранилище, и они останутся нетронутыми. Поэтому, если вы передаете устройство, убедитесь, что вы нашли время, чтобы отформатировать любые SD-карты или извлечь их.
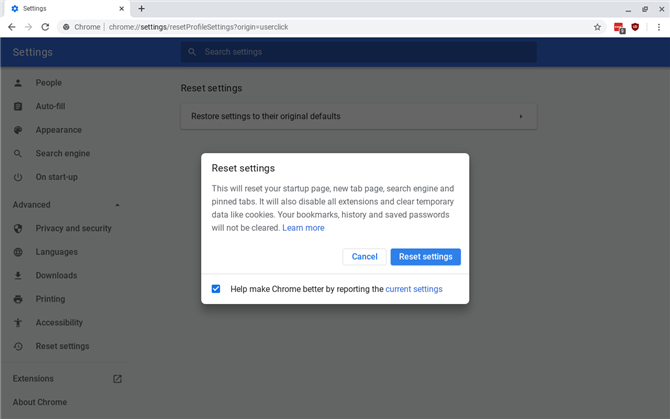
(Изображение предоставлено: Будущее)
1. Как выполнить базовый сброс Chromebook
Для базового сброса ChromeOS и настроек браузера Chrome введите хром: // Настройки / сброс в адресную строку или Chrome Launcher.
Кроме того, в окне Chrome вы также можете выбрать Меню> Настройки> Дополнительно> Сбросить настройки> Восстановить настройки.
Это открывает диалог, который предупреждает вас, что это будет “Это сбросит вашу стартовую страницу, новую вкладку, поисковую систему и закрепленные вкладки. Это также отключит все расширения и очистит временные данные, такие как куки. Ваши закладки, история и сохраненные пароли не будут удалены.”
Нажмите кнопку «Сброс настроек», чтобы сделать это. Эти шаги не обеспечат полный сброс. Например, некоторые настройки, такие как шрифты или специальные возможности, не будут удалены.
Эта опция больше подходит для устранения проблем с Chrome, поскольку она удалит все расширения, которые могут вызывать проблемы, или сбросит файлы cookie, если у вас возникли проблемы с просмотром..
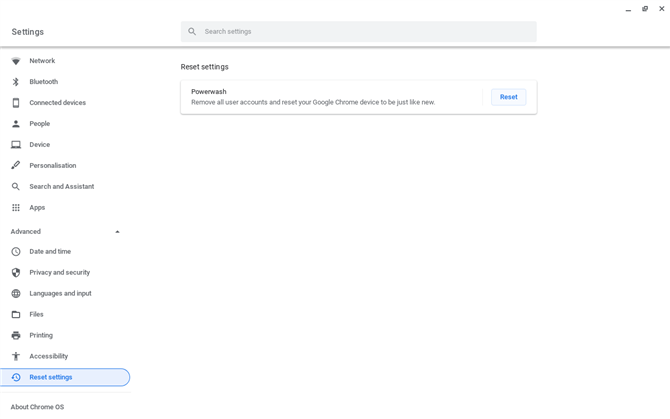
(Изображение предоставлено: Будущее)
2. Как выполнить сброс PowerWash Chromebook
Обычно, когда люди говорят о перезагрузке Chromebook, они после полного сброса настроек PowerWash.
Есть два способа запустить процесс, но, как мы уже рассмотрели, оба будут полностью стереть ваши локальные файлы — поэтому убедитесь, что у вас есть все, что вы хотите сохранить с вашего Chromebook, и что любые важные файлы, музыка, фотографии резервируются в Google Драйв или аналогичный сервис.
Нажмите кнопку поиска, затем введите «настройки» и выберите «Дополнит.»> «Сбросить настройки». Нажмите кнопку «Сброс».
Альтернативный подход — выйти из своей учетной записи Google и нажать Ctrl + Alt + Shift + r. Это инициирует последовательность PowerWash. Это требует первоначального сброса, который возвращает вас к экрану входа в учетную запись пользователя..
Подождите несколько секунд, и снова появится диалоговое окно PowerWash, нажмите PowerWash и Принять, и процесс исчезнет..
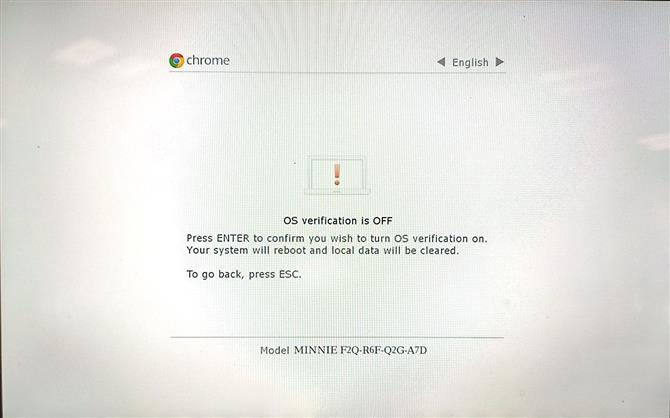
(Изображение предоставлено: Будущее)
3. Работа с режимом разработчика
Если у вас есть Chromebook, который был переведен в режим разработчика, вы вполне можете захотеть удалить его на этом этапе — особенно если вы планируете продавать или передавать устройство, так как этот заставочный экран может быть довольно неприятным..
Вы можете легко определить, находится ли он в режиме разработчика, так как всякий раз, когда Chromebook запускается, появляется заставка, сообщающая, что он действительно находится в режиме разработчика. Обычно это включено, если кто-то хочет установить другую операционную систему, такую как Linux.
Отключить режим разработчика очень просто: перезапустите Chromebook и на заставке нажмите клавишу пробела. Имейте в виду, что это стирает вашу систему (снова), поэтому рекомендуется делать это, пока вы выполняете PowerWash.
- Как сделать снимок экрана на Chromebook
