В этом руководстве мы покажем вам, как подключить сетевой диск в Windows 10. Сетевые диски — также известные как Network Attached Storage (NAS) — являются бесценным инструментом для пользователей ПК, как в профессиональных, так и в развлекательных целях..
Жесткий диск, подключенный к маршрутизатору Wi-Fi, позволяет его содержимому быть доступным для всех ваших устройств, подключенных к одной сети, или даже удаленно через Интернет..
Если вашему бизнесу требуется возможность обмениваться файлами между коллегами, или вы просто хотите иметь возможность потоковой передачи мультимедиа из одной комнаты в другую дома, лучше всего настроить сетевой диск..
Хотя мысль о подключении хранилища к вашему интернет-соединению может показаться сложной,’Нет необходимости паниковать. Настроить сетевой диск просто, и мы’у нас есть пошаговое руководство, чтобы доказать это.
Мы покажем вам, как подключить сетевой диск в Windows 10. Сопоставление сетевого диска — это процесс отключения сетевого диска от Windows 10, позволяющий просматривать диск так, как если бы он был физически подключен к вашему ПК..
Итак, читайте дальше, чтобы узнать, как вы можете легко подключиться к диску и распространять файлы, используя его в нашем руководстве о том, как подключить сетевой диск в Windows 10.

(Изображение предоставлено: Shutterstock)
1. Подключите сетевой диск к маршрутизатору.
Большинство дисков должны предлагать некоторые инструкции, но в целом процесс такой же. Подключите диск к стене через прилагаемый адаптер питания, а затем подключите его через сетевой кабель (надеюсь, в комплекте) к одному из портов на задней панели маршрутизатора..
Затем вы можете продолжить процесс подключения сетевого диска в Windows 10..
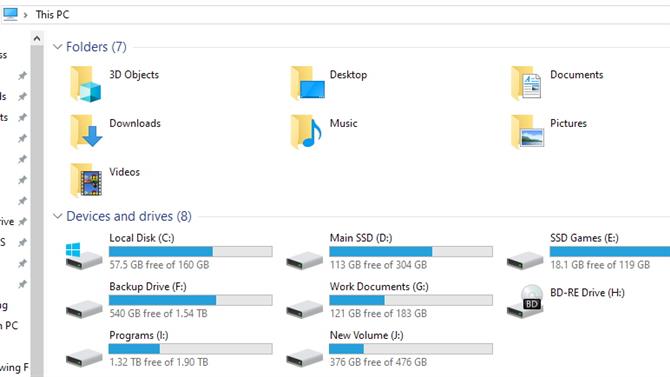
(Изображение предоставлено: Будущее)
2. Откройте этот компьютер в проводнике Windows.
Откройте проводник (нажмите клавишу Windows и “Е”), а затем посмотрите на боковую панель слева от окна. Нажмите «Этот компьютер», а затем перейдите на вкладку «Компьютер»..
Вы также можете искать «Этот компьютер» с помощью Cortana. В главном окне запишите буквы, назначенные каждому диску — это поможет избежать создания дубликата на следующем шаге..
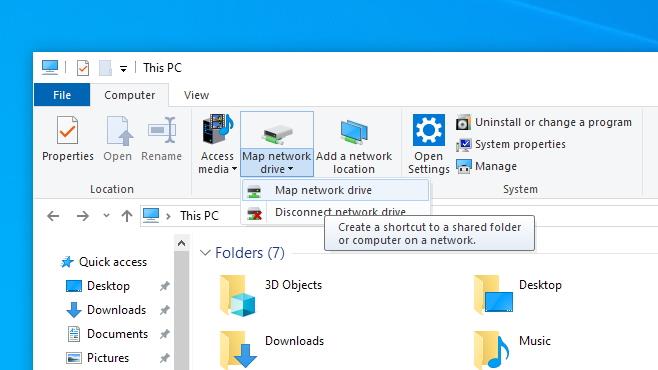
(Изображение предоставлено: Будущее)
3. Выберите «Подключить сетевой диск».
Это позволит вам выбрать букву для назначения на диск. Избегайте использования C (обычно это компьютер’s локальное хранилище), в то время как D-F обычно назначаются различным съемным носителям, таким как диски или USB-накопители..
Обеспечение назначенной буквы’t один из них обеспечивает меньше осложнений в будущем.
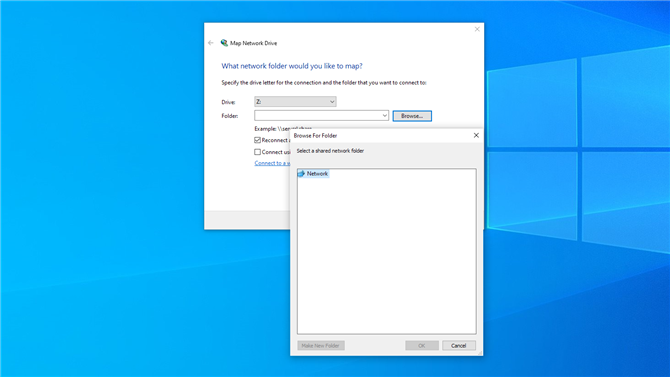
(Изображение предоставлено: Будущее)
4. Найдите свой сетевой диск
Нажмите кнопку «Обзор», и вы’Вы сможете перейти к самому диску в раскрывающемся меню сети.
Если это ваш первый сетевой диск, вы’Будем надеяться, что просто перечислите один, но вам может понадобиться просмотреть несколько по имени, если у вас есть несколько.
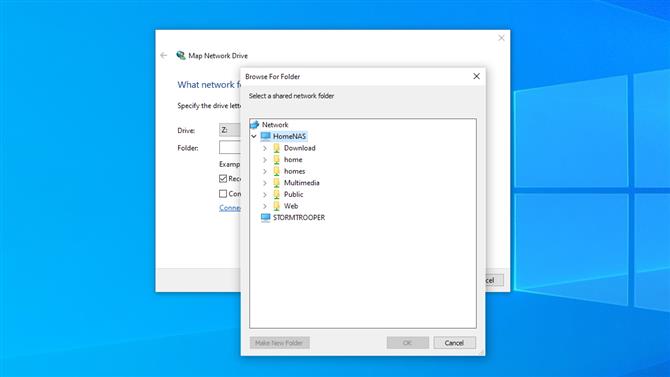
(Изображение предоставлено: Будущее)
5. Найдите или создайте общую папку
В пути вы’Вы найдете опции для общих папок, если таковые имеются, или вы можете создать свои собственные. Это будет там, где вы’в конечном итоге вы будете помещать ваши файлы для доступа куда-либо еще.
Чтобы создать папку, щелкните правой кнопкой мыши и выберите «Новая папка». Вы можете назвать его по своему выбору, но помните имя, когда вам нужно найти его на другом ПК.
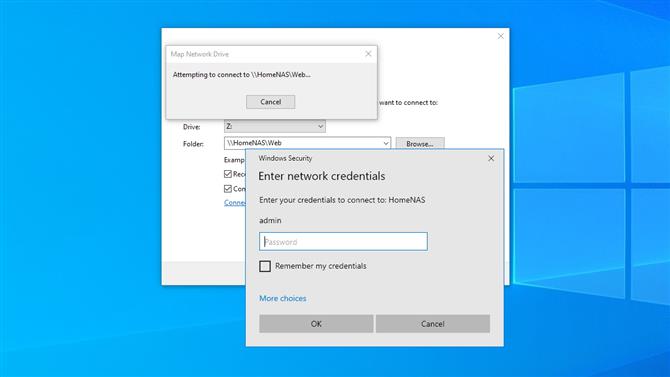
(Изображение предоставлено: Будущее)
6. Авторизуйтесь, используя имя пользователя и пароль.
Этот пароль потребуется при входе на сетевой диск, поэтому обязательно запишите его всем коллегам или семье, которым потребуется доступ к нему..
Выберите «Переподключиться при входе в систему», чтобы привод мог подключаться при включении компьютера..
Вы можете пропустить этот шаг, но это означает, что ваша папка доступна любому, кто может войти в вашу сеть Wi-Fi, поэтому мы’рекомендую поставить пароль на место.
Если вы уже установили пароль и имя пользователя для своего устройства NAS, возможно, вам потребуется ввести их здесь, чтобы получить доступ к диску..
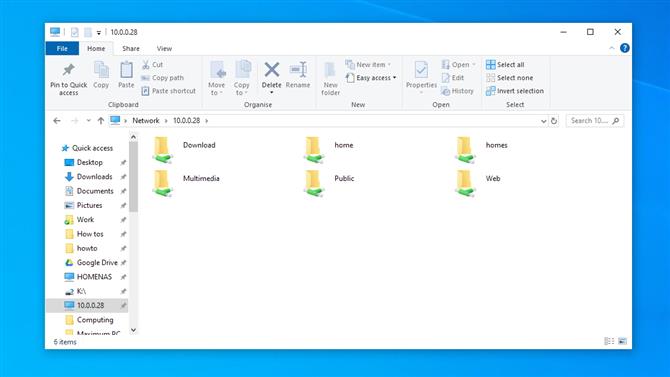
(Изображение предоставлено: Будущее)
7. Доступ к диску
Нажмите «Готово» и вы’увидим новое окно для диска, и это’будет обозначено буквой, которую вы назначили на шаге 3.
Вы также увидите, что он содержит общие папки, которые мы определили на шаге 4. Теперь вы можете просматривать и открывать файлы на сетевом диске, как если бы они были на жестком диске, физически подключенном к вашему ПК..
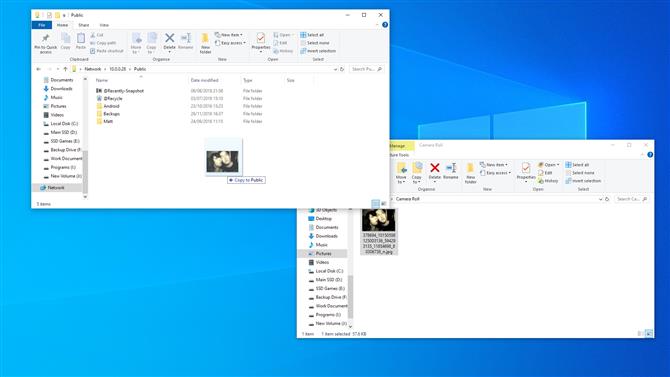
(Изображение предоставлено: Будущее)
8. Переместите файлы на сетевой диск
Диск теперь будет отображаться на боковой панели слева от любого окна проводника файлов, и вы сможете открыть его в новом окне, чтобы иметь возможность перетаскивать на него документы, фотографии или что-либо еще..
Это делается так же, как и в любой другой папке, поэтому вы можете копировать, вырезать и вставлять как обычно.
Теперь вы знаете, как подключить сетевой диск в Windows 10. Выполните те же действия для любого другого ПК с Windows 10 в сети, к которому вы хотите получить доступ к диску..
- Как использовать Windows 10
