С таким количеством инструментов для конференц-связи трудно выбрать именно то, что вам нужно, но этот метод популярен у многих компаний и пользователей..
Join.me разработан специально для тех, кто организует групповые встречи и презентации для клиентов через потоковое видео, и имеет множество полезных функций для организации виртуальных событий и рабочих процессов в команде..
Позвольте нам познакомить вас с вашим первым опытом в Join.me и рассказать о важнейших функциях, которые вам необходимо понять, чтобы получить максимальную отдачу от него..
- Вы можете быть на одном из наших лучших ноутбуков 2020 года
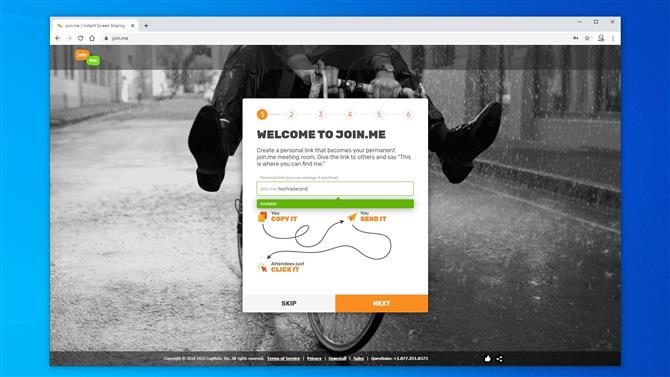
Все пользователи должны начать с сайта Join.me (Изображение предоставлено: Join.me)
1. Получить мяч катится
Чтобы провести собрание на Join.me, вам необходимо установить программное обеспечение на свой компьютер, хотя это не обязательно для тех, кто присоединяется к вам после его настройки..
Чтобы получить заявку перейдите по адресу: https://www.join.me/
Сайт предлагает четырнадцатидневную пробную версию службы и предоставляет приложение для Microsoft Windows и Apple Mac для установки..
Но прежде чем вы сможете получить программное обеспечение, вам необходимо пройти процедуру регистрации. Это упражнение состоит из шести частей, первая из которых состоит в определении названия виртуальной комнаты, в которой будет проходить собрание..
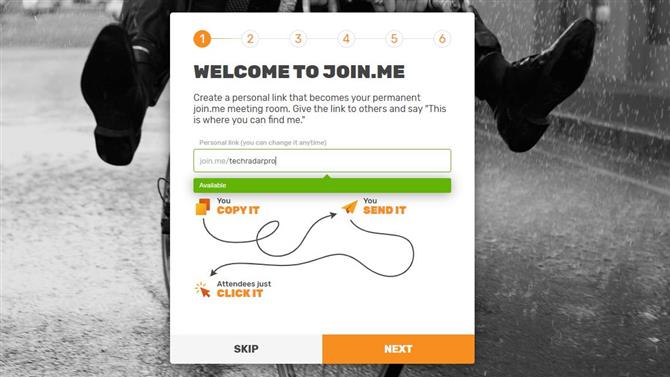
Создание комнаты с Join.me (Изображение предоставлено: Join.me)
2. Записаться
Мы позвонили в нашу комнату join.me/Ditchingpro
Вы можете позвонить кому-нибудь, что более важно для вас, чтобы люди могли помнить, но у них должна быть ссылка на электронную почту или номер телефона, чтобы использовать их с вами..
Затем вам нужно сказать, кто вы, немного о компании, разослать некоторые приглашения другим, предоставить данные мобильного телефона и, наконец, ссылки для загрузки программного обеспечения..
Если вы в любой момент считаете, что не хотите предоставлять эту конкретную информацию, вы можете пропустить этот раздел на данный момент..
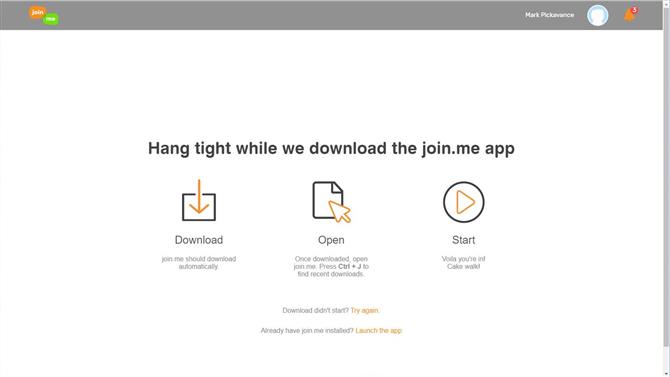
Хостинг Join.me требует установки настольного приложения (Изображение предоставлено: Join.me)
3. Установите настольное приложение
Приложение доступно как для ПК с Windows, так и для компьютеров Apple Mac, и вы можете выбрать подходящий для вас вариант загрузки..
Установка должна быть быстрой, и как только она будет завершена, и вы войдете в систему, используя адрес электронной почты и пароль, определенные при регистрации, появится небольшая панель, которая позволяет либо проводить хостинг с помощью «Пуск», либо присоединяться к текущей встрече с «Присоединиться»..
Чтобы присоединиться к собранию, вам понадобится код, предоставленный лицом, принимающим эту комнату.
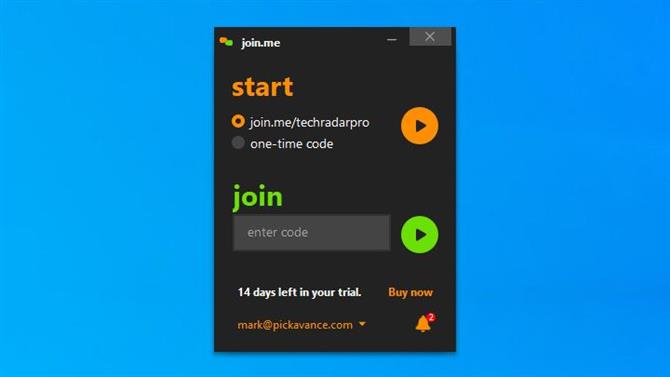
После того, как приложение установлено, вы можете начать хостинг или присоединиться к другой комнате, размещенной кем-то другим. (Изображение предоставлено: Join.me)
Может показаться, что на этой панели еще очень мало, но у нее есть несколько секретных функций.
Если вы нажмете на значок колокольчика в правом нижнем углу, вы увидите все выдающиеся сообщения, которые система имеет для вас. А если щелкнуть адрес электронной почты в левом нижнем углу, откроется раскрывающееся меню, в котором можно запланировать встречу на будущее, если у вас есть версии Pro или Business..
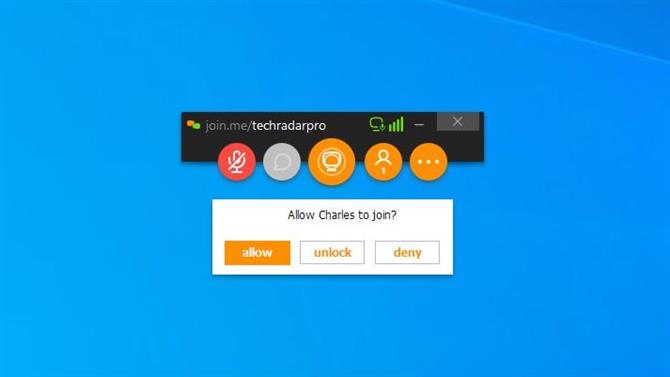
интерфейс Join.me очень прост в использовании (Изображение предоставлено: Join.me)
4. Изучите основы интерфейса
Для тех, кто использовал другие приложения для проведения конференций, этот интерфейс может показаться очень знакомым.
В верхней части панели находится название комнаты, а под ней пять значков..
Первый представляет управление звуком, и в нашем примере звук приглушен со знаком «X». В зависимости от того, как вы настроили комнату, звук может исходить из микрофона или телефона. Пока вы ожидаете прибытия участников, вы можете не показывать это, или вы можете приветствовать тех, кто приходит, признавая их.
Второй значок — это пузырь чата, и он будет оставаться серым, пока не появится кто-то еще, с кем можно пообщаться.
Третий — это управление видео, чтобы включить или отключить камеру, если она у вас есть, или заменить это видео общим экраном. Те, у кого есть учетная запись Pro, также могут совместно использовать определенное окно приложения, и оба этих параметра появятся, если вы нажмете на этот значок..
Четвертый значок показывает, сколько человек присутствует на собрании (включая организатора), и он также может вызвать список участников или предоставить средства для приглашения других..
И, наконец, пятый значок из трех точек ведет вас в меню настроек, где вы также можете получить доступ ко всем функциям Pro, о которых мы поговорим позже..

Значки справа показывают организатора и участников (Изображение предоставлено: Join.me)
Другими элементами интерфейса для хоста являются динамические круги, которые появляются в правой части экрана. Верхний представляет хост, а те, что ниже участников.
Если к кому-либо подключена веб-камера, видео будет отображаться в их кружке или на изображении, если оно определено, или на первых буквах их имени..
На краю кружков находятся значки, которые обозначают, если их звук отключен.
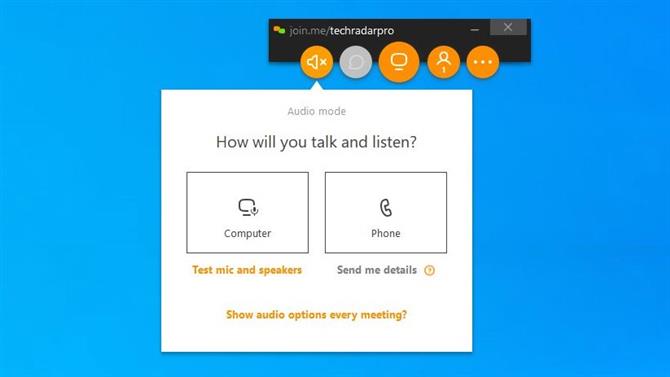
интерфейс Join.me очень прост (Изображение предоставлено: Join.me)
5. Управляйте встречей
Поскольку каждый участник пытается подключиться, хост увидит сообщение с тремя вариантами; разрешить, разблокировать и запретить.
Действие первого и последнего из этих вариантов очевидны, но функция разблокировки позволит участникам присоединиться без дальнейших санкций. Поэтому, если нет веских оснований разрешить каждому участнику участвовать в каждом собрании, рекомендуется использовать «разблокировать», чтобы значительно ускорить хостинг..
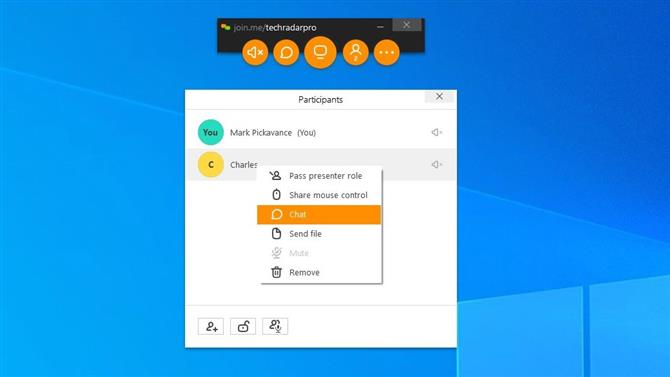
Используя список участников, вы можете контролировать взаимодействие всех присутствующих в комнате (Изображение предоставлено: Join.me)
С помощью списка участников, доступного из четвертого значка «от лица», вы можете контролировать соединение каждого присутствующего. Поэтому вы можете отключить или включить их, используя значок динамика справа. Или, вы можете нажать на имя и получить меню, где вы можете сделать их докладчиком, поделиться управлением мышью, общаться в чате, отправить файл или даже извлечь их.
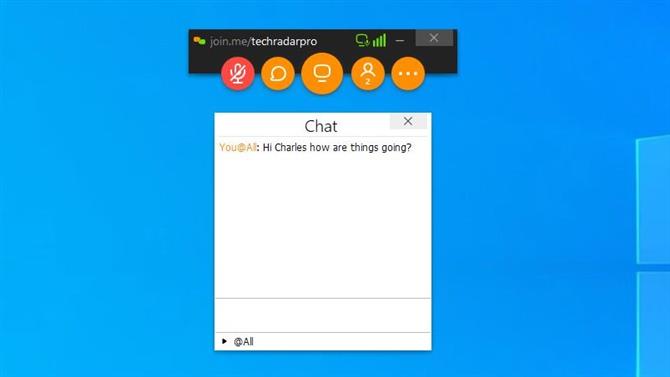
Во время встречи вы можете общаться с посетителями (Изображение предоставлено: Join.me)
6. Общайтесь с посетителями
По многим причинам вы можете захотеть отправлять сообщения посетителям без устного общения, и в join.me есть встроенная функция чата, чтобы сделать это возможным.
Это базовый, но полезный обратный канал для отправки сообщений непосредственно участникам во время встречи.
Чтобы пообщаться в чате, просто нажмите значок пузыря чата (второй справа), и вы сможете отправить сообщение всем участникам собрания или только определенным участникам..
Единственная важная вещь, о которой следует помнить в чате, — это то, что если он открыт и вы открываете свой полный экран в комнате, то все, что вы сказали на этой панели, будет видно всем, даже если оно было отправлено только одному человеку..
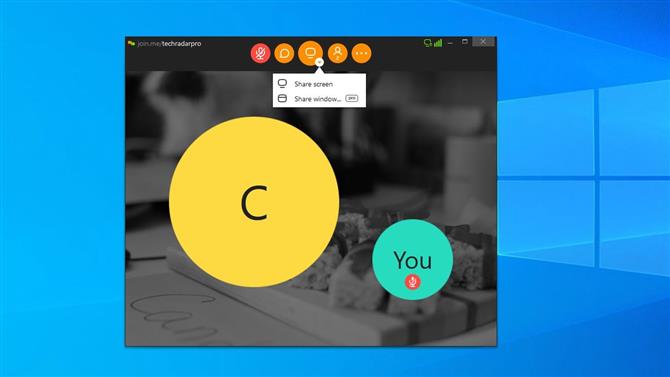
Вы можете заменить свое видеоизображение на экран, если важно, чтобы это видели другие. (Изображение предоставлено: Join.me)
7. Поделитесь своим экраном
Типичным примером использования Join.me является ознакомление других с новым программным обеспечением, которое они могут получить для работы, и демонстрация того, как его использовать, на примере..
Значок центра, который выглядит как монитор, имеет небольшое меню, которое позволяет вам совместно использовать экран хост-системы для этой цели. Для тех, кто имеет учетную запись Pro, они также могут передавать определенное окно, а не весь экран.
Если вы используете последнее, всегда стоит учитывать, что окно может не иметь такого же соотношения сторон, как весь экран или дисплеи присутствующих. И это будет легче читать и видеть, если это намного ближе к аспекту всего экрана.
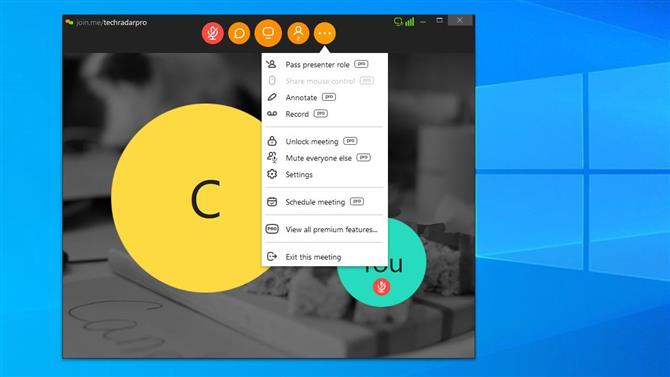
Профессиональные функции включают возможность смены докладчика во время хостинга (Изображение предоставлено: Join.me)
8. Доступ к функциям Pro
Join.me выпускается в различных вариантах, включая бесплатный инструмент, версию Lite с ежегодной платой и два варианта ежемесячной подписки под названием Pro и Business..
Используя бесплатный инструмент, вы скоро заметите, что некоторые из лучших функций доступны только для пользователей Pro в меню, и они также доступны через подписку Business.
Единственный способ получить доступ к этим улучшениям — подписка, но вы можете поэкспериментировать с ними, используя 14-дневную пробную версию, если хотите попробовать их..
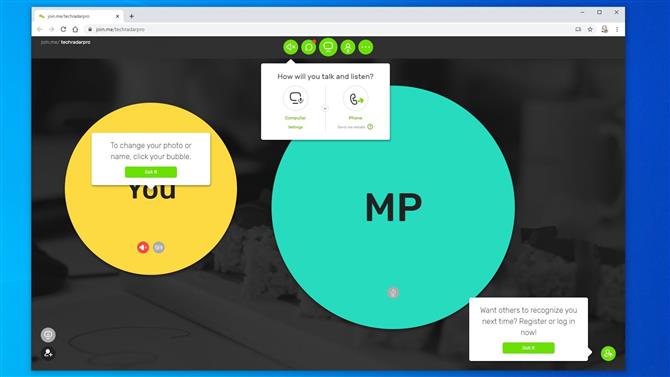
Участникам не нужно приложение для использования Join.me, только веб-браузер (Изображение предоставлено: Join.me)
Получить точку зрения участников
Мы рассмотрели основы использования Join.me с точки зрения хостинга, но в заключение мы хотели бы поговорить о том, чем это отличается от тех, кто посещает веб-интерфейс..
По большей части интерфейс такой же, как у хостов. Отличие заключается в том, что все это находится на веб-странице, и у вас нет некоторых специальных полномочий, выделенных для хоста, таких как возможность извлекать или запрещать доступ другим посетителям..
Когда вы впервые запускаете Join.me, появляется множество диалогов, помогающих новому пользователю ориентироваться в иконках, и вам предлагается зарегистрироваться, даже если у вас нет намерений хостинга. Преимущества регистрации заключаются в том, что вы можете настроить свой внешний вид и установить значения по умолчанию, которые вам нравятся для использования сервиса..
Если на используемом компьютере нет микрофона или динамиков, вы даже можете настроить телефон на передачу звука наряду с веб-интерфейсом для просмотра и взаимодействия с другими пользователями..
Это был базовый обзор использования Join.me, и мы надеемся, что он поможет вам получить максимальную отдачу от него..
- У нас есть полный обзор Join.me, если вы хотите узнать больше
Продолжить чтение на следующей странице
