После прекращения работы в 2011 году, это не должно стать шоком, который клиент Cisco VPN не поддерживает Windows 10. Фактически вам повезло, что он будет работать с Windows 8.1, поскольку сама Cisco заявила в прошлом
Тем не менее, есть известное, но несколько досадное, обходное решение, которое заставит клиента работать с обновлением Windows 10 Creators Update, выпущенным еще весной.
- Вот 7 веских причин, по которым VPN недостаточно
В противном случае вы можете сделать то, что сама Cisco рекомендует и загружает Cisco AnyConnect Secure Mobility Client v4.x, которая выполняет функции VPN в дополнение к широкому спектру дополнительных функций, таких как защита от вредоносных программ.
Для этих пользователей мы предлагаем вам следовать этому руководству к его праздничному завершению, чтобы получить не существующего клиента Cisco VPN, работающего с версией настольной операционной системы Microsoft, которая по-прежнему регулярно поддерживается ее производителем, а именно Windows 10.
Установка правильных программ
Итак, пришло время, чтобы клиент Cisco VPN работал и работал с Windows 10. Мы повторим этот момент, чтобы сделать его вдвойне понятным: это подтверждается только тем, что работает со строками до версии 15063 Windows 10 или с обновлением для авторов
Более того, предлагается удалить клиент Cisco VPN, прежде чем осмелиться установить обновление для Windows 10 Creators Update.
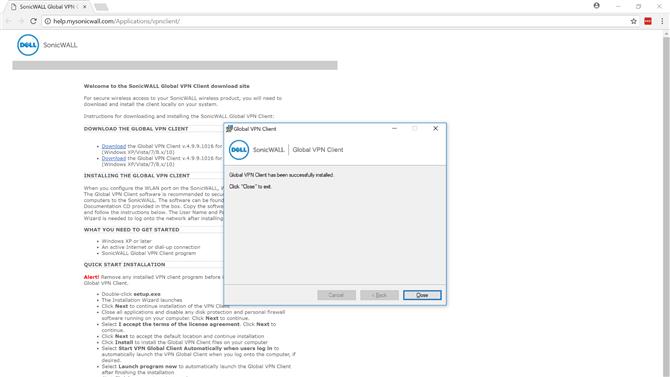
Теперь давайте загрузим и установим клиент SonicWall VPN, найденный здесь.
Если вы выбрали путь Dropbox, убедитесь, что вы выбрали «Прямая загрузка», а не «Сохранить в мой Dropbox».
При загрузке EXE-файла вам придется внести некоторые изменения, прежде чем вы сможете фактически выполнить установку клиента Cisco VPN.
Чтобы обойти это, распакуйте файл с помощью программного обеспечения для сжатия файлов, такого как WinZip или 7-Zip, и извлеките его в какое-то место, незабываемое, как ваш рабочий стол.
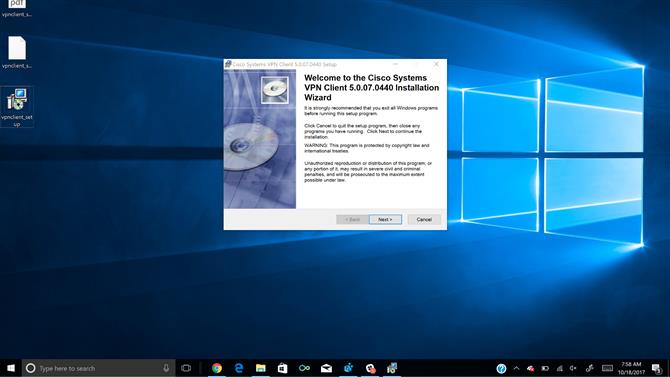
Оттуда дважды щелкните вновь преобразованный файл vpnclient_setup.msi, чтобы, наконец, запустить мастер установки.
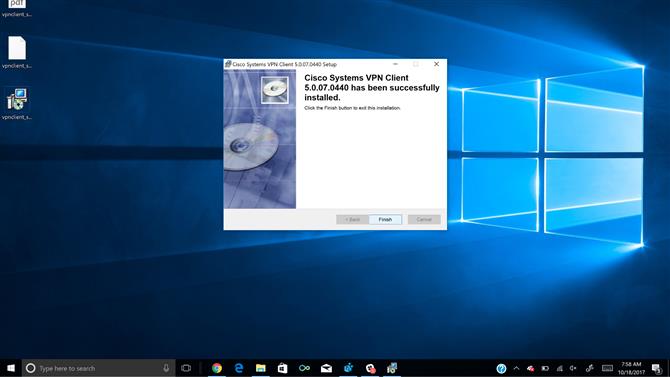
Редактирование реестра
После того как вы пробились через мастер установки Cisco VPN client, пришло время вырвать любимый редактор реестра, а именно Regedit.
Далее — вы уже догадались — вы сделаете быстрое редактирование реестра.
Открыв Regedit, найдите ключ реестра HKEY_LOCAL_MACHINE и щелкните значок раскрывающегося списка.
Оттуда дважды щелкните DisplayName и измените данные значения на «Cisco Systems VPN Adapter» (без кавычек), если вы используете 32-разрядную версию x86 программного обеспечения или «Cisco Systems VPN Adapter для 64-разрядной Windows» (
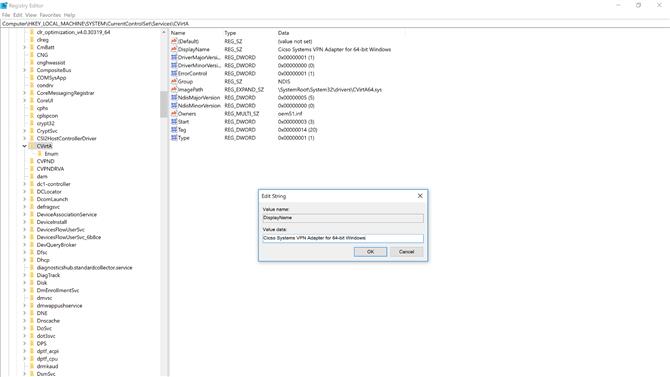
Для справки, исходный ввод данных значения должен выглядеть следующим образом:
32-разрядный (x86): @ oem8.ifn,% CVirtA_Desc%; адаптер Cisco Systems VPN
64-разрядный (x64): @ oem8.ifn,% CVirtA_Desc%; Cisco Systems VPN Adapter для 64-разрядной Windows
После внесения соответствующих изменений в реестр перезагрузите Windows, и все готово.
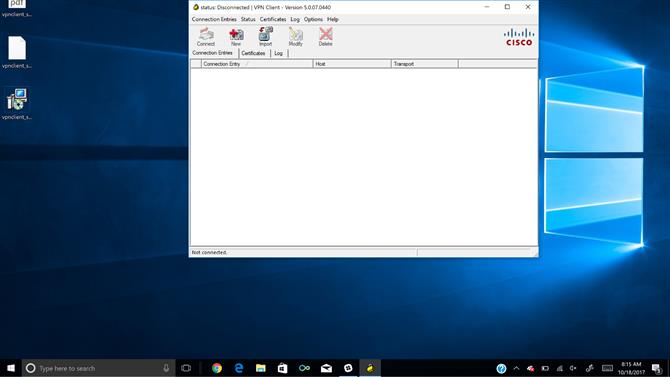
Клиент Cisco VPN теперь должен работать так, как ожидалось, в Windows 10. Однако, если вы продолжаете сталкиваться с трудностями, у нас есть несколько дополнительных шагов, которые вы можете предпринять в следующем разделе, посвященном устранению неполадок.
- Мы разоблачили 6 распространенных мифов о VPN
Устранение неполадок и последующая установка
Если у вас по-прежнему возникают проблемы с установкой, запуском или использованием клиента Cisco VPN с Windows 10, нашим лучшим советом является отступление.
Чаще всего пользователи будут пренебрегать установкой клиента SonicWall, что приведет к ошибке 433 при попытке подключения.
После того как вы прошли и установили обе программы — разархивировать и переименовать установщик Cisco VPN-клиента в процессе — отредактировал реестр и перезагрузил ваш компьютер, вы можете продолжить и удалить SonicWall в настройках>Добавление или удаление программ или в панели управления>Программы>Программы и компоненты.
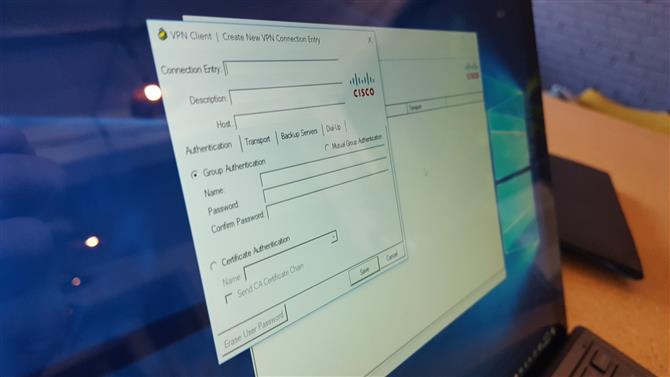
Если вы сделали все, что в этом руководстве (и в ваших силах), чтобы получить доступ к VPN-клиенту Cisco в Windows 10 без успеха, в крайнем случае вы можете сбросить всю сеть в Windows 10. Это можно сделать довольно легко
Во-первых, запустите командную строку с правами администратора, щелкнув ее правой кнопкой мыши в строке поиска и выбрав «Запуск от имени администратора». Затем введите «netcfg -d» (без кавычек).
Если у вас все еще есть проблемы, не стесняйтесь обращаться к автору в Twitter, и мы сделаем все возможное, чтобы помочь.
- Ознакомьтесь с лучшими услугами VPN в 2018 году
