Хотите узнать, как установить Windows 10 через USB или DVD? Ну, вы пришли в нужное место.
Windows 10 существует уже некоторое время, и Microsoft внесла ряд полезных улучшений в таблицу. И, если вы еще не обновились, давайте просто скажем, что вам давно пора. К счастью для вас, мы здесь, чтобы помочь.
От простого обновления в обновлении Windows, если вы зарезервировали свою копию, до прилагаемого USB-накопителя, если вы собираетесь совершить розничную покупку, Microsoft предоставляет множество вариантов установки Windows 10. Однако, если вы приобрели ключ продукта через Интернет или потеряли его. Исходный установочный носитель и вы хотите выполнить чистую установку. Возможно, вы захотите создать собственный DVD-привод или USB-накопитель в качестве отказоустойчивого устройства, иначе называемого загрузочным диском или загрузочным диском или загрузочным диском. Это может пригодиться, если вы пытаетесь установить на новую машину без установленной ОС или если что-то идет не так с вашей текущей установкой.
Не волнуйтесь, хотя; это не так сложно, как кажется, и мы собираемся дать вам пошаговое руководство по установке Windows 10 с вашего собственного USB-накопителя или DVD.
После установки Windows 10 обязательно ознакомьтесь с нашими коллекция о том, как гиды чтобы помочь вам получить максимальную отдачу от новой операционной системы.

(Изображение предоставлено: угробление)
Что вам нужно
Возможно, самый простой вариант для создания резервной копии — через USB. Если вы планируете пойти по этому пути, вам понадобится USB-накопитель объемом не менее 4 ГБ. Помните, что все, что в данный момент находится на диске, будет удалено в процессе, поэтому рекомендуется сделать резервную копию всего, что вы могли сохранить на выбранном вами диске, прежде чем приступить к работе.
Кроме того, вы можете создать резервный установочный диск с DVD, если на вашем компьютере есть оптический привод.
В любом случае вам понадобится сторонняя программа для выполнения работы. Мы рекомендуем Rufus для USB или ImgBurn, если вы используете DVD.
Наконец, вам также понадобится ключ продукта Windows 10 наготове. Вы должны быть в состоянии найти его в своем электронном письме с подтверждением, если вы купили онлайн, в коробке с Windows 10, если вы купили в розничной торговле, или где-нибудь на вашем компьютере, если вы купили ПК с Windows 10 из коробки.
Все еще не можете найти это? Мы рекомендуем загрузить и запустить инструмент под названием Belarc Advisor, который также покажет вам ключ вашего продукта.

(Изображение предоставлено: угробление)
Загрузите ISO-файл Windows 10
Основной файл, с которым мы будем работать здесь, это Windows 10 ISO. Не вдаваясь в технические аспекты, ISO-файл — это, по сути, снимок установочного носителя Windows 10, который будет отображаться на диске DVD или USB.
Есть несколько мест, где вы можете поймать ISO-файлы в Интернете, если вы посмотрите достаточно внимательно, но мы рекомендуем придерживаться официальной загрузки от Microsoft.
Если вы загружаете его с устройства Windows 7, Windows 8.1 или Windows 10, мы рекомендуем использовать инструмент для создания медиа. Если вы загружаете с устройства с операционной системой, которая не поддерживает инструмент создания мультимедиа Windows 10, например, MacOS, вам нужно посетить Загрузить образ диска Windows 10 стр.
Отсюда вам будет предоставлена возможность выбрать нужное издание с последним Май 2019 Обновление или один со старшим Октябрь 2018 Обновление.

(Изображение предоставлено: угробление)
Создание вашего установочного диска
После загрузки вашего ISO-файла и Rufus или ImgBurn пришло время создать установочный диск.
Для USB вставьте флэш-накопитель в порт на вашем компьютере и просто загрузите Rufus. На главном экране убедитесь, что ваша флешка выбрана в разделе «устройство». Оттуда, нажмите значок диска рядом с «создать загрузочный диск с помощью», выберите ваш ISO и нажмите «Пуск». Процесс должен занять около 10 минут или около того.
Чтобы создать DVD с ImgBurn, просто загрузите программу с диском в оптический привод. Оттуда выберите «записать файл образа на диск», затем убедитесь, что ваш DVD-привод выбран в качестве места назначения. Под заголовком «source» выберите свой ISO-файл и затем щелкните значок запуска. Имейте в виду, что этот процесс может занять некоторое время.

(Изображение предоставлено: угробление)
Вплоть до мельчайшего песка
Отсюда все довольно просто, если в прошлом вы устанавливали с USB или DVD. Первое, что вам нужно сделать, это перезагрузить компьютер с подключенным USB-накопителем или DVD-диском.
Когда на экране появится логотип вашего производителя, нажмите F12 или F2 (это зависит от производителя), чтобы перейти в меню загрузки. Именно здесь вы скажете компьютеру, чтобы он загружался с установочного диска, а не загружал Windows, как обычно.
Когда появится меню загрузки, просто выберите, хотите ли вы загрузиться с USB или DVD, затем нажмите Enter. Отсюда должен загрузиться установщик Windows 10, и вы будете на пути к новой установке.
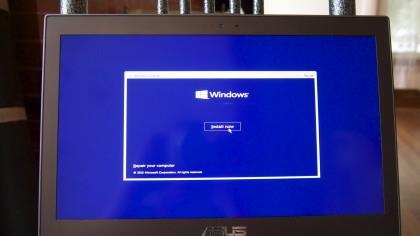
(Изображение предоставлено: угробление)
Почти готово!
Теперь мы можем увидеть свет в конце туннеля. Но пока не праздновать; Есть еще несколько важных шагов, которые нужно пройти. После загрузки установщика Windows 10 выберите языковые настройки и нажмите «Далее». Затем нажмите «Установить сейчас».
После того, как вы согласитесь с лицензионным соглашением, вы увидите экран, на котором вы можете либо выполнить обновление, либо выполнить выборочную установку. Если вы хотите перенести все из текущей установки Windows 7, 8 или 8.1, нажмите обновить и следуйте инструкциям.
Если вы используете только что построенный компьютер или хотите выполнить чистую установку, нажмите «Выборочная». На следующем экране будут показаны ваши разделы. Если вы используете только что созданный компьютер без установленной операционной системы, просто щелкните по разделу «незанятое пространство» и нажмите «Далее». Если вы просто собираетесь выполнить чистую установку на своем текущем компьютере, вам нужно удалить старые разделы, нажать «Нераспределенное пространство» и затем нажать «Далее».

(Изображение предоставлено: угробление)
Финальный отрезок
С этого момента все подливы. Windows начнет копировать файлы и может перезагрузиться несколько раз. Затем вы пройдете через несколько экранов, где вы можете настроить свои параметры, настроить учетную запись и войти в систему с помощью своей учетной записи Microsoft.
После того, как вы проведете процесс установки и позволите Windows сделать свое дело, вы должны перейти прямо к своему свежему и чистому рабочему столу. Имейте в виду, что вам может быть предложено ввести ключ продукта для активации Windows после того, как все настроено, но вам следует поступить иначе.
