Windows 7 достигла конца жизни (EOL), что означает, что она не будет получать больше обновлений безопасности от Microsoft. Вы действительно не можете больше откладывать обновление до Windows 10, но оно выглядит настолько отличным от Windows 7, что внесение изменений может быть пугающей перспективой..
К счастью, вы можете сделать изменения менее резкими, используя бесплатное программное обеспечение, чтобы вернуть внешний вид операционной системы, которую вы знаете и любите. Все эти советы просты в использовании и могут значительно облегчить работу с Windows 10..
Прежде чем начать, мы рекомендуем создать папку, в которой вы будете хранить все обои, значки и другие файлы, которые вы будете загружать по пути. Это облегчит их поиск, и если вы решите переключиться на стандартный внешний вид Windows 10, вы можете легко стереть их все за один раз..
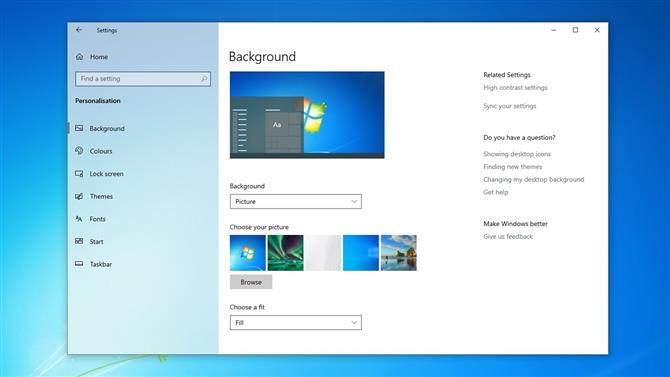
(Изображение предоставлено Microsoft)
1. Получить обои
Самый простой способ, чтобы WIndows 10 выглядела более знакомо, — это взять один из классических обоев, и WPArena собрала список всех официальных фонов Windows 7 для загрузки. Просто сохраните выбранный дизайн в удобном месте, щелкните его правой кнопкой мыши и выберите «Установить в качестве фона рабочего стола»..
Не можете остановиться только на одном дизайне? Щелкните правой кнопкой мыши пустое место на рабочем столе и выберите «Персонализация», выберите «Фон» в меню слева и выберите «Слайд-шоу» в раскрывающемся меню. Теперь вы можете выбрать набор различных обоев для регулярного вращения.
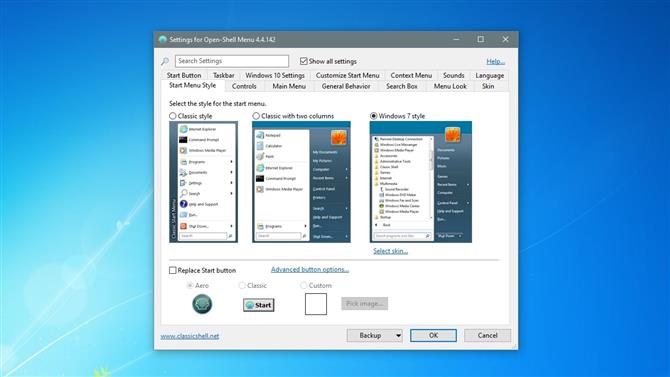
(Изображение предоставлено Иво Бельчевым)
2. Восстановите меню Пуск
Microsoft пыталась полностью избавиться от меню «Пуск» в Windows 8, заменив его цветным экраном с прямоугольными плитками, похожим на селектор приложений вашего телефона. Меню «Пуск» вернулось в Windows 10, к облегчению многих, но оно все равно выглядит совсем не так, как в Windows 7.
К счастью, вы восстанавливаете прежнее меню, используя бесплатный инструмент Open-Shell-Menu (ранее известный как Classic Shell). Чтобы попробовать, загрузите последнюю версию и запустите программу установки в соответствии с указаниями. Там нет потенциально нежелательных программ, чтобы беспокоиться о.
Запустите программу, перейдите на вкладку «Стиль меню Пуск» и выберите «Стиль Windows 7». Нажмите «ОК», затем откройте меню «Пуск», чтобы увидеть изменения.
Вы также можете щелкнуть правой кнопкой мыши на панели задач и снять флажки «Показать представление задачи» и «Показать кнопку Cortana», чтобы скрыть два инструмента, которых не было в Windows 7. Вы также можете изменить параметр «Поиск» на «Скрытый» ( Панель поиска все равно появится в меню Пуск).
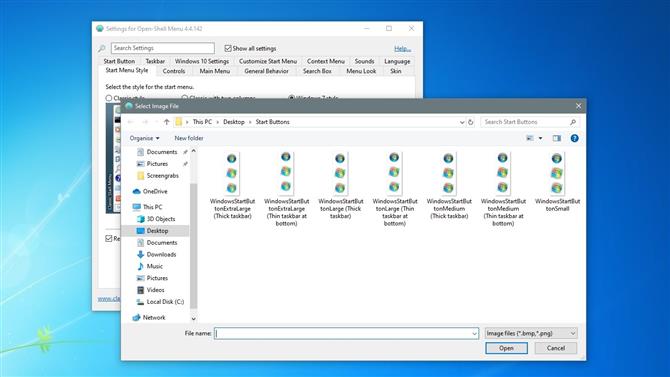
(Изображение предоставлено Иво Бельчевым)
3. Получить кнопку Пуск
Open-Shell-Menu не включает классическую кнопку запуска Windows 7, но вы можете скачать копию со старых форумов Classic Shell. Скачайте файл BtartButtons.zip из верхнего поста и извлеките содержимое куда угодно.
В Open-Shell-Menu выберите вкладку «Кнопка запуска» и установите флажок «Заменить кнопку запуска». Нажмите «Пользовательская кнопка», затем выберите «Изображение кнопки» и перейдите к месту, где вы сохранили значки, и поэкспериментируйте с различными вариантами, чтобы найти понравившуюся вам..
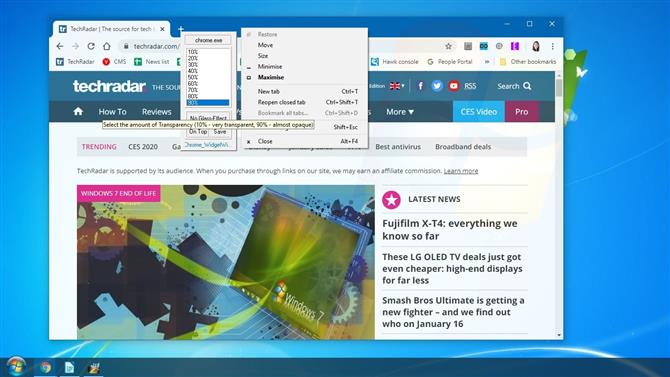
(Изображение предоставлено Chime Softwares Ltd)
4. Воссоздать тему Aero
Одной из наиболее привлекательных особенностей Windows 7 была тема Aero Glass, которая придавала окнам и панелям инструментов мягкий, прозрачный вид. Да, он был более ресурсоемким, чем простой дизайн Windows 10, но выглядел великолепно, и современные ПК не должны иметь проблем с передачей эффекта.
Open-Shell-Menu может помочь воссоздать этот вид для меню «Пуск». Выберите вкладку «Скин» и выберите «Windows Aero» в раскрывающемся списке, чтобы применить эффект.
Для панели задач и других окон может помочь небольшая программа под названием Glass2K. Загрузите и запустите программное обеспечение и используйте ползунок в нижней части окна, чтобы настроить прозрачность панели задач. Вы также можете щелкнуть правой кнопкой мыши на любом окне, чтобы изменить его непрозрачность, но имейте в виду, что это повлияет на все окно, а не только на его строку заголовка..
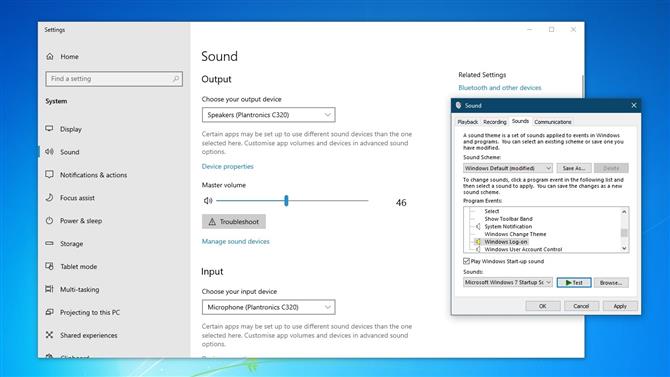
(Изображение предоставлено Microsoft)
5. Восстановите звук при запуске
Этот последний совет далеко не обязателен, но это весело. Загрузите веселый звук запуска Windows 7 в формате MP3 (различные варианты загрузки находятся справа), а затем используйте Online Audio Converter, чтобы преобразовать его в формат WAV.
Теперь введите «regedit» в поле поиска Windows 10, чтобы открыть редактор реестра. Перейдите к HKEY_CURRENT_USER> AppEvents> EventLabels> WindowsLogon. Дважды щелкните «ExcludeFromCPL» и измените значение данных с «1» на «0». Закройте редактор реестра.
Найдите «Звук», чтобы открыть параметры звука в Windows, и выберите «Панель управления звуком» с правой стороны. Перейдите на вкладку «Звуки» и установите флажок «Воспроизвести звук запуска Windows». Выберите «Вход в Windows» из списка звуков выше, затем нажмите «Обзор» и перейдите к загрузочному звуку Windows 7, который вы скачали.
Нажмите «Тест», чтобы проверить его работоспособность, нажмите «Применить», затем перезагрузите компьютер и погрейтесь в ностальгии..
- Как подготовиться к Windows 7 End of Life
