Конвертер PDF в Word поможет вам сэкономить часы времени и бесконечные хлопоты. PDF-файлы не предназначены для редактирования, поэтому, если вам нужно изменить или извлечь текст или изображения, самый простой способ — преобразовать его в документ Word, который затем можно открыть с помощью офисного программного обеспечения на ваш выбор.
Есть несколько бесплатных программ, которые могут выполнять эту работу, используя различные методы для идентификации и извлечения изображений и текста, сохраняя при этом исходное форматирование. Хотя они не одинаковы, и некоторые приложения дают гораздо более точные результаты, чем другие.
Мы определили лучшие конвертеры PDF в Word, чтобы решить, какой из них наиболее точно воссоздает исходный документ. Вы можете увидеть результаты наших тестов слева и нажать на превью для увеличения.

1. WPS PDF в Word Converter
Новый конвертер документов, который дает очень впечатляющие результаты
Пакетная обработкаТочное преобразованиеПредел 5 страниц
WPS PDF to Word Converter — это совершенно новый инструмент от разработчика, который входит в число наших любимых бесплатных офисных пакетов WPS Office.
Его невероятно легко использовать — просто перетащите файл на главный экран программного обеспечения и выберите формат экспорта (варианты включают DOC, DOCX и RTF) и нажмите «Пуск».
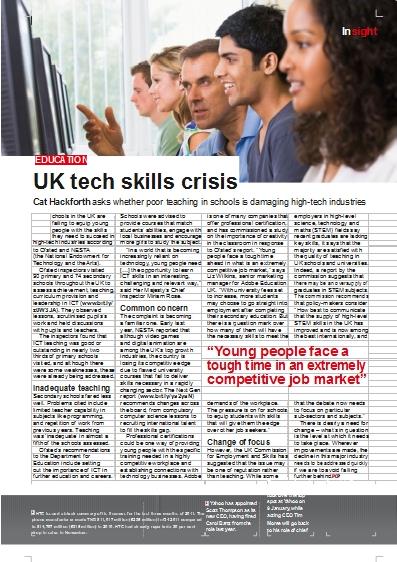
Поскольку это приложение для настольных компьютеров, конвертер WPS PDF в Word заметно быстрее, чем онлайн-инструменты, и может обрабатывать файлы в пакетном режиме. Бесплатная версия будет конвертировать PDF-файлы длиной до пяти страниц, поэтому, если вы хотите конвертировать большие документы, вам сначала нужно разделить их на куски, используя такой инструмент, как PDFSAM. Кроме того, премиум-версия WPS PDF в Word Converter стоит 29,95 долл. США / 22,95 фунтов стерлингов / 39,95 долл. США без ограничения нумерации страниц.
Экспортированные документы Word впечатляют — это лучший из всех протестированных нами конвертеров PDF в Word. Изображения были сохранены и выровнены правильно, текстовое форматирование было сохранено, а шрифты и веса были точно воспроизведены. Если вы хотите конвертировать PDF в редактируемый документ Word, WPS PDF to Word Converter — лучший инструмент на сегодняшний день.
- WPS PDF в Word Converter

2. Бесплатный онлайн OCR
OCR создает документы, которые выглядят идеально с небольшой настройкой
Можно конвертировать отсканированные документы. Товары редактируемого текста. Иногда форматирование теряется.
Как следует из названия, Free Online OCR — это веб-приложение, использующее оптическое распознавание символов для идентификации текста в PDF-файлах. Это означает, что он работает как с отсканированными документами, так и с оригинальными файлами — это необходимо, например, если вы хотите преобразовать и отредактировать распечатанный раздаточный материал из лекции.
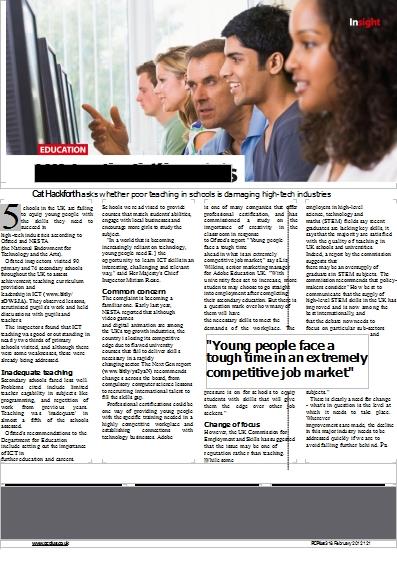
Бесплатное онлайн-распознавание текста может конвертировать только один файл за раз, размером до 5 ГБ. Выберите свой PDF, выберите язык, выберите формат (Microsoft Word, Excel или обычный текст), а затем введите код с картинки, чтобы начать преобразование.
Через несколько секунд вам предоставляется ссылка для загрузки преобразованного файла. В отличие от некоторых веб-приложений, нет необходимости указывать адрес электронной почты, а затем ждать доставки ссылки.
В наших тестах бесплатное онлайн-распознавание текста проделало большую работу по сохранению форматирования нашего PDF, представив текст в редактируемых столбцах. Мы были особенно впечатлены тем, что изображение было отформатировано как заголовок и заблокировано на месте.
Ограничения OCR были видны в нескольких местах — текст на цветном фоне не всегда был идентифицирован, и было несколько мошеннических вкладок и разрывов строк — но не потребовалось бы много времени, чтобы документ Word выглядел почти идентично PDF. Бесплатное онлайн-распознавание очень впечатляет — мы просто хотим, чтобы оно было доступно в качестве настольного приложения, чтобы нам не приходилось загружать файлы по одному.
- Бесплатный онлайн OCR

3. Нитро Конвертер PDF в Word
Отлично подходит для текста, но не очень хороший выбор для документов с изображениями
Пакетная обработкаТекст хорошо конвертируется. Только пять конверсий в месяц.
Существует две версии Nitro PDF to Word Converter — настольное приложение для Windows и онлайн-версия, но только последняя из них бесплатна для использования вечно.
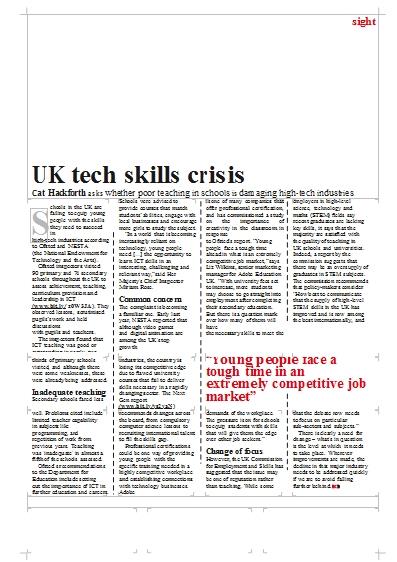
Вы можете загрузить несколько файлов, и есть хороший выбор форматов импорта и экспорта (включая Word, PowerPoint и Excel), но есть некоторые существенные недостатки. В отличие от бесплатного он-лайн распознавания, конвертер PDF в Word от Nitro отправляет вам конвертированный файл по электронной почте, и каждый адрес электронной почты ограничивается пятью конверсиями файлов в месяц — довольно серьезное ограничение, которое серьезно ограничивает его полезность.
Текст в нашем преобразованном документе сохранился достаточно хорошо — включая ключевые линии между столбцами, что было приятным сюрпризом — но основное изображение не выдержало смены формата. Были также некоторые мошеннические пробелы и разрывы строк, хотя это не займет много времени, чтобы исправить вручную.
- Нитро Конвертер PDF в Word

4. UniPDF
Хорошо работает с простыми документами, но борется с форматированием
Изображения сохранены точно. Некоторое форматирование текста потеряно. Ограничение на три страницы.
UniPDF — это настольное приложение, которое означает, что оно позволяет избежать проблем медленной загрузки и скорости загрузки, связанных с онлайн-инструментами, и означает, что вам не нужно доверять свои документы третьей стороне, которая может сохранять их в кэше.
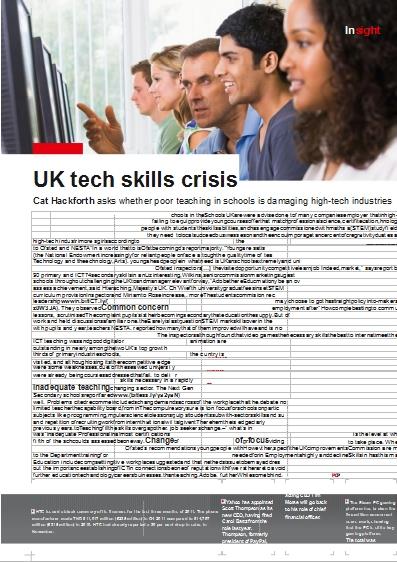
Пробная версия UniPDF может конвертировать только три страницы — чтобы преобразовать больше, вам потребуется либо обновить платную версию, либо разбить PDF-файл с помощью такого инструмента, как PDFsam, а затем рекомбинировать полученные документы Word.
В наших тестах UniPDF сохранил общий вид страницы нашего журнала, включая изображения, но боролся со сложным форматированием текста. Столбцы сталкивались друг с другом, и в некоторых случаях преобразованный текст имел размеры, существенно отличающиеся от оригинала, что затрудняло его настройку. Несколько писем также не хватало здесь и там, что оставило нам достаточно обширную работу по очистке, чтобы привести документ Word в рабочее состояние.
- UniPDF

5. Бесплатный конвертер файлов
Мастер на все руки, но не мастер конвертации PDF в Word
Поддерживает несколько форматов. Не конвертирует изображения. Нет пакетной обработки.
Free File Converter — еще один онлайн-инструмент, способный на нечто большее, чем просто преобразования PDF в Word; он может работать с огромным количеством форматов, и его ключевой особенностью является возможность сохранять файлы с видео сайтов, включая DailyMotion и eHow.
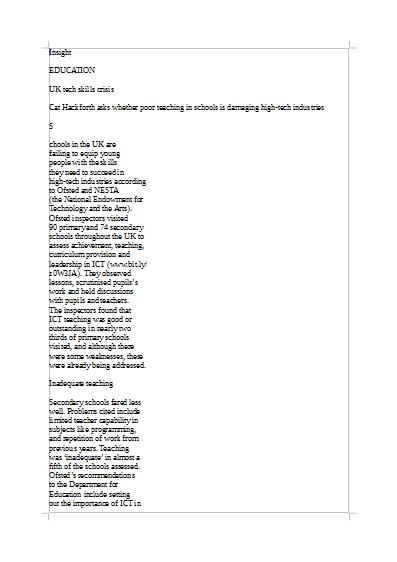
Вы можете конвертировать только один файл за раз, но процесс прост — нажмите «Преобразовать файл», выберите выходной формат и нажмите «Преобразовать». Как и в случае с OnlineOCR, нет необходимости указывать адрес электронной почты и ждать сообщения — ссылка для загрузки сразу появляется на экране.
К сожалению, результаты оказались неутешительными. Текст из нашего PDF был преобразован достаточно хорошо. Но все изображения и форматирование были потеряны, включая заголовки, столбцы и стили шрифтов.
Разрывы строк также появлялись в неловких местах, поэтому, даже если вы просто хотели получить текст, вам бы пришлось потратить некоторое время на поиск и замену или клавишу возврата. Если вам нужны только слова, вам лучше преобразовать документ в простой текстовый формат.
- Бесплатный Конвертер Файлов

(Изображение предоставлено: Будущее)
Как конвертировать PDF в формат Word
1. Получить PDFsam Basic
Если PDF-файл, который вы хотите преобразовать в документ Word, длиннее пяти страниц, загрузите и установите PDFsam Basic — бесплатный инструмент для разделения и объединения PDF-файлов. Убедитесь, что вы щелкнули ссылку «Загрузчик Windows» (.exe) — на странице есть несколько объявлений, похожих на кнопки загрузки, — и снимите флажок «Установить PDFsam Enhanced». Вам нужно будет снять этот флажок снова при запуске установщика.
2. Разделите ваш PDF
Запустите PDFsam Basic и выберите «Разделить». Загрузите PDF-файл в поле вверху, просматривая или перетаскивая его на место, затем выберите «Разделить на каждые n страниц» и введите «5». Выберите выходное назначение и соглашение о имени файла, затем нажмите «Выполнить», чтобы разделить PDF. Теперь он готов для преобразования в формат Word.
3. Получить WPS PDF в Word
Загрузите бесплатную версию WPS PDF для Word и запустите установщик, убедившись, что вы согласны с условиями, прежде чем принять их. Запустите программное обеспечение и либо найдите свой первый PDF-файл, либо перетащите его в предоставленное место. Вы заметите, что WPS PDF в Word позволяет вам конвертировать несколько файлов одновременно, но только если в этих файлах не более пяти страниц.
4. Конвертируйте ваш документ
Выберите тип файла для вашего преобразованного PDF. Вы можете выбрать один из форматов Microsoft Word DOC и DOCX, а также RTF. Выберите место экспорта, затем нажмите «Пуск». Когда это будет сделано, в столбце «Статус» появится надпись «Успешно», и вы сможете открыть преобразованные документы в Word. Документ, возможно, потребуется немного привести в порядок, но по нашему опыту он должен быть практически идентичен оригинальному PDF.
- Взгляните на нашу сводку лучших бесплатных редакторов PDF
