Добро пожаловать в наш путеводитель по устранению проблем macOS Catalina. От проблем установки до аппаратного и программного обеспечения, которое не’Чтобы работать должным образом, у нас есть ряд исправлений, которые должны решить многие из проблем MacOS 10.15 Catalina, с которыми сталкиваются люди..
Но что произойдет, если вы столкнетесь с проблемой MacOS Catalina, которая у нас отсутствует?’т покрыты? В этом случае, следуйте и чирикать нам детали, и мы’сделаем все возможное, чтобы найти решение.
Если вы этого еще не сделали, обязательно ознакомьтесь с нашим руководством по загрузке и установке macOS Catalina для пошагового процесса получения нового программного обеспечения на вашем Mac или MacBook..

(Изображение предоставлено: Shutterstock)
Как исправить проблемы с загрузкой macOS Catalina
Распространенная проблема macOS Catalina заключается в том, что macOS 10.15 не удается загрузить, а некоторые люди видят сообщение об ошибке, в котором говорится “Не удалось загрузить macOS Catalina. «
Некоторые пользователи также видят сообщения об ошибке «Соединение с сетью потеряно» при попытке загрузить macOS Catalina.
Другая распространенная проблема загрузки macOS Catalina показывает сообщение об ошибке: “Установка macOS не может быть продолжена. Установка требует загрузки важного контента. Этот контент может’быть загруженным в это время. Попробуйте позже.”
Есть несколько причин, почему вы можете получить эту проблему. Это может быть потому, что многие люди пытаются загрузить macOS Catalina одновременно. Если это проблема, попробуйте позже, чтобы увидеть, работает ли загрузка сейчас. Вы также можете проверить текущий статус Apple Server, чтобы убедиться, что на стороне Apple все в порядке.
Загрузка MacOS Catalina также может произойти сбой, если на вашем Mac недостаточно места для хранения. Чтобы убедиться в этом, откройте меню Apple и нажмите «Об этом Mac».
Выберите «Хранилище», а затем убедитесь, что на жестком диске достаточно места. Вам нужно как минимум 15 ГБ бесплатно. Если у вас заканчивается, откройте меню Apple, нажмите «Об этом Mac», затем перейдите в «Хранилище»> «Управление и освободите место на диске»..
Может также стоить переключиться с подключения Wi-Fi на кабель Ethernet, чтобы обеспечить максимально надежное подключение к Интернету..
если ты’По-прежнему возникают проблемы с загрузкой macOS Catalina, попробуйте найти частично загруженные файлы macOS 10.15 и файл с именем ‘Установите macOS 10.15’ на вашем жестком диске. Удалите их, затем перезагрузите Mac и попробуйте снова загрузить macOS Catalina.
Если у вас все еще есть проблемы с загрузкой MacOS Catalina, откройте App Store, нажмите ‘Посмотреть мой аккаунт’ и посмотреть, есть ли что-нибудь в ‘Незавершенные загрузки’ раздел. Вы можете перезапустить загрузку оттуда.
Наконец, попробуйте выйти из Магазина, чтобы увидеть, перезапускает ли это загрузку..
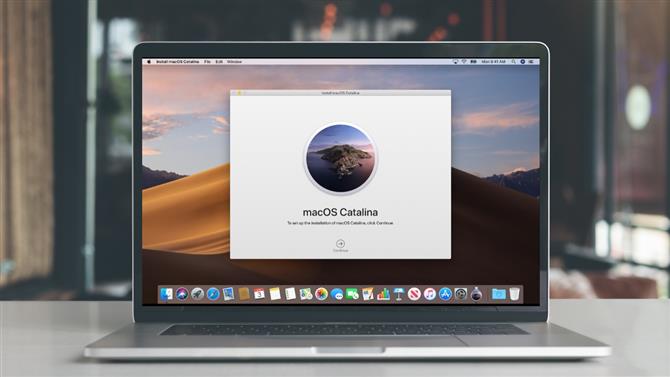
(Изображение предоставлено: Shutterstock / Apple)
Как исправить проблемы с установкой macOS Catalina
если ты’Если у вас возникли проблемы с установкой macOS Catalina, сначала ознакомьтесь с нашим руководством по загрузке и установке macOS Catalina, в котором вы узнаете, как выполнить безопасную установку новой операционной системы..
Прежде всего, вы должны убедиться, что у вас есть Mac, который может работать с MacOS Catalina. Следующие Mac совместимы:
- 12-дюймовый MacBook (2015 и позже)
- MacBook Air (2012 и позже)
- MacBook Pro (2012 и более поздние версии)
- Mac mini (2012 и позже)
- iMac (2012 и позже)
- iMac Pro (2017)
- Mac Pro (2013 и позже)
Если у вас есть совместимый Mac и MacOS Catalina загрузка завершена, но есть’Нет запроса на продолжение установки, затем выполните поиск на вашем Mac’s папка приложения для файла с именем «Install macOS 10.15». Дважды щелкните файл, чтобы начать установку.
Если вы столкнулись с проблемой macOS Catalina, когда установка не удалась из-за нехватки места на диске, перезагрузите Mac и нажмите Control + R, пока он’s загрузка в режим восстановления. Выбрать ‘Загрузка с диска’ чтобы загрузиться нормально, затем удалите все файлы, которые вам больше не нужны.
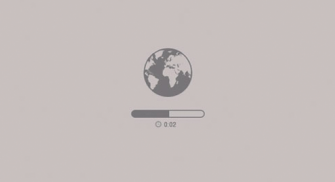
если ты’пытаясь освободить место на диске, ищите скрытые файлы Time Machine, которые могут занимать много места.
Как только вы освободите достаточно места, повторите попытку установки..
Если в конце установки macOS Catalina обнаружит проблему, а затем отобразит сообщение об ошибке, перезагрузите Mac и нажмите клавиши Command + Option + R на клавиатуре, пока Mac загружается, чтобы запустить систему восстановления через Интернет. Вы также можете попробовать Shift + Option + Command + R.
Если ваш Mac по-прежнему не загружается, следуйте Apple’Инструкции по созданию внешнего загрузочного диска Mac.
Возможно, стоит перезагрузить Mac в безопасном режиме, а затем попытаться установить MacOS 10.15 Catalina оттуда, чтобы решить проблему..
Как исправить проблемы с входом в macOS Catalina
Если после установки macOS Catalina у вас возникают проблемы при входе в систему Mac или MacBook или вы застряли в цикле, в котором вы входите в систему, а затем снова выйдите из системы, могут помочь следующие шаги..
Во-первых, перезагрузите ваш Mac и удерживайте клавиши Command + S на клавиатуре во время загрузки.
Это загрузит вас в командной строке. Теперь введите следующее:
/ sbin / mount -uw /
Нажмите Enter на клавиатуре. Затем введите следующее:
rm /var/db/.applesetupdone
Это удалит файл, который будет выглядеть так, как будто вы запускаете Catalina в первый раз. Не волнуйтесь, ничего важного не удаляется. Нажмите Enter, затем перезагрузите ваш Mac.
Затем вам будет предложено создать новую учетную запись администратора.
MacOS Catalina работает медленно? Вот как это исправить
После установки macOS Catalina на ваш Mac или MacBook вы можете заметить, что ваше устройство работает медленнее, чем раньше.
Если macOS Catalina также показала уведомление «Оптимизация вашего Mac: производительность и время автономной работы могут быть затронуты до завершения», это нормально, поскольку macOS Catalina работает за кулисами, что может изначально повлиять на производительность..
Примерно через день ваш Mac должен работать так же хорошо (если не лучше), как и раньше. Если вы не видите улучшения к тому времени, попробуйте перезагрузить Mac или MacBook.
Еще одна вещь, которую нужно проверить, — убедиться, что все ваши приложения и программное обеспечение обновлены до последней версии. Если у кого-то из них возникнут проблемы с Каталиной, это может замедлить работу вашей машины..
Вы также можете открыть меню Apple и выбрать «Системные настройки». В появившемся окне нажмите «Пользователи и группы». Выберите «Элементы входа», затем выберите приложения, которые вы хотите остановить при запуске, и нажмите на маленький знак минуса под списком..
Также стоит убедиться, что все ваши приложения обновлены. Проверьте App Store на наличие доступных обновлений или веб-сайт приложения.
Вы также можете попробовать перезагрузить Mac, чтобы посмотреть, поможет ли это. Если этого не произойдет, принудительно закройте все приложения, которые занимают много оперативной памяти. Вы можете определить их, используя Activity Monitor (в / Applications / Utilities), чтобы определить, какие приложения и процессы используют больше всего ЦП или ОЗУ. На его вкладке ЦП перечислены активные процессы с возможностью просмотра происходящего в режиме реального времени..
Чтобы принудительно выйти из элемента, щелкните его в списке «Монитор активности», нажмите X слева от панели инструментов, затем подтвердите, что хотите принудительно завершить работу..
Также удалите кеш. Откройте окно Finder, выберите «Перейти» в верхнем меню и выберите «Перейти к папке».
В появившемся текстовом поле введите / Библиотека / кэши.
Удалите данные из каждой папки. Теперь повторите процесс с / Library / Caches (без символа). Также может помочь запуск инструмента «Восстановление диска» из Дисковой утилиты, а для получения более подробной информации посетите наш Как ускорить свой Mac руководство.
Как исправить проблемы с батареей macOS Catalina
Как и в случае проблем с производительностью, описанных выше, вы можете обнаружить, что на первых порах время автономной работы вашего MacBook намного короче. Опять же, это, вероятно, потому, что macOS Catalina выполняет некоторую фоновую работу, чтобы настроить себя — и через несколько часов или день все должно успокоиться, и время работы от батареи должно вернуться к нормальному.
Если это не так, убедитесь, что все ваши приложения обновлены. Вы также можете щелкнуть значок батареи в верхней строке меню, которая покажет вам, какие приложения и процессы занимают большую часть вашего заряда батареи. Закройте их и посмотрите, улучшится ли батарея.
Если это произойдет, убедитесь, что соответствующие приложения были обновлены, и проверьте любые их настройки, чтобы понять, почему они так долго работают от батареи в macOS Catalina..
Дополнительную информацию вы найдете в нашем руководстве по улучшению аккумулятора MacBook..

Как исправить проблемы с мышью MacOS Catalina
Если вы установили macOS Catalina и обнаружили, что ваша мышь больше не работает, откройте каталог ~ / Library / Preferences / в Finder и выберите и удалите следующие файлы:
- com.apple.AppleMultitouchMouse.plist
- com.apple.driver.AppleBluetoothMultitouch.mouse.plist
Возможно, вам придется перезагрузить Mac, чтобы заставить мышь работать.
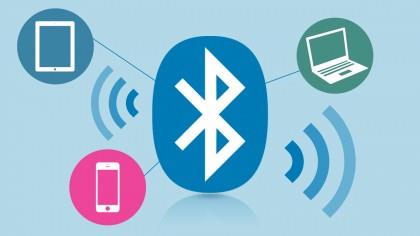
Как исправить проблемы с MacOS Catalina Bluetooth
Чтобы устранить проблемы с устройствами Bluetooth, не работающими в macOS Catalina, попробуйте открыть Finder, затем нажмите «Перейти» в верхнем меню, затем «Перейти в папку …». Введите «/ Библиотека / Настройки».
Оттуда вы должны увидеть файл с именем «com.apple.Bluetooth.plist». Выберите и удалите файл (или переместите его в другую папку для безопасного хранения), затем перезагрузите Mac и попробуйте снова подключить устройство Bluetooth..
Как исправить проблемы с загрузкой macOS Catalina
Если вы установили macOS Catalina, но ваш Mac не запускается, перезагрузите ваш Mac и удерживайте клавиши «Command», «Option», «P» и «R», чтобы сбросить NVRAM (энергонезависимое ОЗУ).
Удерживайте клавиши, пока компьютер не перезагрузится, и вы не услышите звуковой сигнал запуска во второй раз. Отпустите клавиши после того, как услышите второй сигнал при запуске. PRAM также будет сброшен.
Находясь в безопасном режиме, запустите Дисковую утилиту, чтобы посмотреть, исправит ли она какие-либо проблемы с загрузкой macOS Catalina..
Чтобы узнать о других способах восстановления Mac, который не запускается, ознакомьтесь с нашими руководствами о том, как использовать параметры загрузки OS X для устранения неполадок с Mac и как исправить Mac, который не запускается..
Как исправить проблемы macOS Catalina Finder
Некоторые люди обнаружили, что Finder аварийно завершает работу или перестает отвечать после обновления до macOS Catalina.
Если вы столкнулись с этой проблемой, откройте терминал и введите следующую команду:
~ / Library / Preferences / com.apple.finder.plist
Нажмите Ввод. Вы увидите выделенный в Finder. Выберите файл, затем удалите его. Далее перезагрузите Mac.
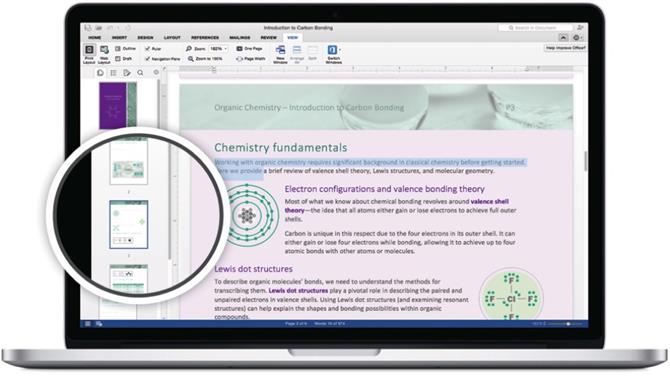
Приложения не будут работать в macOS Catalina
Одним из наиболее противоречивых изменений в MacOS Catalina является тот факт, что он больше не поддерживает 32-битные приложения. Это означает, что любые приложения, которые не имеют 64-битной версии, больше не будут работать.
Приложения, которые будут убиты в macOS Catalina, включают Transmist 4.1.7, 1Password 2.12.2, iStats Menu 2.9 и QuickBooks 2015. Полный список приложений можно просмотреть на The Tape Drive.
Хотя, как мы надеемся, большинство приложений будут иметь 64-битные обновления, многие’t, что является плохой новостью, если вы полагаетесь на них и обновляетесь до macOS Catalina.
если ты’Вы обеспокоены тем, что приложение, на которое вы полагаетесь, больше не будет работать в macOS Catalina, вам следует проверить, есть ли в вашей системе 32-битные приложения.
Для этого нажмите значок Apple в верхней части экрана, затем выберите ‘Об этом Mac’. Нажмите ‘Системный отчет’ а затем перейти к ‘Программное обеспечение’ раздел.
Нажмите ‘Приложения’ и вы’увидим список приложений. Там будет столбец с именем ’64-разрядная (Intel)’. Если приложение имеет ‘нет’ в этом столбце, то это значит, что он выиграл’не поддерживается в macOS Catalina.
Вы также можете проверить список на ленточном накопителе, чтобы увидеть, есть ли там ваши приложения.
Если у вас установлены 32-битные приложения, вы’Вам нужно проверить, есть ли 64-битная версия (если у приложения есть веб-сайт, он должен сказать, есть ли у него).
Если бы не ты’Вам нужно будет найти альтернативное приложение, которое выполняет ту же функцию, но является 64-битным. Наш гид по лучшим приложениям Mac поможет вам.

(Изображение предоставлено Apple)
Как исправить проблемы macOS Catalina Sidecar
Sidecar — одна из лучших функций MacOS Catalina, позволяющая использовать совместимый iPad в качестве второго экрана..
Однако, если у вас возникли проблемы с работой Sidecar в macOS Catalina, нужно проверить несколько вещей..
Чтобы использовать Sidecar, вам нужна одна из следующих моделей iPad:
- iPad 6
- iPad 7
- iPad mini 5
- iPad Air 3
- Любой iPad Pro
На iPad должно быть установлено новое программное обеспечение iPadOS..
Вы также должны убедиться, что у вас есть совместимый Mac:
- iMac 27 дюймов (конец 2015 года или новее)
- MacBook Pro (2016 или новее)
- Mac mini (2018)
- Mac Pro (2019)
- MacBook Air (2018)
- MacBook (начало 2016 года или новее)
Если ты надеешь’У одного из вышеперечисленных еще не все потеряно. Пользователь Reddit u / dotmax обнаружил, что вы можете использовать боковую панель на старых компьютерах Mac, запустив команду Terminal — но мы бы не рекомендовали это, поскольку результаты невелики.
Обязательно ознакомьтесь с нашим руководством по использованию Sidecar в macOS Catalina, чтобы подробно ознакомиться с этой замечательной функцией..
Как исправить проблемы с Wi-Fi в MacOS Catalina
Если после установки macOS Catalina у вас возникли проблемы с подключением к Интернету через Wi-Fi или Ethernet (проводное), попробуйте запустить Mac в безопасном режиме и посмотреть, сможете ли вы подключиться..
Если вы можете, это означает, что есть проблема с приложением или расширением, которое вы установили. Убедитесь, что вы обновили свои драйверы и приложения, и следите за обновлениями Apple в будущем.
- Лучший Mac 2019: лучшие компьютеры Mac в этом году
