Если вы гордый владелец нового Apple Watch 4 или недавно установили последнее обновление от watchOS 5 от Apple на более ранней модели, вы должны знать, что на экранах меню вашего смарт-ноутбука скрыты несколько новых и полезных функций.
Поэтому, чтобы спасти вас, проносясь через них на запястье весь день, в этой статье мы собрали 15 наших любимых менее известных советов, которые помогут вам получить больше от вашего Apple Watch.
Но прежде чем мы погрузимся, вы должны дважды проверить, что у вас последнее обновление для Apple Watch. Вы можете сделать это, открыв приложение «Наблюдение» на своем iPhone и перейдя в раздел «Общее»> «Обновление программного обеспечения».
Если обновление указано как доступно, нажмите кнопку, чтобы загрузить и установить его. Если на экране написано, что вы уже в курсе событий, тогда вам хорошо идти.
- Как загрузить watchOS 5 на ваш Apple Watch
1. Слушайте podcasts в автономном режиме
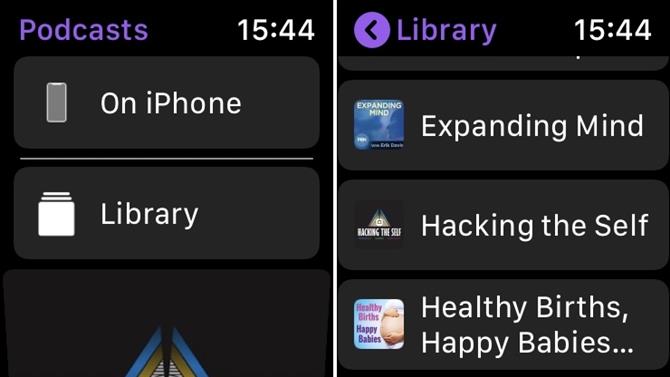
С watchOS 5 Apple представила долгожданное приложение для подкастов, которое, наконец, позволяет вам транслировать подкасты с вашего iPhone через Wi-Fi или сотовые и слушать их с помощью подключенных к Bluetooth наушников.
Однако не сразу видно, что приложение также синхронизирует и сохраняет последние эпизоды подкастов с вашего iPhone на ваш Apple Watch, что позволяет вам слушать их в автономном режиме. Вы можете найти список этих эпизодов на запястье, запустив приложение и выбрав «Библиотека»> «Эпизоды».
2. Переход в оттенки серого
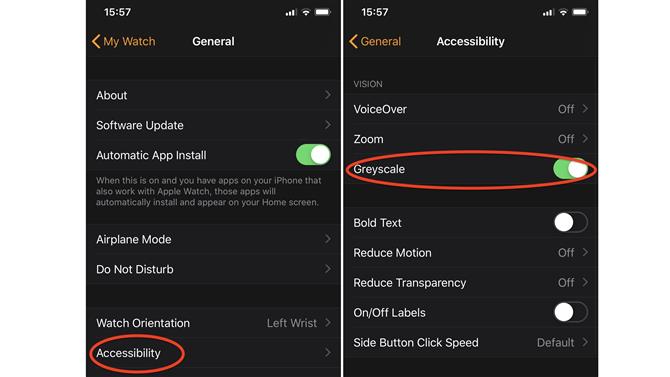
Новые ролики Infograph на моделях серии Apple Watch Series 4 могут стать довольно яркими, если вы упаковали их с осложнениями. Если вы все слишком сильно устали от своих усталых глаз, попробуйте включить настройку отображения оттенков серого.
Вы можете включить эту опцию в приложении iPhone Watch: коснитесь вкладки Мои часы, нажмите «Общие»> «Доступность» и включите переключатель «Оттенки серого».
3. Отключить уведомления
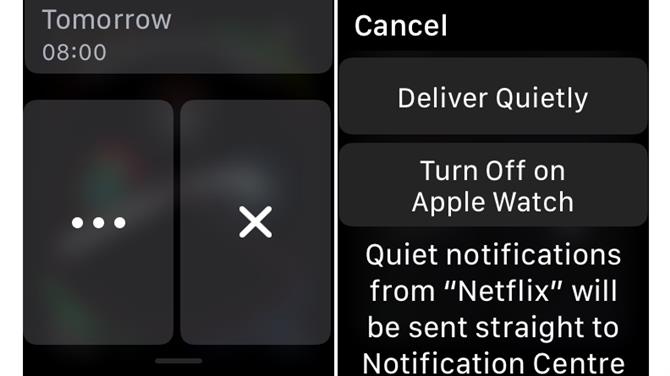
По умолчанию Apple Watch отображает уведомления приложений с вашего iPhone, но некоторые виды предупреждений могут скоро утомиться. В следующий раз, когда вы получите уведомление от приложения, которое вы бы не хотели видеть на своих часах, проведите пальцем по нему слева, нажмите кнопку, содержащую три точки, и нажмите «Отключить на Apple Watch».
Мы считаем, что это особенно аккуратное дополнение, потому что до watchOS 5 вам нужно было войти в приложение iPhone, чтобы отключать уведомления из отдельных приложений. Теперь вы можете пресечь их в почке прямо на запястье.
4. Непосредственно доставляйте уведомления
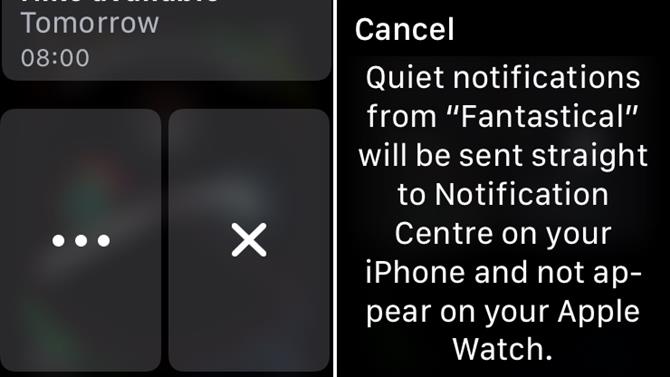
Эта опция фактически доступна из одного меню управления уведомлениями, описанного в предыдущем совете. После включения вы все равно будете получать уведомления из соответствующего приложения, но вы не получите тактильные предупреждения, когда они будут доставлены на ваши часы.
Обратите внимание, что это предпочтение будет отражено на вашем iPhone, поэтому, пока уведомления из приложения будут отображаться в Центре уведомлений, они не будут отображаться на экране блокировки, и они не будут воспроизводить звук, представлять баннер или значок значок приложения.
5. Удалите постоянный значок Walkie-Talkie.
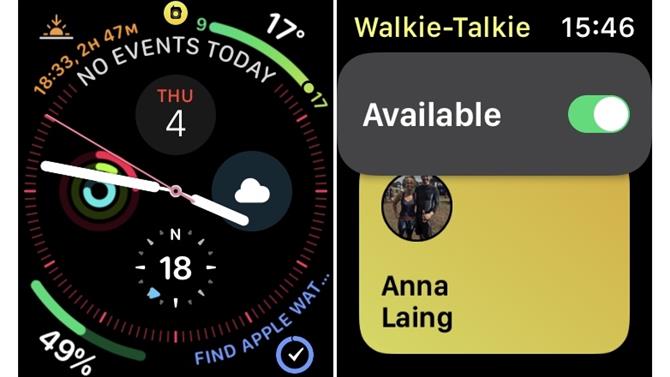
Если вы постоянно видите значок Walkie-Talkie в верхней части вашего часового пояса каждый раз, когда вы поднимаете запястье, то в какой-то момент вы отметили себя как доступное в новом приложении Walkie-Talkie.
Чтобы избавиться от постоянной иконы, просто запустите приложение Walkie-Talkie на своих часах, прокрутите вверх до списка контактов, повернув цифровую корону часов, а затем переключите переключатель «Доступно» с помощью крана.
6. Очистить данные веб-сайта
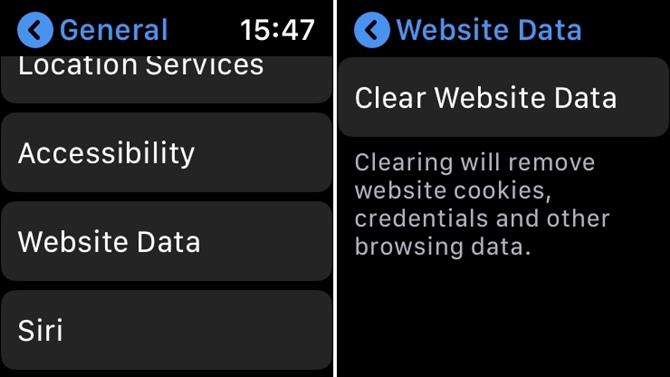
С watchOS 5 Apple добавила поддержку WebKit, а это значит, что теперь вы можете использовать и открывать веб-ссылки, полученные в приложениях Apple Watch, таких как почта и сообщения, и просматривать контент прямо на ваших часах.
Если вы не уверены в конфиденциальности, вы с удовольствием узнаете, что Apple также добавила опцию в watchOS 5, которая очищает любые следы истории просмотра веб-браузера. Просто запустите приложение «Настройки» на запястье и выберите «Общие»> «Данные веб-сайта»> «Очистить данные веб-сайта».
7. Центр уведомления и контроля доступа
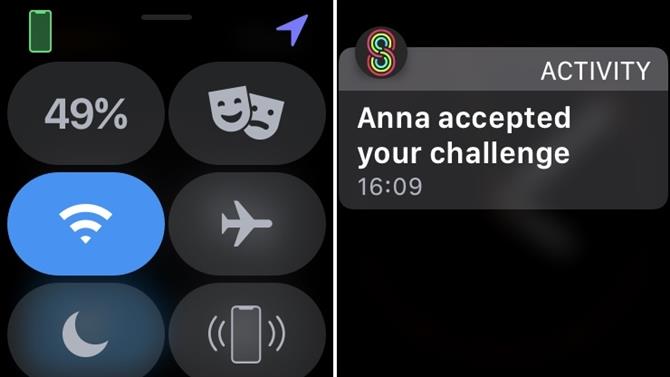
Раньше было так, что вы могли получить доступ только к Центру управления и Центру уведомлений со стороны экрана часов. С watchOS 5 вы можете получить к ним доступ практически из любого места, в том числе из сторонних приложений.
Деликатно поместите свой палец в самую верхнюю часть экрана или в самую нижнюю часть, и кусочек Центра уведомлений или Центра управления должен отображаться в поле зрения. Затем вы сможете пронести его в полный режим отображения.
8. Заблокированные приложения Force-quit
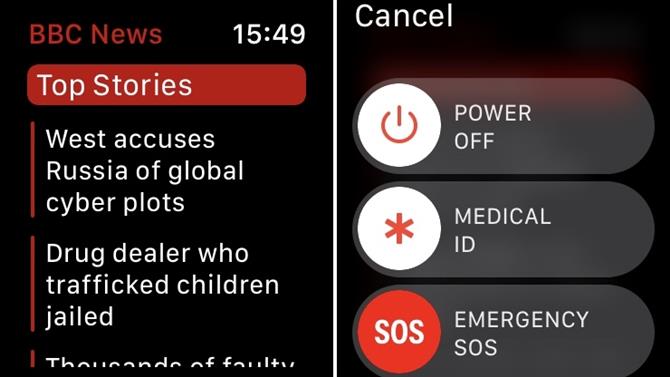
Иногда приложения Apple Watch могут выходить из строя или не обновлять живую информацию (и это может случиться и с осложнениями на лицевом лице). К счастью, вы можете принудительно прекратить действие любого нарушителя с вашего запястья следующим образом.
Открыв приложение, нажмите и удерживайте боковую кнопку на своих часах, а затем отпустите его, когда на экране появится меню отключения. Затем просто нажмите и удерживайте цифровую корону, и приложение закроется с помощью swoosh, вернув вас на экран часов и позволяя снова запустить его.
9. Добавить монограмму на лицо часов
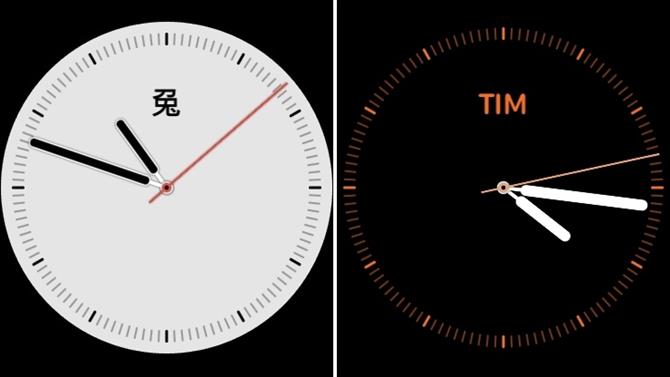
Если вы используете Face Watch Color или Infograph Watch на вашем Apple Watch, вы можете добавить к нему специальные монограммы с четырьмя символами — их можно использовать для создания псевдонима, ваших инициалов или даже забавной комбинации символов Юникода ,
Чтобы создать свою собственную монограмму, запустите приложение iPhone Watch, выберите вкладку «Мои часы», нажмите «Часы», а затем нажмите «Монограмма». Добавьте некоторые символы в поле монограммы, и в следующий раз, когда вы выберете «Сторона цвета» или «Инфограф» из галереи лиц, обязательно выберите «Монограмма» в качестве одного из осложнений.
10. Поговорите с Siri hands-free
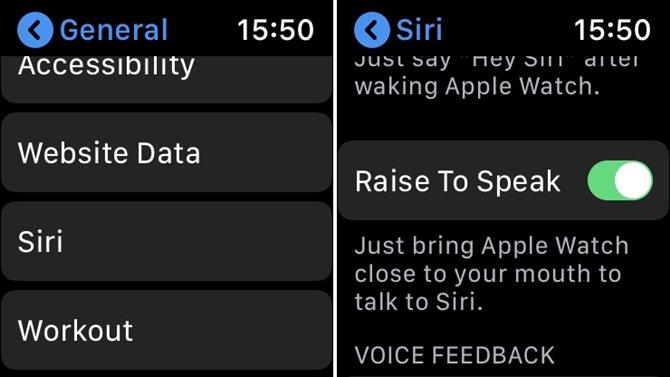
Новым для watchOS 5 является способность говорить с Siri на вашем Apple Watch без необходимости нажимать Digital Crown. Вы найдете настройки в приложении «Настройки часов» в разделе «Общие»> «Сири»> «Поднять к разговору».
С включенной опцией, в следующий раз, когда у вас будет запрос Siri, просто принесите Apple Watch близко к вашему рту и начните говорить. Вам даже не нужно говорить «Hey Siri», чтобы вызвать виртуального помощника — он должен автоматически поднять ваш голос.
11. Отредактируйте макет Центра управления
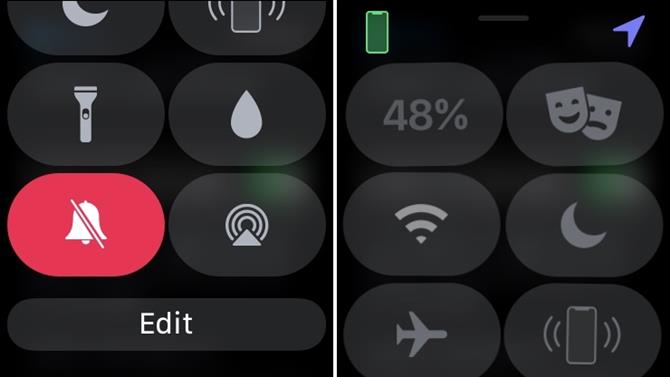
В предыдущих версиях watchOS макет Control Center был исправлен, но теперь вы можете изменить порядок кнопок. Для этого откройте Центр управления обычным способом, прокрутите вниз и нажмите кнопку «Изменить».
Все кнопки Центра управления начнут покачиваться, показывая, что они готовы к перемещению. Нажмите и удерживайте кнопку, затем просто перетащите ее в другое место на сетке.
12. Установите предупреждающий сигнал о темпе
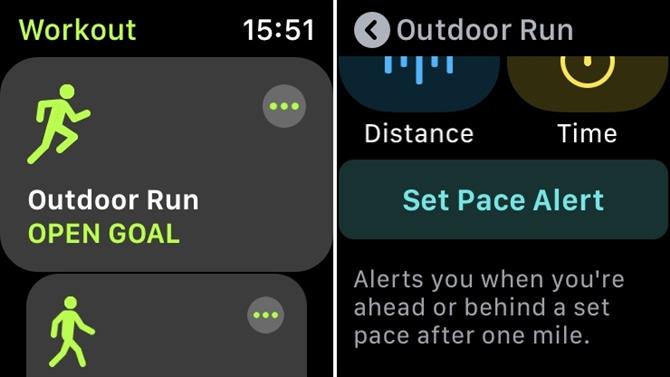
Если вы бегун, вы с удовольствием узнаете, что Apple Watch теперь поддерживает оповещения о скорости, позволяя вам установить целевой темп и проверить свою способность придерживаться его.
В следующий раз, когда вы хотите отслеживать уличный прогон в приложении «Тренировка», нажмите кнопку с многоточием (одно с тремя точками), проведите по экрану вниз, а затем нажмите «Установить оповещение о паузе». Вы можете выбрать получать оповещения для своего среднего темпа после каждой завершенной мили или скользящего среднего.
13. Подключение к сети Wi-Fi
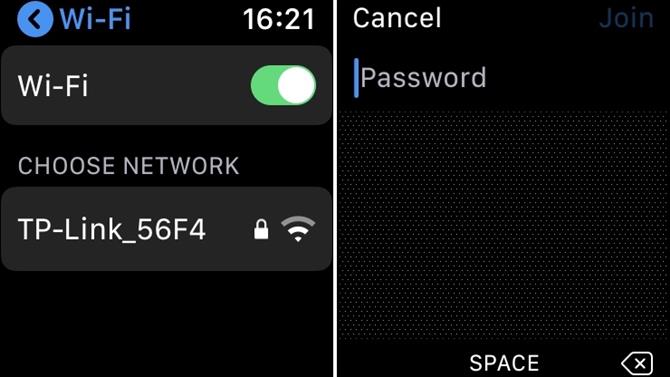
С watchOS 5 Apple сделала возможным просматривать сети Wi-Fi и входить в систему прямо с вашего Apple Watch. В более ранних версиях этот параметр был привязан к сети Wi-Fi на вашем iPhone, но не более.
Чтобы подключить часы к новой сети, запустите приложение «Настройки» на запястье, нажмите «Wi-Fi» и выберите доступную сеть из списка. Затем просто используйте ввод жестов экрана, чтобы ввести пароль.
14. Пригласите друга на вызов
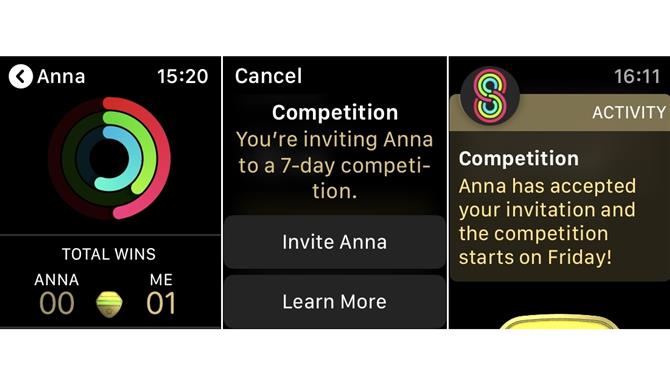
Если вы поделитесь своей деятельностью с другими владельцами Apple Watch, вы также можете конкурировать с ними в 7-дневном соревновании за возможность выиграть значок награды.
Для этого откройте приложение «Активность» на запястье и проведите пальцем по экрану «Общий доступ». Затем нажмите на друга в списке, прокрутите вниз до нижней части экрана и нажмите кнопку Пригласить. Приглашение на конкурс будет отправлено, а получателю будет предоставлено 48 часов для ответа.
15. Добавьте города в приложение «Погода»
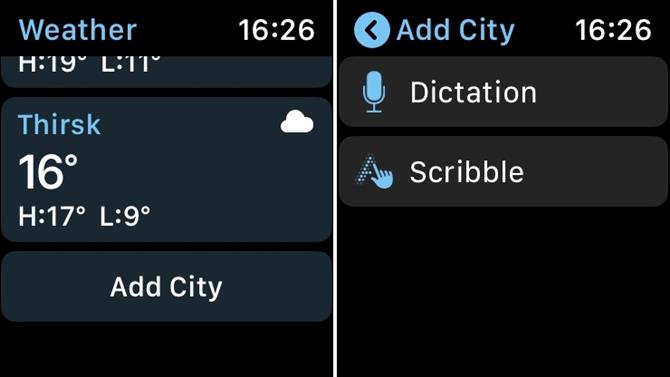
Apple полностью переработала приложение Weather Weather в watchOS 5. Нажав на радиальный прогноз для города, циклически просматривайте прогноз по температуре, вероятности дождя и общих условий, а прокрутка с помощью Digital Crown показывает дополнительные данные, такие как качество воздуха и скорость ветра.
Вы также можете включить дополнительные прогнозы для других городов по всему миру, прямо на запястье. Прокрутите вниз до главного экрана и нажмите кнопку «Добавить город», и вы сможете продиктовать свой выбор или начертить название города на экране.
- Ознакомьтесь с лучшими приложениями Apple Watch
