Если вы работаете из дома, вы можете быть немного обеспокоены тем, как вы сможете сосредоточиться в новой рабочей среде. Для пользователей Windows 10, однако, есть часто пропускаемая функция под названием Focus Assist, которая может прийти на помощь.
Нажмите на переключатель, и вы откажетесь от уведомлений, предупреждений и многого другого, чтобы приставать к вам, когда вам нужно оставаться на пути — используйте его эффективно, и он станет вашим секретным оружием против отвлекающих факторов. Просто следуйте советам в нашем руководстве, чтобы освоить эту удобную функцию, поскольку мы покажем вам, как использовать Focus Assist.
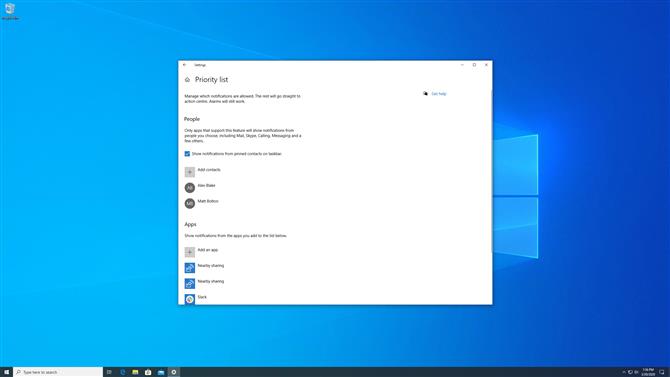
(Изображение предоставлено: Будущее)
1. Включите поддержку фокусировки
Самый простой способ начать работу — щелкнуть значок Центра поддержки в правом нижнем углу экрана (он выглядит как речевой пузырь)..
Когда Центр действий откроется, нажмите кнопку «Помощь при фокусировке» в левом нижнем углу. Это будет циклически переключать ваши параметры, включая включение Focus Assist только для приоритетных приложений, только для тревог или выключение. Мы обсудим эти варианты более подробно в ближайшее время.
При использовании Focus Assist таким образом используются параметры по умолчанию в Windows 10, но вы захотите настроить их, если ищете немного больше контроля.
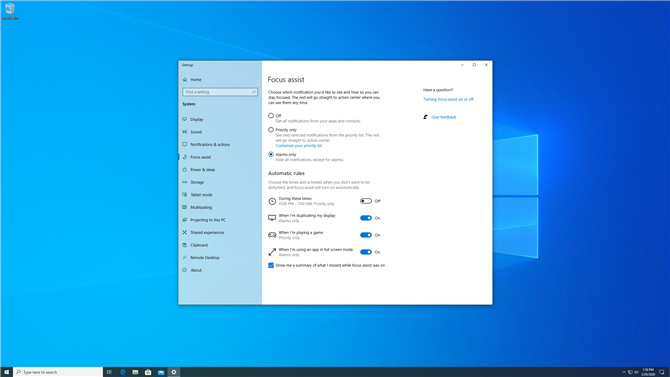
(Изображение предоставлено: Будущее)
2. Разрешите ваши тревоги через
Чтобы изменить настройки по умолчанию, введите “Настройки поддержки фокусировки” в поле поиска Windows 10 и щелкните первый результат. В верхней части появившейся панели настроек вы увидите три основных параметра Focus Assist: “от,” “Только приоритет,” и “Только тревоги.”
Выбрать “Только тревоги” отключить все, кроме будильника. Это полезно, если вы работаете из дома и не хотите, чтобы вас бомбардировали различными уведомлениями приложений, но вам все еще нужно получать напоминания, например, для запуска определенных задач. Включение этого параметра может быть достаточным, чтобы помочь вам не сбиться с пути.
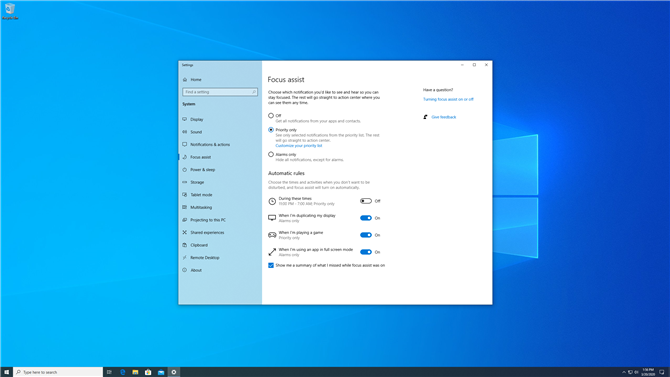
(Изображение предоставлено: Будущее)
3. Разрешить только приоритетные приложения
Выбор “Только тревоги” однако, это может быть слишком сложным вариантом для вас. Есть моменты, когда вы хотите разрешить определенным приложениям уведомлять вас о событиях, но блокировать другие — например, вы, вероятно, не захотите пропустить важную электронную почту от вашего босса, пока вы работаете из дома.
Чтобы получить больше контроля, выберите “Только приоритет” вместо того “Только тревоги.” Это позволит вашим приоритетным приложениям и людям пройти, но заблокировать все остальное. Вы можете выбрать, что именно пропустить, нажав “Настройте свой список приоритетов.”
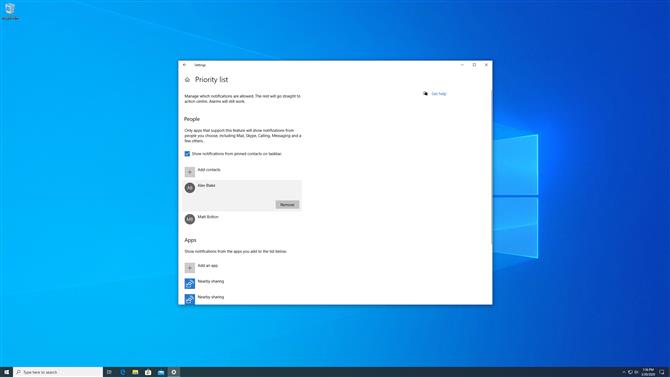
(Изображение предоставлено: Будущее)
4. Приоритет ключевых людей
Рекомендуется добавлять важных коллег в свой список приоритетов, чтобы их сообщения доходили до вас. После нажатия “Настройте свой список приоритетов,” щелчок “Добавить контакты” под заголовком Люди.
Вы можете прокручивать результирующий список или искать контакты. Как только вы найдете тот, который хотите добавить, нажмите на его имя, и они будут добавлены в текущий счет; нажмите на флажок, чтобы добавить выбранные контакты в список приоритетов.
Вы можете удалить их, щелкнув их имя на панели настроек списка приоритетов, а затем нажав «Удалить». Если у вас есть контакты, закрепленные на панели задач, вы также можете установить флажок, чтобы получать от них уведомления.
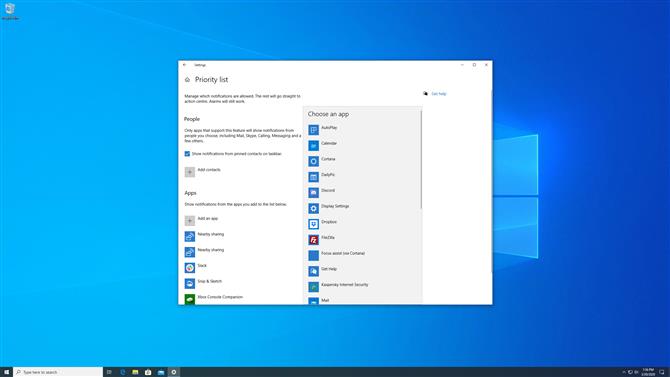
(Изображение предоставлено: Будущее)
5. Выберите приоритетные приложения
Так же, как контакты, вы можете выбрать определенные приложения, которые всегда будут пропущены. В разделе «Приложения» выберите приложение из списка или нажмите “Добавить приложение” если вы не видите тот, который вы хотите.
Обратите внимание, что это в основном ограничено приложениями, которые доступны в Магазине Microsoft; настольные приложения, загруженные из других источников, не будут отображаться в этом списке.
Если есть приложение с удовлетворением уведомлений, которого нет в списке приоритетов, возможно, вам придется открыть его и отдельно изменить его настройки уведомлений..
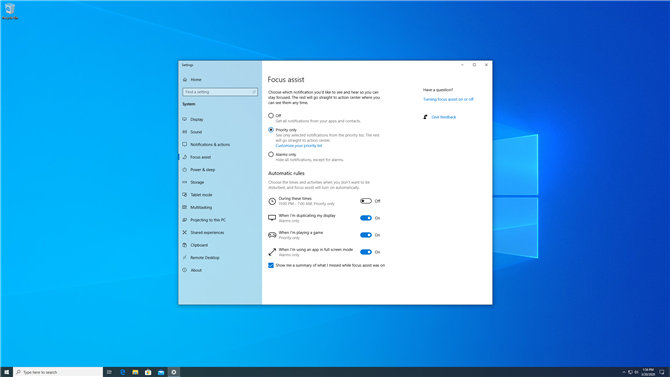
(Изображение предоставлено: Будущее)
6. Установите автоматические правила
Вместо того, чтобы возиться с Focus Assist каждый раз, когда вам нужно сконцентрироваться, установите несколько автоматических правил, чтобы он позаботился о вас. Это сэкономит время и позволит вам получить более важные задания.
Существует четыре типа автоматических правил: “В эти времена,” “Когда я дублирую свой дисплей,” “Когда я играю в игру,” и “Когда я использую приложение в полноэкранном режиме.” Каждый имеет одну или две настройки по умолчанию; если вы довольны этим, просто нажмите ползунок рядом с соответствующим параметром, чтобы включить его.

(Изображение предоставлено: Будущее)
7. Настройка ваших автоматических правил
Вы можете получить более детальный контроль, нажав на автоматическое правило; это также описывает, что каждый параметр делает более подробно.
После того, как вы его включите, появятся дополнительные параметры. Например, вы можете выбрать, когда Focus Assist будет автоматически запускаться и заканчиваться, в какие дни это происходит, и будет ли он разрешаться через ваш список приоритетов или аварийные сигналы. Это идеально для блокирования отвратительных отвлекающих факторов в рабочее время.
Каждое из этих правил также имеет возможность отображать уведомление в центре действий, когда Focus Assist был автоматически активирован.
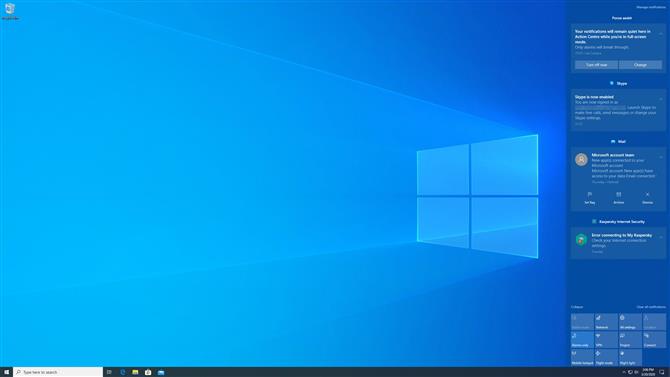
(Изображение предоставлено: Будущее)
8. Догнать то, что вы пропустили
Если Focus Assist имеет скрытые уведомления, значок Центра поддержки будет заполнен; в противном случае он будет пустым. Нажмите на значок, чтобы увидеть сводку уведомлений, которые были сохранены, когда Focus Assist был включен, сгруппированы по приложениям.
Нажмите на сообщение, чтобы просмотреть его в родительском приложении. Вы можете скрыть отдельные уведомления или группы, настроить параметры уведомлений приложения или отключить оповещения для этого приложения. Щелкните правой кнопкой мыши имя приложения, и вы можете добавить его в свой список приоритетов (при условии, что это приложение Microsoft Store). В некоторых случаях, таких как электронные письма, вы можете помечать, архивировать или отклонять оповещения из центра действий.
- Это лучшие ноутбуки 2020 года
