Черно-белые фотографии вне времени, но изучение того, как раскрасить старые снимки семьи, может дать им новую жизнь. Вот почему мы собрали это подробное руководство, чтобы помочь вам сделать это, независимо от вашего уровня способностей.
Это прекрасное время, чтобы научиться раскрашивать свои старые, черно-белые семейные фотографии. Со многими из наших любимых в изоляции цветная версия заветных воспоминаний могла бы стать отличным сюрпризом. И это никогда не было проще сделать благодаря ряду приложений для смартфонов, онлайн-сервисов и, конечно же, Photoshop.
Мы рассмотрели целый ряд методов, от быстрого преобразования одной кнопкой на вашем смартфоне до подробного пошагового руководства по PhotoShop.
Если вам просто нужны фотографии для социальных сетей, тогда вам стоит начать с новейших телефонных и веб-приложений. Все, что вам нужно сделать, это загрузить свои снимки и подождать, пока алгоритмы сработают. Результаты различаются в зависимости от сложности импортированных изображений, при этом более простые сцены обычно более успешны, чем сцены со сложным фоном..
Для тех, кто имеет доступ к программному обеспечению, такому как Photoshop, мы покажем вам, как достичь результатов профессионального уровня с помощью глубокой техники раскрашивания рук. Но этот подход требует времени и некоторого опыта редактирования, поэтому он не будет для всех.
Независимо от вашего уровня квалификации, у нас есть выбор для всех. Присоединяйтесь к нам, и мы рассмотрим лучшие приложения, веб-сайты и варианты программного обеспечения для настольных компьютеров, охватывающие как полуавтоматическое окрашивание, так и ручное окрашивание вручную. Но сначала, если вы еще не отсканировали свои фотографии, мы расскажем вам, как оцифровать эти старые отпечатки….

(Изображение предоставлено: Будущее)

Первый шаг: как сканировать ваши старые фотографии
Если у вас уже есть цифровые версии ваших черно-белых отпечатков, которыми вы довольны, вы можете пропустить этот шаг. Но если нет, ваш первый шаг — отсканировать их.
Сканирование — это простой процесс. Если у вас есть большое количество старых фотографий для сканирования, вам стоит потратить деньги на выделенный сканер, так как вы получите сканирование лучшего качества с более высоким разрешением, чем другие методы. Epson FastFoto FF-680W, разработанный специально для быстрого сканирования отпечатков, является нашим выбором сейчас.
Лучшие на сегодня предложения Epson FastFoto FF-680WEpson FastFoto FF-680W … Epson FastFoto FF-680WAdorama $ 529,99Показать все ценыСмотреть каждый день более 130 миллионов продуктов по самым выгодным ценамПросмотреть все предложения
Если у вас нет большого количества отпечатков для сканирования или бюджета на сканер, не бойтесь — ваш смартфон является мощным инструментом для сканирования небольших партий с использованием PhotoScan от Google Фото, который доступен как для Android, так и для iOS.
Приложение невероятно простое в использовании и проведет вас через простые шаги, необходимые для сканирования фотографий — вы действительно не ошибетесь.
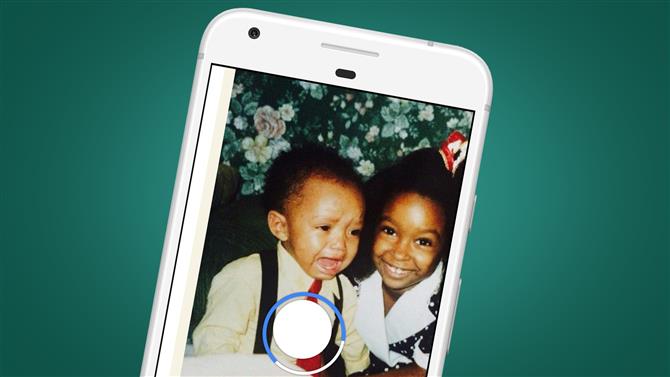
(Изображение предоставлено Google)
PhotoScan удаляет блики с глянцевых фотографий и использует интеллектуальное автоматическое кадрирование с распознаванием краев, поэтому конечное изображение отображается идеально, хотя при необходимости есть ручная коррекция.
Этот вариант сканирования отлично подходит, если вы планируете использовать приложение телефона для раскрашивания или если вы собираетесь импортировать изображения на свой компьютер, чтобы использовать браузерную опцию, Photoshop Elements или Photoshop.
Загрузить Google PhotoScan для iOS
Загрузить Google PhotoScan для Android
- Это лучшие фото сканеры, которые вы можете купить прямо сейчас

Как раскрасить свои старые черно-белые фотографии
Теперь у вас есть цифровые копии ваших старых черно-белых фотографий, пришло время начать раскрашивать. Мы рассмотрели три варианта. Во-первых, есть полностью автоматический подход к приложениям для смартфонов — мы выбрали лучшие для iOS и Android.
Если вы хотите быть немного более вовлеченным с меньшими ограничениями, есть полуавтоматический подход с веб-приложениями и настольным программным обеспечением, таким как PhotoShop Elements.
Наконец, если вы готовы углубиться в детали и выполнить наилучшую возможную работу по раскрашиванию, не наняв профессионала, у нас есть пошаговое руководство по ручной окраске фотографий в PhotoShop вручную. Давай взломать…
Вариант первый: использовать приложение для смартфона
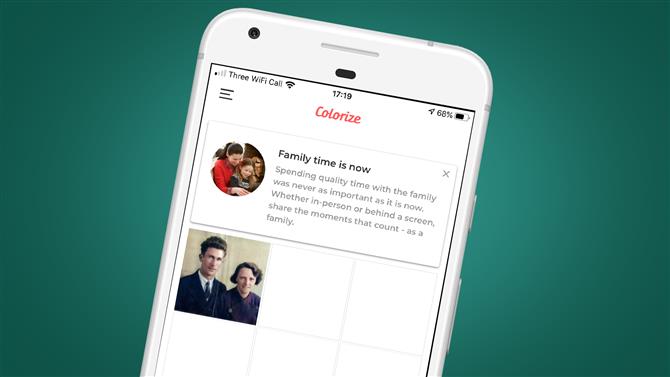
(Изображение предоставлено: Colorize)
Colorize (iOS)
Colorize — это платное приложение для iOS, предлагающее бесплатную трехдневную пробную версию функциональности премиум-класса, которая в последствии стоит 4,99 долл. США / 4,99 долл. США / 7,99 долл. США в месяц. Это дорогое приложение на долгое время по сравнению с приложением для Android, приведенным ниже, особенно если учесть, что доступны бесплатные веб-опции, но у Colorize есть один или два трюка..
Одним из решающих факторов для подписки на приложение может быть просто то, что у вас есть большое количество изображений для раскрашивания и вы предпочитаете делать это на своем телефоне. Полезно то, что Colorize имеет возможность сканировать фотографии из приложения-партнера или загружать их с камеры..
Приложение полностью автоматизировано, так что это просто выбор изображения для обработки, а приложение позаботится обо всем остальном. Раскрашивание изображений более эффективно для более простых изображений, чем для более сложных сцен. Недостатком приложения является то, что оно уменьшает размеры выходного изображения, тогда как Colorize Images на Android (ниже) сохраняет исходные размеры..
Скачать Colorize для iOS

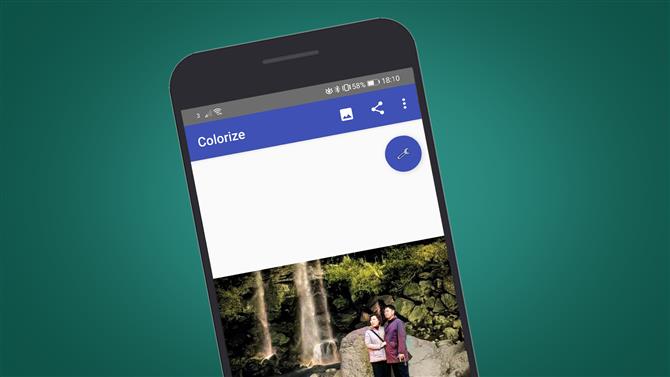
(Изображение предоставлено: Colorize Images)

Раскрасить изображения (Android)
Colorize Images — это платное приложение, которое предлагает десять автоматических раскрасок изображений, прежде чем вас попросят заплатить за подписку на приложение. Поскольку приложение использует тот же алгоритм обработки, что и MyHeritage (см. Ниже), который является бесплатным для браузеров, он не может быть оправдан, однако вполне приемлемо, если у вас есть только несколько изображений для раскрашивания..
Если вы предпочитаете простоту использования телефона, а не ноутбука или настольного компьютера, возможно, стоит также заплатить за короткую подписку (доступны варианты на восемь часов и один месяц). Несмотря на использование того же алгоритма обработки, что и в MyHeritage, результаты отличаются, и Colorize Images предлагает небольшой контроль над тем, как изображения раскрашиваются..
Два ползунка позволяют контролировать процесс. В то время как советы подсказывают, как это поможет вам получить наилучший результат от фотографий с более или менее контрастным и изменяющимся качеством изображения, результаты этих настроек могут быть немного грубыми. В двух словах, ползунок Render дает более насыщенный результат при низких настройках и более тонкие цвета при более высоких настройках, тогда как Auto Contrast Cutoff предназначен для использования с низкоконтрастными изображениями.
Общее качество результатов аналогично MyHeritage, но окраска элементов в пределах сцены различается между двумя.
Скачать Colorize Images для Android

Вариант второй: раскрасить фотографии с помощью веб-приложения
ColouriseSG
ColouriseSG — это проект, созданный отделом науки о данных и искусственного интеллекта GovTech Singapore. Команда собрала колоризатор для глубокого изучения, который был специально подготовлен для сингапурских фотографий, но, несмотря на этот угол в сторону оттенков кожи Юго-Восточной Азии, автоматическая окраска работает хорошо для всех типов кожи.
Изображение с максимальным разрешением, которое мы пробовали с помощью бесплатного сервиса, составляло 3500 пикселей по длинному краю, которое затем было изменено до 1800 пикселей в выходном изображении. Результаты были лучше с изображением с простым фоном, хотя окраска одежды была неоднородной. Для изображения с более сложной сценой цвета были гораздо менее эффективными, хотя оттенки кожи были достаточно надежными.
С ColouriseSG тонирование кожи намного лучше, чем MyHeritage (ниже), но с последним окраска одежды и окружающей среды лучше. Кроме того, с ColouriseSG на выходном изображении не создается водяной знак, поэтому, несмотря на то, что он меньше, чем исходная загрузка, в этом отношении выходное изображение остается неизменным. Чтобы раскрасить фотографию, просто нажмите на картинку, выберите изображение и подождите несколько секунд..
Перейти к ColouriseSG

MyHeritage
MyHeritage — это, прежде всего, генеалогический веб-сайт, но, как вы уже догадались, он также включает в себя автоматический черно-белый раскраситель изображения In Color.
Тот факт, что это веб-сайт, предназначенный не только для раскрашивания изображений, означает, что вы должны зарегистрироваться, чтобы воспользоваться бесплатным сервисом. Это займет всего несколько секунд, если вы используете регистрацию через Facebook или Google, или немного дольше, если вы зарегистрируетесь по электронной почте.
Самое замечательное в раскрашивании MyHeritage заключается в том, что выходное изображение остается того же размера, что и исходная загрузка. Опять же, самое большое изображение, которое мы попробовали, было 3500 пикселей по длинному краю, которое обычно больше, чем отсканированная черно-белая печать. В целом, по всему изображению последовательно применялась окраска, при этом не оставалось значительных областей оттенков серого..
Окраска одежды и фона лучше, чем у ColouriseSG, но в сравнении с оттенками кожи она упала. Для обоих протестированных изображений оттенки кожи не были реалистичными ни для одного изображения, а на наружном портрете лица людей на снимке выглядели сожженными. MyHeritage также добавил водяной знак и значок палитры краски в цветное изображение. Тем не менее, это еще один хороший бесплатный вариант для тех, кто не хочет идти по маршруту вручную и хочет сохранить тот же размер изображения.
Перейти к MyHeritage в цвете

Вариант третий: полуавтоматический подход с PhotoShop Elements

(Изображение предоставлено: Будущее)
Photoshop Elements 2020 предоставляет возможность раскрашивать черно-белые изображения с помощью автоматического, полуавтоматического и ручного подходов. Этот процесс является своего рода Управляемым редактированием, но вместо того, чтобы его можно было найти в этой части интерфейса элементов, доступ к нему осуществляется через главное меню в разделе «Улучшение»> «Цветная фотография»..
Результаты превосходят вышеперечисленные телефонные приложения и параметры окраски через Интернет, поскольку Elements предлагает четыре варианта окраски на выбор после автоматической окраски. Общее качество может быть как хорошим, так и плохим, как для веб-приложений и приложений, но в отличие от Elements вы можете использовать один из этих «пресетов» в качестве отправной точки, а затем настроить эффект в разделе «Ручная настройка» Colorize Photo. для полуавтоматического результата.
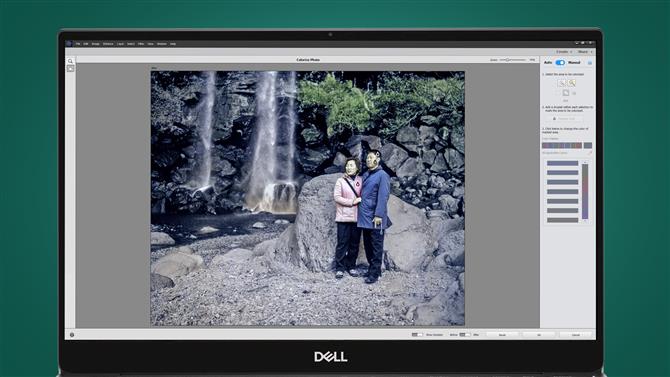
(Изображение предоставлено: Будущее)
Этот подход требует, чтобы вы использовали кисть выбора или волшебную палочку, чтобы сделать выбор определенных частей изображений, а затем применить к ним цвет. Кроме того, вы можете нажать кнопку «Сброс», переключиться на «Ручной» и раскрасить все изображение с нуля, используя этот процесс..
Результаты могут быть лучше, чем в Интернете и в приложениях, когда вы берете на себя больше контроля, но общий результат далек от профессиональной окраски рук в Photoshop. Тем не менее, если у вас есть копия Photoshop Elements 2020, вы можете полуавтоматически раскрасить изображение всего за пять минут..

Вариант четвертый: полностью ручной подход с PhotoShop
Для получения наилучших результатов окраски ничто не сравнится с использованием Photoshop и вручную раскрасит каждый цвет с помощью тщательно продуманного смешивания слоев.
Результат фантастический, но в зависимости от цвета изображения может потребоваться от 20 минут до часа, чтобы раскрасить изображение вручную. Если это звучит как то, что вы хотели бы попробовать, чтобы достичь наилучших возможных результатов, вот все, что вам нужно знать, чтобы начать.
Мы покажем вам процесс применения одного цвета к изображению, и затем процесс может быть повторен с дополнительными цветами.
Шаг 1: создайте цветные слои
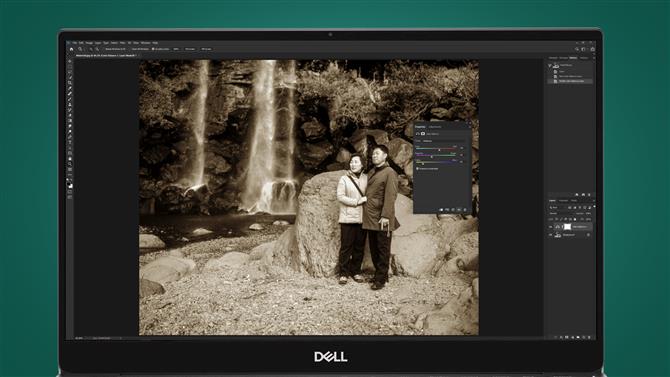
(Изображение предоставлено: Будущее)
Нажмите на значок «Создать новый заливочный или корректирующий слой» в нижней части панели «Слои», это наполовину черный, наполовину белый круг, и выберите «Цветовой баланс»..
Для этого цвета мы создадим оттенок кожи, поэтому для красного было установлено значение +20, для зеленого — -20, а для голубого — -65. Это создаст цвет по всему изображению, которое мы уточним и замаскируем на следующих шагах. Закройте диалог цветового баланса.
Шаг 2: примени стиль слоя

(Изображение предоставлено: Будущее)
Щелкните правой кнопкой мыши на Color Balance 1 Layer и выберите Blending Options. Щелкните левой кнопкой мыши по черной точке для лежащего в основе слоя и перетащите на 35. Удерживая нажатой клавишу Alt, перетащите черную точку — это разделится — и перетащите правую половину до 175.
Удерживая нажатой клавишу Alt, перетащите левую половину белой точки на 235 и нажмите OK. Это позволит более эффективно смешивать цвета с тонами на изображении..
Шаг 3: Чистка в цвете
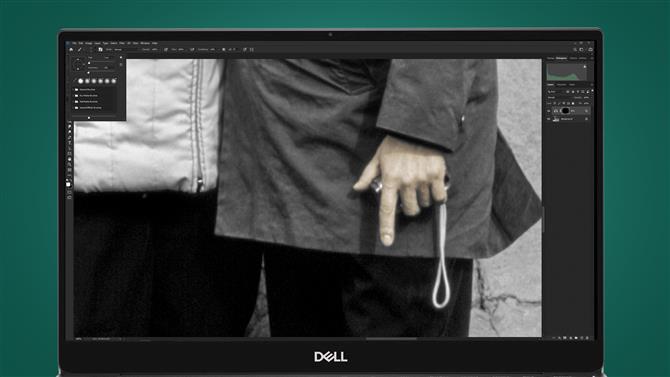
(Изображение предоставлено: Будущее)
Убедитесь, что маска, прикрепленная к слою цветового баланса 1, активна и нажмите Ctrl, чтобы инвертировать в черный цвет и скрыть цвет.
Нажмите D на клавиатуре, чтобы установить цвета палитры на черный и белый, и нажмите X, чтобы переключаться между ними. Используйте кисть с мягкими краями и белым на переднем плане, чтобы закрасить цвет, а если вы ошиблись, переключитесь на черный и закрасьте ошибку. Измените размер кисти по мере необходимости.
Шаг 4: Краска с осторожностью
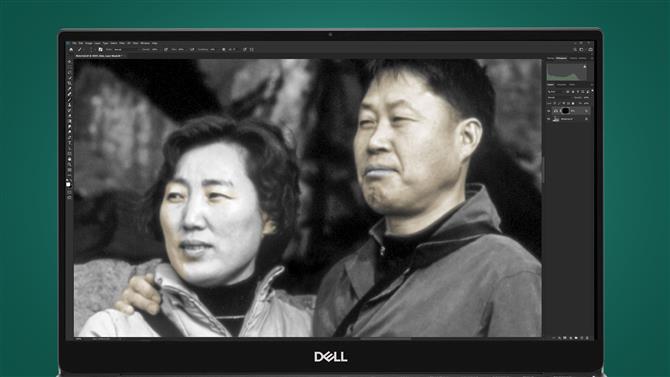
(Изображение предоставлено: Будущее)
Будьте внимательны при рисовании вокруг небольших участков, таких как детали лица. Старайтесь не закрашивать края, так как это вызовет проблемы с цветом, поэтому, если вы закрашиваете проблемную область черным.
Закончив рисовать, щелкните правой кнопкой мыши по слою и выберите «Копировать стиль слоя», затем создайте новый слой «Цветовой баланс», установите цвета, прежде чем щелкнуть правой кнопкой мыши новый слой и выберите «Вставить стиль слоя»..
Шаг 5: Повторите и закончите

(Изображение предоставлено: Будущее)
Для каждого нового цвета, который вы создаете, просто щелкните правой кнопкой мыши на слое, как только цвет будет создан, и выберите «Вставить стиль слоя», чтобы применить смешивание..
Это сэкономит время и сделает процесс менее утомительным, чем применение стиля слоя каждый раз вручную. Как только изображение раскрасится, если вы хотите сделать его более ярким, создайте корректирующий слой Hue / Saturation и установите насыщенность в диапазоне от +15 до +30.
Вы можете увидеть наши «до» и «после» окончательного результата с помощью этой методики PhotoShop ниже.
Готов пойти? Используйте этот шпаргалку цветового баланса
Вот выбор значений корректирующего слоя Color Balance, которые вы можете использовать, чтобы добавить цвет к вашим изображениям.
Это только отправная точка, и все можно настроить по своему вкусу, или вы можете начать с самого начала, чтобы создавать свои собственные цвета. Вы также можете использовать корректирующие слои Photo Filter, которые могут быть более эффективными для создания некоторых цветов.
Азиатская кожа
Красный +65, Зеленый -35, Желтый -75
Кавказская кожа
Красный +50, Зеленый -15 и Синий -40
Коричневая кожа / глаза / волосы
Красный +95, Зеленый +65 и Синий +10
губы
Красный +40, зеленый до -15 и синий до 0, чтобы получить розовый результат. Если вы предпочитаете более красные губы, увеличьте Красный ползунок выше +40 до желаемого уровня. В качестве альтернативы, используйте значения тона кожи в качестве отправной точки и соответственно скорректируйте.
Светлые волосы
Красный до +3, зеленый до -20 и синий до -65
голубые глаза
Красный -10, Зеленый 0 и Синий +10.
Зеленые глаза
Зеленый +25
листва
Зеленый +20 и Синий +25
Горные породы
Красный -10, зеленый +20 и синий +25
- Это лучшие камеры, которые вы можете купить прямо сейчас
