GoToMeeting является одним из многих стратегических бизнес-инструментов, пытающихся охватить то, что стало важной технологией для тех, кто работает отдельно..
Разработанный LogMeIn из предыдущих решений GoToMyPC и GoToAssist, этот инструмент для проведения видеоконференций известен благодаря высокому уровню шифрования, который он предлагает, и его способности функционировать за брандмауэрами..
Желающие пройти 14-дневную пробную версию могут зарегистрироваться по адресу https://www.gotomeeting.com/.
В этой функции мы проведем вас через ваш первый день с помощью GoToMeeting и опишем, чего ожидать. Давайте начнем с использования GoToMeeting и предоставим критически важную информацию, которая вам нужна, чтобы максимально использовать ее.
- Прочитайте наш полный обзор GoToMeeting здесь
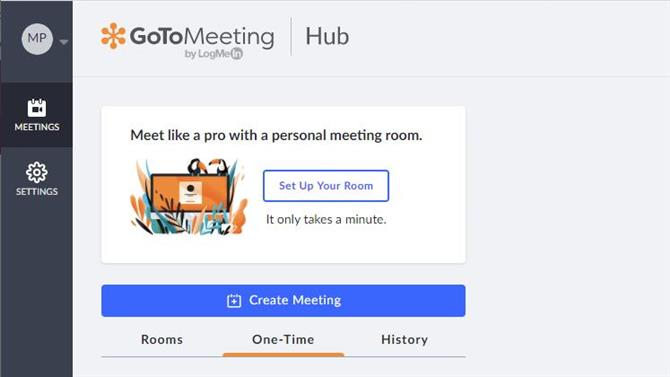
(Изображение предоставлено GoToMeeting)
1. Хаб
Когда вы зарегистрируетесь на GoToMeeting, вы сначала получите веб-интерфейс или «концентратор», как он называется, а в некоторых приложениях для проведения конференций это все, что вам нужно. И вы можете сделать многое здесь, но то, что вы не можете сделать сразу же, это организовать встречу.
Мы расскажем, какой дополнительный шаг вы должны выполнить в ближайшее время. Но сначала давайте посмотрим на веб-интерфейс Центра и организуем наше пространство для встреч.
В качестве организатора собрания вы можете определить название зала, в котором он будет проводиться, пригласить людей присоединиться к вам и запланировать мероприятие (или перенести его в случае необходимости)..
Но установка комнаты — это первое, что вам нужно выполнить. Давайте сделаем это сейчас, нажав на кнопку «Настройка вашей комнаты».
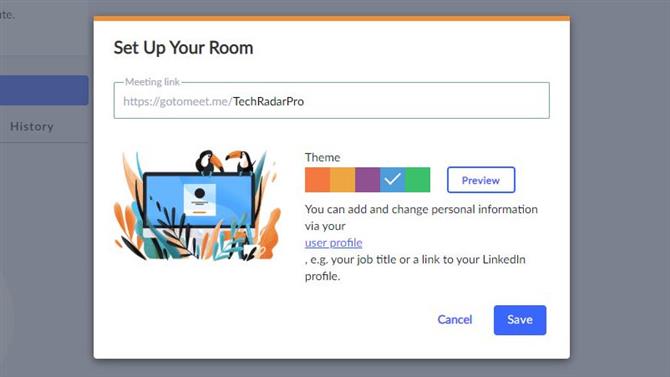
Вы можете назвать свою комнату как угодно (Изображение предоставлено GoToMeeting)
2. Настройте свою комнату
Первое требование для каждой комнаты — это уникальное имя, и лучше всего выбрать что-то, к чему могут легко отнести присутствующие. Мы бы посоветовали иметь стандартную структуру для именных комнат и собраний, так как менее вероятно, что люди забудут явиться.
Мы называем нашу комнату, образно мы думаем, DitchingPro.
Вы можете придать комнате определенный цвет и даже тему, если вы хотите что-то немного отличительное.
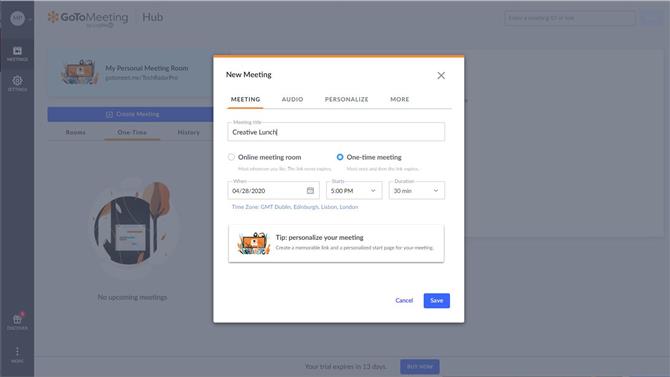
Мы назвали нашу встречу Творческим Обедом (Изображение предоставлено: GoToMeeting)
3. Создать встречу
После того как мы создали комнату, мы можем использовать это виртуальное место для проведения собрания. У Хаба есть большая синяя кнопка для этого, и это вызывает мастера, который задает множество вопросов..
Они включают на первой странице, как будет называться собрание, когда оно состоится, и будет ли оно разовым или обычным..
Есть три дополнительные страницы определения собрания, вторая позволяет определить, как будет обрабатываться аудио, третья предназначена для персонализации, а четвертая позволяет определить соорганизатор и создать пароль, который контролирует доступ..
Возможность иметь соорганизатор является особенно полезной функцией. Потому что это позволяет другому человеку проводить собрание, если создатель недоступен.
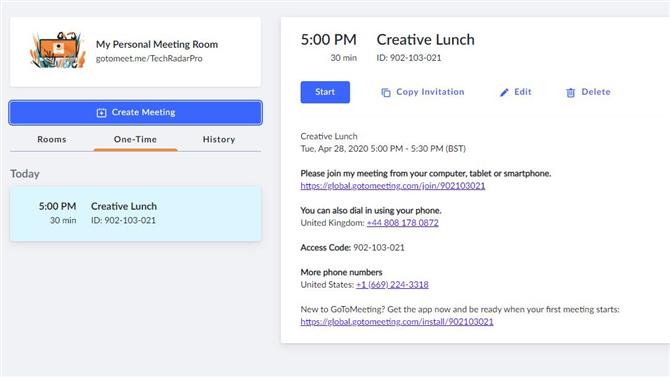
Как только встреча определена, вы можете начать приглашать на нее людей (Изображение предоставлено: GoToMeeting)
4. Приглашения
Как только встреча определена, она появляется в Центре, и отсюда вы можете скопировать приглашение всем, кого вы хотите посетить..
Если вы разрешаете телефонам звонить по определенному номеру и вносить вклад исключительно с помощью звука, то здесь также отображаются локализованные номера телефонов..
Вы можете подумать, что теперь у вас назначена встреча, но есть еще один шаг, который вам нужно сделать, прежде чем вы будете готовы к проведению или присоединению. На каждом компьютере вам нужно будет установить настольное приложение.
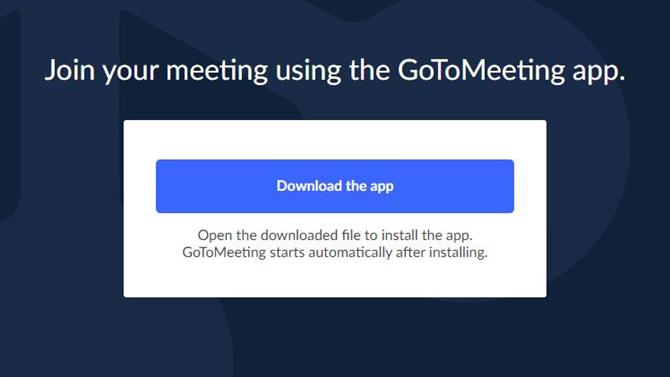
Разговоры в командах Microsoft сгруппированы в каналы (Изображение предоставлено GoToMeeting)
5. Установите настольное приложение
Если вы нажмете кнопку «Пуск» для собрания, и вы не установили приложение для настольного компьютера, вы сразу же попадете на экран, где вы можете загрузить и установить приложение. Само собой разумеется, что если обычные пользователи в вашей компании не уполномочены устанавливать приложения, то, возможно, потребуется некоторая связь с теми, кто работает в вашем отделе информационных технологий или ИТ-отделе, чтобы сделать это возможным..
Как только приложение будет успешно установлено, оно запустится, когда вы нажмете «Пуск» и спросите, как бы вы хотели присоединиться к собранию..
После этого встреча фактически началась, хотя по умолчанию видео и аудио потоки по умолчанию отключены. Это неплохая вещь, так как это дает вам возможность убедиться, что ваш внешний вид приемлемый, а освещения достаточно, чтобы другие могли вас видеть, и что вы подключили микрофон, если это необходимо..
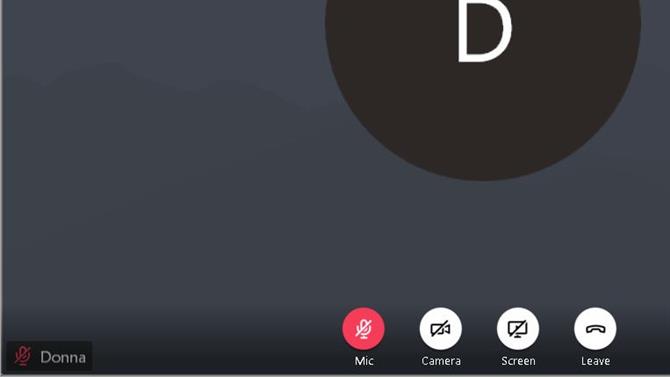
Перед тем, как начать видео-встречу, вы можете поправить галстук, если вы все еще его носите. (Изображение предоставлено GoToMeeting)
6. Контроль приложений
Приложение GoToMeeting имеет несколько простых элементов управления внизу, которые позволяют пользователям отключать и включать видео и звук, совместно использовать свой рабочий стол и выходить из собрания..
Единственное отличие, которое заметят пользователи мобильных платформ, заключается в том, что у них нет возможности поделиться своим рабочим столом, но в остальном он идентичен. Если видео включено, вы увидите небольшую панель, показывающую, как выглядит ваше видео, чтобы вы понимали, что видят другие.
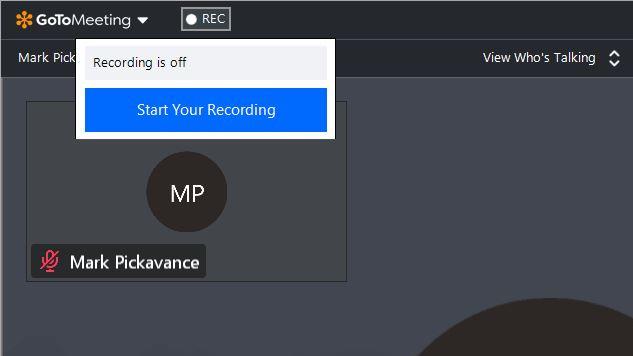
Встречи могут быть записаны одним щелчком мыши (Изображение предоставлено: GoToMeeting)
Еще одна интересная функция в левом верхнем углу, где вы можете увидеть кнопку записи «REC». Это будет записывать встречу для дальнейшего использования.
Справа вверху четыре значка, которые показывают панель участника, доступ к встроенным функциям чата, настройки аудио и видео и информационный раздел, который также содержит некоторые ссылки поддержки.
И, наконец, внизу слева находится значок настроек, где вы можете настроить все значения по умолчанию. К ним относятся предпочитаемые динамики и микрофон, а также интеграция приложений, и где любые документы, относящиеся к встрече, будут храниться локально.
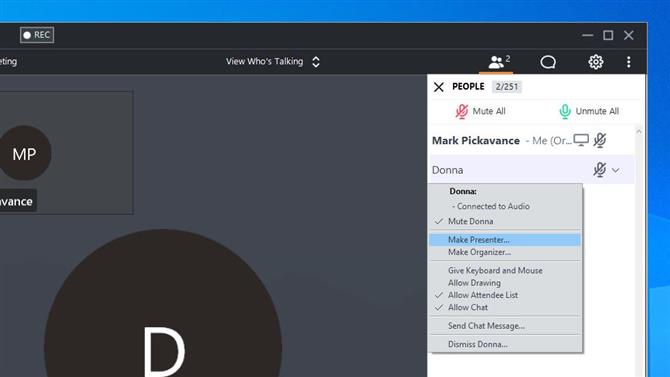
При необходимости участники могут контролировать или даже выступать докладчиком (Изображение предоставлено: GoToMeeting)
7. Управление комнатой
Управление комнатой очень просто. Когда те, кого вы пригласили, прибывают, они появляются на панели справа внизу приложения, где вы можете их увидеть.
Технически, GoToMeeting может иметь до 251 человека на одном собрании одновременно, включая организатора, и он показывает вам, сколько в настоящее время участвуют.
В качестве организатора вы можете отключить звук участника, пригласить новых людей, заблокировать собрание от всех, кто пришел поздно, и передать управление хост-системой с помощью клавиатуры и мыши другому пользователю..
И, если хозяину нужно уйти, может быть, на другую встречу, вы можете даже сделать любого участника докладчиком или организатором. Многие из этих функций находятся в раскрывающемся меню, которое появляется при нажатии на шеврон справа от значка аудио участника.
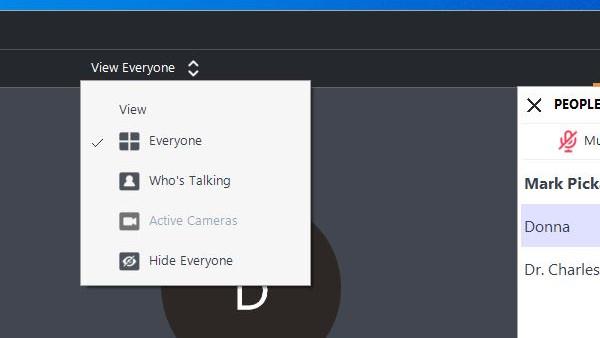
Сократите количество людей, которых вы можете видеть (Изображение предоставлено GoToMeeting)
8. Просто слишком много людей
Благодаря возможности справиться с таким количеством участников может быть трудно отслеживать, кто говорит.
К счастью, разработчики GoToMeeting это и вы можете отфильтровать, кто появляется на главной панели приложения.
По умолчанию в приложении будет установлен режим «Просмотр всех», и вы можете видеть это в центре панели вверху с двумя шевронами рядом с ней. При нажатии на это появится меню, в котором вы можете переключиться, чтобы показать только тех, кто активно разговаривает, тех, у кого активная камера, или скрыть всех.
В нашем примере все камеры были отключены, поэтому эта опция неактивна.
В GoToMeeting есть много других хитростей и возможностей, но, надеюсь, некоторые из этих указателей помогут вам начать работу..
- Лучшие браузеры 2020 года: самые быстрые и безопасные способы выхода в интернет
