Скачать видео с YouTube на удивление легко, и есть много причин попробовать. Например. это позволяет смотреть их без подключения к интернету, что идеально подходит для развлечения в самолетах, поездах и поездках в места без надежного мобильного доступа в интернет.
Скачивание видео с YouTube также прекрасно, если у вас есть мобильный план с ограниченным разрешением на передачу данных. Вы можете загрузить их на свой телефон, используя домашний Wi-Fi, и смотреть их в пути, не рискуя при этом перебирать распределение данных..
Лучше всего, вы можете сделать это бесплатно. Сам YouTube предоставляет некоторые бесплатные инструменты для работы (как на настольных компьютерах, так и на мобильных устройствах), и есть сторонние бесплатные загрузчики YouTube, которые вы также можете использовать. Читайте дальше, чтобы узнать, как.
Если вы хотите только сохранить музыку из видео или вырезать аудио, чтобы превратить его в подкаст, ознакомьтесь с нашим руководством по лучшим конвертерам YouTube в MP3 и лучшим бесплатным редакторам видео для Windows, macOS и Linux. Используете мобильное устройство? Лучший видеоредактор для iPhone может быть больше вашим.
Законно ли скачивать видео с YouTube?
Использование сторонних приложений для загрузки видео с YouTube противоречит условиям предоставления услуг YouTube, согласно которым вы можете транслировать видео только с его серверов. Загрузка видео с YouTube также открывает для вас потенциальное нарушение авторских прав, если у вас нет разрешения от правообладателя, оно находится в свободном доступе или вы сами владеете видео.
Тем не менее, YouTube предлагает несколько способов загрузки видео через свой веб-сервис и собственные приложения. В этом руководстве мы объясним, как это сделать, и познакомим вас с другими опциями, доступными для iPhone, Android, Mac и ПК..


Лучший загрузчик YouTube, доступный сейчас:
WinX HD Video Converter Deluxe
Из всех загрузчиков YouTube, которые мы пробовали, WinX HD Video Converter Deluxe является наиболее впечатляющим. Он не только захватывает видео — он также может конвертировать их практически в любой формат, копировать контент с DVD-дисков и дисков Blu-ray и позволяет записывать свои собственные. Он также легко обрабатывает контент 4K. Это не бесплатно, в отличие от программного обеспечения ниже, но вы не найдете более мощный инструмент.
Загрузить видео с YouTube на ПК с Windows
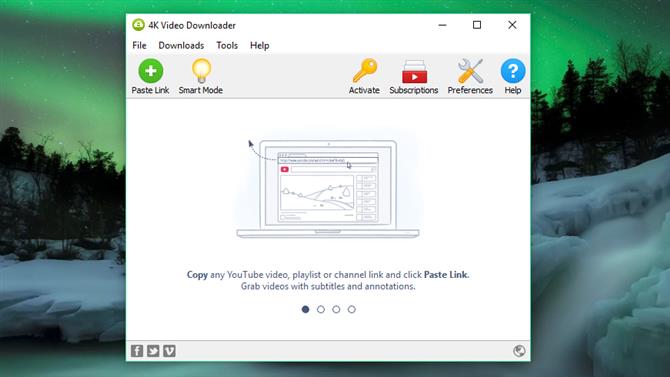
4K Video Downloader — это бесплатный загрузчик видео с YouTube, который очень прост в использовании (Изображение предоставлено OpenMedia LLC)
1. Получить 4K Video Downloader
Чтобы загрузить видео с YouTube на ПК с Windows, начните с загрузки и установки 4K Video Downloader. Это универсальное программное обеспечение совершенно бесплатно и может загружать целые плейлисты, а также 360-градусные и 3D-видео. Когда это будет сделано, установите флажок «Запустить» и нажмите «Готово».

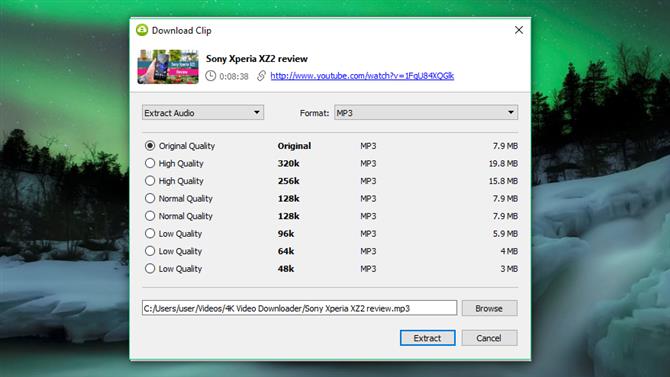
После того, как вы скопировали URL-адрес видео из браузера, нажмите зеленую кнопку «Вставить» в 4K Video Downloader (Изображение предоставлено OpenMedia LLC)
2. Скопируйте и вставьте URL видео
Откройте веб-браузер, найдите видео, которое вы хотите загрузить с YouTube, и скопируйте его URL из адресной строки. Затем вернитесь в 4K Video Downloader и нажмите зеленую кнопку «Вставить ссылку» в левом верхнем углу..
Программное обеспечение будет извлекать информацию о видео и предоставит вам выбор вариантов качества. Они будут различаться в зависимости от качества исходного видео, но программное обеспечение может загружать видео YouTube в формате 4K, если оно доступно..

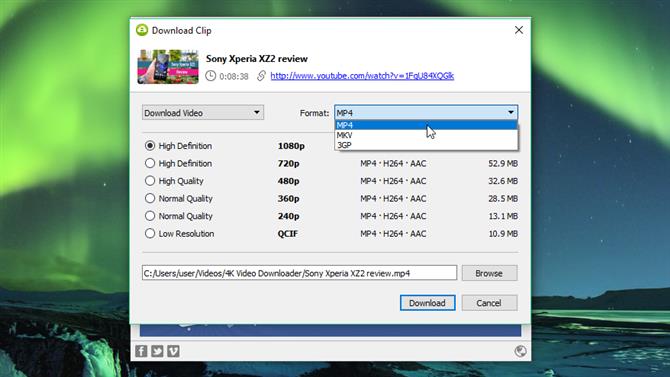
Варианты загрузки будут различаться в зависимости от качества исходного видео на YouTube (Изображение предоставлено OpenMedia LLC)
3. Выберите качество и формат
4K Video Downloader позволит вам загружать целые видео с YouTube или просто копировать аудио. Выберите предпочтительный вариант, используя раскрывающееся меню слева, затем выберите формат, используя меню справа. Мы предпочитаем MP4 для наших видео, потому что он дает хороший баланс качества и размера файла — и будет воспроизводиться практически на любом устройстве..
Затем выберите качество. Для воспроизведения видео на телевизоре или ПК мы рекомендуем выбрать самое высокое разрешение, но имейте в виду, что это займет больше времени и займет больше места. К счастью, вы можете проверить примерный размер файла слева, чтобы увидеть, сколько места займет.
Вы также можете выбрать, где загруженное видео должно быть сохранено с помощью кнопки «Обзор» внизу. Когда вы будете счастливы, нажмите «Скачать».

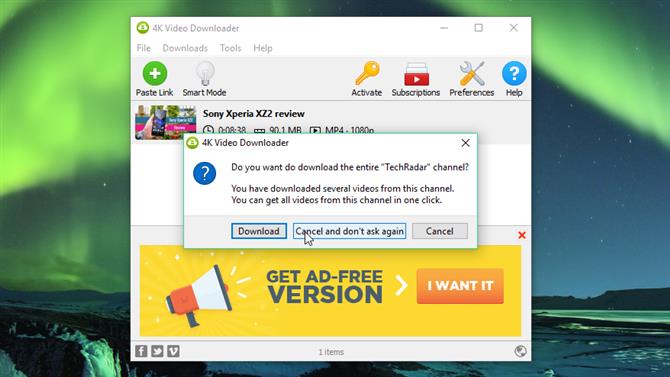
Когда вы загружаете отдельное видео, 4K Video Downloader предоставит вам возможность загрузки всего канала (Изображение предоставлено OpenMedia LLC)
4. Скачать видео с YouTube
Видео YouTube теперь будет загружено для вас. Если на канале создателя есть другие видео, 4K Video Downloader спросит, хотите ли вы их скачать. Может загружать до 24 видео одновременно.
После завершения загрузки видео вы можете найти его в папке назначения или щелкнуть правой кнопкой мыши в 4K Video Downloader и выбрать «Play». Если вы не измените настройки, видео останется в этом списке, пока вы не решите удалить его, даже если вы закроете и перезапустите программное обеспечение..

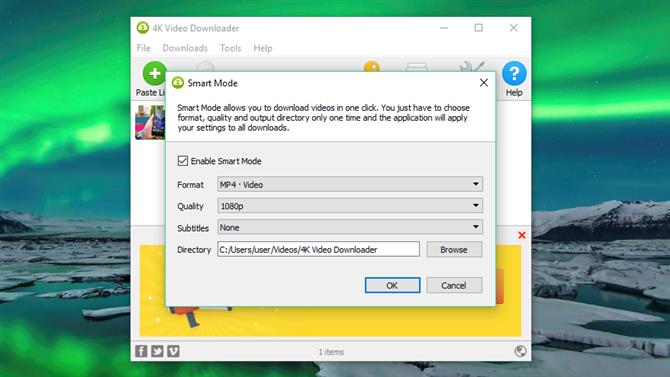
С помощью Smart Mode вы можете загружать видео YouTube одним щелчком мыши. Это сохраняет ваши настройки, поэтому вам не нужно вводить их повторно каждый раз (Изображение предоставлено OpenMedia LLC)
5. Попробуйте Smart Mode
Если вы часто скачиваете видео в одном и том же формате, проверьте Smart Mode. Это сохраняет ваши настройки загрузки и загружает их автоматически. Нажмите значок лампочки в правом верхнем углу, и в следующий раз, когда вы вставите URL-адрес в 4K Video Downloader, он будет сразу же загружен с последними использованными вами настройками..
Загрузите видео YouTube на устройство Android
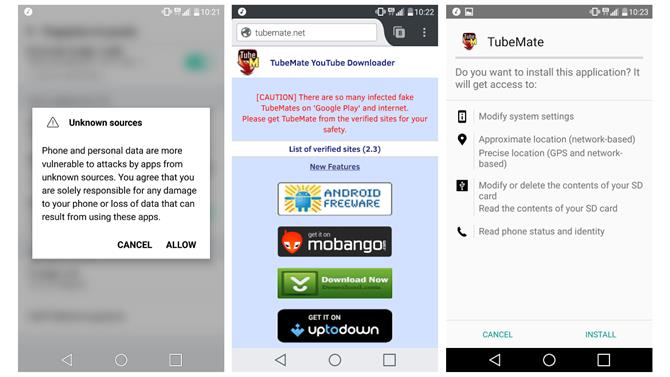
Вы не можете загрузить TubeMate из Google Play Store, поэтому вам нужно загрузить APK (Изображение предоставлено: Devian Studio)
1. Установите TubeMate
TubeMate — это один из самых популярных инструментов для загрузки видео с YouTube на смартфоны Android, и на то есть веская причина: он действительно прост в использовании и обладает необходимыми функциями без наворотов.
Загрузчик видео TubeMate недоступен в Google Play Store (Google не слишком заинтересован в загрузчиках YouTube), поэтому прежде всего вам нужно разрешить устройству Android устанавливать и запускать приложения, загруженные из других мест. Будьте осторожны при включении этого параметра, так как вам нужно убедиться, что вы загружаете только те приложения, которые, как вы знаете, безопасны.
Откройте «Настройки» и перейдите к «Безопасность». Прокрутите вниз и рядом с тем местом, где написано «Неизвестные источники», коснитесь переключателя, чтобы включить этот параметр. Теперь на вашем устройстве Android посетите веб-сайт TubeMate YouTube Downloader и выберите один из подтвержденных сайтов, чтобы загрузить его с.

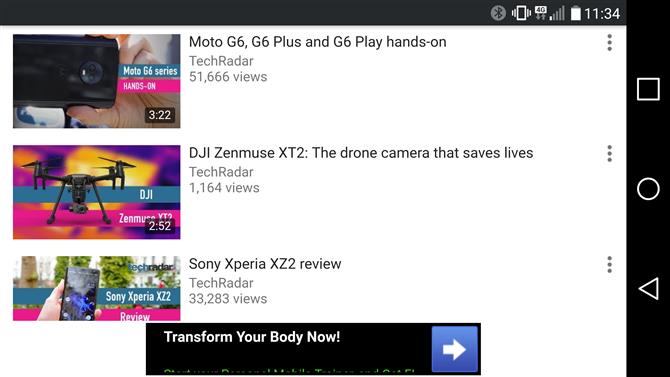
TubeMate очень похож на официальное приложение YouTube. Найдите нужное видео и начните воспроизведение (Изображение предоставлено: Devian Studio)
2. Выберите видео для загрузки
Может появиться предупреждающее сообщение о загрузке APK-файлов, поэтому нажмите «ОК», чтобы разрешить его. После загрузки TubeMate запустите файл и нажмите «Установить», затем нажмите «Открыть». Затем вам сообщат, какие разрешения необходимо запустить загрузчику видео. Если вы готовы продолжить, позвольте ему идти вперед, и приложение запустится.
TubeMate очень похож на официальное приложение YouTube для Android с черным фоном. Найдите видео и начните его воспроизводить, затем нажмите красную кнопку «Загрузить», которая появляется справа внизу..

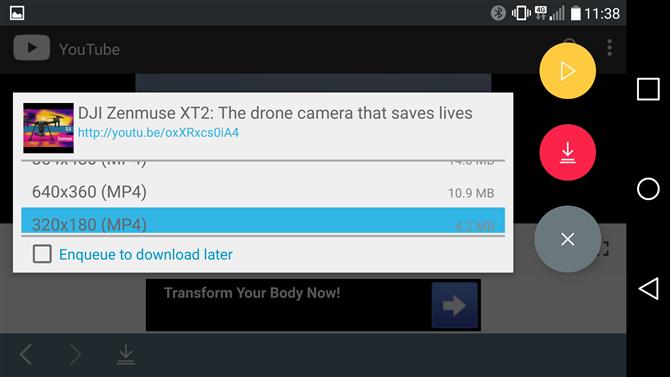
Когда вы выбрали видео, нажмите красную кнопку, выберите настройки и вы готовы начать (Изображение предоставлено: Devian Studio)
3. Скачать видео
Следующее, что вы увидите, это список форматов. Вы увидите видео и аудио форматы и различные варианты качества и разрешения для каждого. Если у вас устройство высокого класса, то обязательно загрузите версии максимально возможного качества, но помните, что чем выше разрешение, тем больше файл: если на вашем телефоне или планшете недостаточно свободного места, видео YouTube скоро заполнит его. вверх.
Когда вы довольны, снова нажмите красную кнопку «Загрузить». Видео будет загружаться в фоновом режиме, поэтому вы можете продолжать использовать свой телефон в обычном режиме — хотя загрузка видео потребляет много сока и может привести к более быстрому истощению вашего теста..
Вы также можете добавить видео YouTube в очередь для последующей загрузки. Это удобно, если вы в настоящее время используете 4G и хотите подождать, пока у вас не появится Wi-Fi, прежде чем загружать большие файлы..
Скачать видео с YouTube на iPhone
Процесс загрузки клипов YouTube очень немного отличается в зависимости от того, на какой Apple OS вы работаете. Если вы используете iOS на iPhone, iPad или iPod touch, вам понадобится наш первый метод, а если вы используете OS X или MacOS на Mac, вам понадобится второй.
На iOS хитрость заключается в том, чтобы установить маленькое умное приложение под названием Documents. Это файловый менеджер, но он также может загружать клипы на YouTube. Процесс немного сложный, но все же простой.
Прежде всего, найдите клип, который вы хотите загрузить, в приложении YouTube для iOS или в Safari. Найдя его, нажмите значок «Поделиться», а затем «Копировать ссылку»..
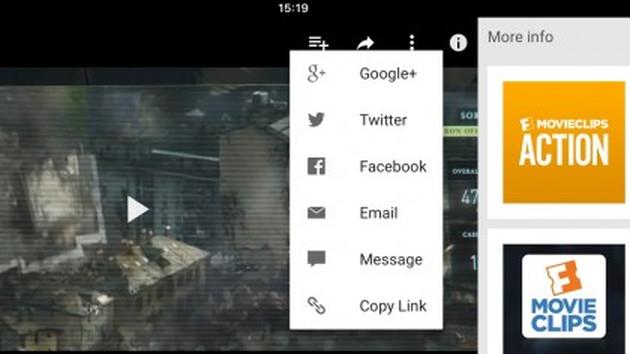
Чтобы загрузить видео YouTube на iPhone, скопируйте ссылку из приложения YouTube, затем используйте savefrom.net и Documents, чтобы сохранить его на своем устройстве (Изображение предоставлено: Readdle Inc)
Откройте «Документы» и найдите значок веб-браузера, представляющий собой маленький компас в правом нижнем углу экрана. Нажмите на это и перейдите на savefrom.net. Вставьте адрес клипа YouTube в большое поле ввода, выберите параметры качества, которые вы предпочитаете, и файл начнет загружаться.
Когда он закончится, он появится в разделе «Документы», из которого вы можете перетащить его на «Фото> Фотопленка», чтобы он был доступен за пределами приложения Documents5..
Скачать видео с YouTube на Mac
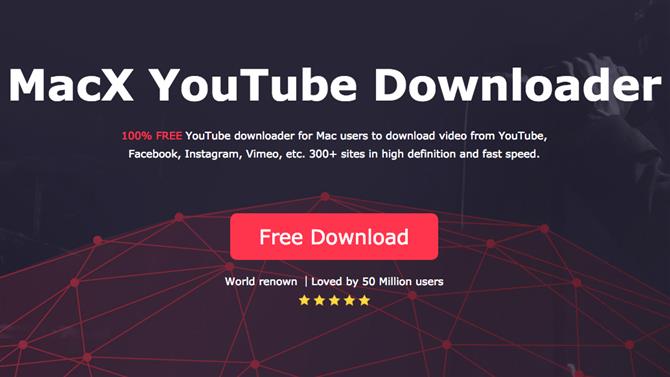
Вы можете загружать видео YouTube на Mac с MacX YouTube Downloader (Изображение предоставлено Digiarty Software)
На Mac есть наборы опций, но одним из самых простых является MacX YouTube Downloader (также доступен для Windows). Все, что вам нужно сделать, это добавить ссылку и выбрать параметры качества, и вы можете скачать несколько клипов одновременно.
Читайте дальше, чтобы узнать больше о форматах видео и настройках качества при загрузке видео с YouTube..
Дополнительный совет
Скачать видео с YouTube Premium
Если у вас есть подписка на Премиум YouTube, вы сможете пользоваться различными преимуществами, включая возможность загружать видео для просмотра в автономном режиме без стороннего программного обеспечения. Вы можете сделать это, используя игровые приложения YouTube, YouTube Music и YouTube. Имейте в виду, что вы можете смотреть только загруженные видео с помощью приложения — вы не можете переместить видеофайл на другое устройство или смотреть его с помощью другого проигрывателя.
Начните смотреть видео, затем нажмите кнопку «Скачать» (серая стрелка) под плеером и выберите настройку качества. После успешной загрузки видео с YouTube его можно найти на вкладке «Библиотека» или «Аккаунт»..
Вы должны войти в свой аккаунт, чтобы смотреть загруженные видео, и вы не можете отвечать на видео с комментариями или лайками при просмотре их в автономном режиме..
В каких форматах я могу скачать видео с YouTube?
Приложения для загрузки видео обычно предоставляют вам выбор форматов файлов. Наиболее распространенными являются MP4, 3GP, AVI и MOV; Выбор формата и параметров качества будет влиять на то, на каком видео вы сможете смотреть видео, и насколько хорошим будет видео..
Если вы не слишком беспокоитесь о качестве видео, 3GP — это формат файла для вас. Он идеально подходит для мобильных телефонов с небольшим экраном и ужасен для всего остального, но файлы крошечные — это важно для старых мобильных телефонов, поскольку они обычно не имеют много встроенного хранилища или каких-либо возможностей расширения памяти.
Для других устройств MOV — это видеоформат Apple, который работает на каждом Mac, AVI был разработан Microsoft и успешно работает на ПК, а MP4 — это видео эквивалент MP3 и работает практически на всем. Для максимальной совместимости мы рекомендуем придерживаться MP4.
Как насчет качества видео?
Следующее решение, которое вам нужно сделать, это качество видео. Если вы загружаете через такой сервис, как ClipConverter — процесс, описанный на предыдущей странице этой статьи, вам будет предоставлен выбор источников видео. Это связано с тем, что YouTube транслирует видео в разных качествах: от 3GP для старых мобильных телефонов до 1080p высокой четкости для больших HD-дисплеев..
Помимо 3GP, у вас есть четыре варианта для вашего компьютера, смартфона или планшета: 360p, 480p, 720p и 1080p. Чем выше качество, тем больше размер файла, поэтому хитрость заключается в том, чтобы сбалансировать качество и размер: если вы не смотрите на действительно большом экране, вы, вероятно, можете обойтись без качества 1080p, если у вас нет лишних накопителей (хотя видео 360p) не будет хорошо смотреться на HD-дисплее).
Если у вас нет неограниченного объема памяти, компромисс обычно означает нахождение самого низкого качества видео, которое вы можете терпеть на дисплее, на котором вы будете смотреть видео..
Если загружаемое видео содержит музыку, не имеет значения, какое качество видео вы выберете — звуковая дорожка имеет одинаковый битрейт, независимо от того, используете ли вы видео с разрешением 480p или 1080p. Это связано с тем, что аудио- и видеопотоки YouTube — это две разные вещи, поэтому настройка качества видео не влияет на качество саундтрека..
- Ознакомьтесь с нашим руководством к лучшему бесплатному программному обеспечению для редактирования видео
