Хотите смотреть все свои любимые передачи и фильмы на большом экране? Что ж, Вам повезло! Установка Netflix на Samsung Smart TV — это несложный процесс, который можно выполнить всего за несколько минут. С помощью этого краткого руководства Вы в кратчайшие сроки сможете транслировать свои любимые материалы.
Телевизоры Samsung Smart TV оснащены множеством предустановленных приложений, включая Netflix. Однако если Вы не видите на своем телевизоре приложения Netflix, не волнуйтесь. Вы можете легко загрузить и установить его из Samsung App Store. С телевизором Samsung Smart TV и подпиской на Netflix у Вас будет доступ к тысячам фильмов и телепередач, которые будут у Вас под рукой.
Установив приложение Netflix на свой телевизор Samsung Smart TV, Вы сможете наслаждаться любимыми передачами и фильмами без дополнительного оборудования и хлопот. Просто включите телевизор, перейдите к приложению Netflix и начинайте смотреть! Итак, давайте погрузимся в процесс и посмотрим, как просто установить Netflix на Ваш телевизор Samsung Smart TV.


Netflix
Как установить Netflix на смарт-телевизор Samsung
| Создайте учетную запись Netflix на Вашем телевизоре Samsung smart TV | Подключите Ваш телевизор Samsung Smart TV к домашней сети WiFi. Перейдите в SmartHub и выберите значок Приложения. Найдя приложение Netflix, выберите его для загрузки. Войдите в систему или создайте учетную запись Netflix. |
| Wi-Fi-подключение Вашего смарт-телевизора Samsung | Кнопка Smart Hub расположена между кнопками Menu и Guide на некоторых пультах дистанционного управления Samsung, и она четко обозначена. |
| Найдите Smart Hub и Apps Center на Вашем телевизоре. | На некоторых пультах ДУ Samsung кнопка Smart Hub находится между кнопками Menu и Guide и имеет четкую маркировку. |
У Вас есть два варианта просмотра Netflix на телевизоре Samsung Smart TV: либо загрузить приложение из меню Apps телевизора, либо быстро зеркально отобразить приложение Netflix со смартфона, ноутбука или планшета на экране Samsung.
Реально, загрузка приложения на телевизор и использование его для начала просмотра, когда Вы захотите, является самым простым и популярным методом, но мы хотим убедиться, что у Вас есть все возможности. Поэтому давайте сразу же узнаем, как смотреть Netflix на телевизоре Samsung.
Создание учетной записи Netflix на Вашем смарт-телевизоре Samsung.
Создание учетной записи Netflix на Вашем телевизоре Samsung Smart TV — это быстрый и простой процесс, который можно выполнить всего за несколько простых шагов. Вот как начать:
- Включите Ваш телевизор Samsung Smart TV и нажмите кнопку Smart Hub на пульте дистанционного управления. В результате Вы перейдете на экран Smart Hub.
- Перейдите к приложению Netflix, выбрав его из списка доступных приложений. Если Вы не видите приложение Netflix, Вы можете загрузить его из Samsung App Store.
- Выберите «Войти» на главном экране приложения Netflix. Это приведет Вас к экрану с кодом.
- На своем компьютере или мобильном устройстве перейдите на сайт Netflix и зарегистрируйте новую учетную запись, если Вы этого еще не сделали. Если у Вас уже есть учетная запись Netflix, просто войдите в нее.
- На сайте Netflix перейдите на страницу «Ваша учетная запись» и выберите «Активировать устройство». Введите код, отображаемый на экране Вашего телевизора.
- Как только Вы введете код, Ваш телевизор Samsung Smart TV будет связан с Вашей учетной записью Netflix, и Вы сможете начать смотреть свои любимые передачи и фильмы.
Вот и все! Вы успешно создали учетную запись Netflix на Вашем телевизоре Samsung Smart TV и связали ее с Вашим устройством. Теперь Вы можете начать просмотр любимого контента непосредственно на своем телевизоре без каких-либо дополнительных устройств.
WiFi-включение Вашего телевизора Samsung Smart TV.
Если Ваш телевизор Samsung Smart TV еще не подключен к WiFi-сети, Вы можете легко подключить его к Вашей домашней WiFi-сети, выполнив следующие действия:
- Включите телевизор Samsung Smart TV и нажмите кнопку «Меню» на пульте ДУ.
- Перейдите к разделу «Сеть» и выберите «Настройки сети».
- Выберите «Беспроводная» в качестве типа сети и выберите Вашу сеть WiFi из списка доступных сетей.
- Если Ваша сеть защищена паролем, введите пароль WiFi при появлении соответствующего запроса.
- Как только Ваш телевизор подключится к Вашей сети WiFi, выберите «OK» для сохранения настроек.
- Чтобы подтвердить, что Ваш телевизор подключен к Вашей сети, вернитесь в меню «Сетевые настройки» и выберите «Состояние сети».
Вот и все! Теперь Ваш телевизор Samsung Smart TV подключен к сети WiFi- и готов к потоковой трансляции Ваших любимых передач и фильмов. Помните, что наличие сильного и стабильного WiFi-соединения очень важно для бесперебойной работы потокового вещания. Если Вы испытываете буферизацию или другие проблемы во время потокового вещания, подумайте о модернизации Вашей сети WiFi или обратитесь за помощью к Вашему интернет-провайдеру.
Найдите Smart Hub и Apps Center на Вашем телевизоре.
Доступ к Smart Hub и Apps Center на Вашем телевизоре Samsung Smart TV можно легко получить с помощью пульта дистанционного управления телевизором. Вот как их найти:
- Включите Ваш телевизор Samsung Smart TV.
- Нажмите кнопку «Smart Hub» на Вашем пульте дистанционного управления. Появится экран «Smart Hub».
- С экрана Smart Hub Вы можете получить доступ к Центру приложений, который содержит широкий спектр приложений, которые Вы можете загрузить и использовать на своем телевизоре. Чтобы получить доступ к Центру приложений, перейдите к значку «Apps» на экране Smart Hub и нажмите кнопку «Enter» на пульте дистанционного управления.
- В Центре приложений Вы можете просмотреть доступные приложения и загрузить те, которые Вы хотите использовать. Среди популярных приложений — Netflix, Hulu, Amazon Prime Video, YouTube и многие другие.
- Чтобы получить доступ к загруженным приложениям, просто вернитесь на экран Smart Hub и выберите пиктограмму «My Apps». Здесь будет представлен список загруженных Вами приложений.
Вот и все! С помощью Smart Hub и Apps Center Вы сможете легко найти и загрузить приложения, необходимые для улучшения качества просмотра на Вашем телевизоре Samsung Smart TV.
.
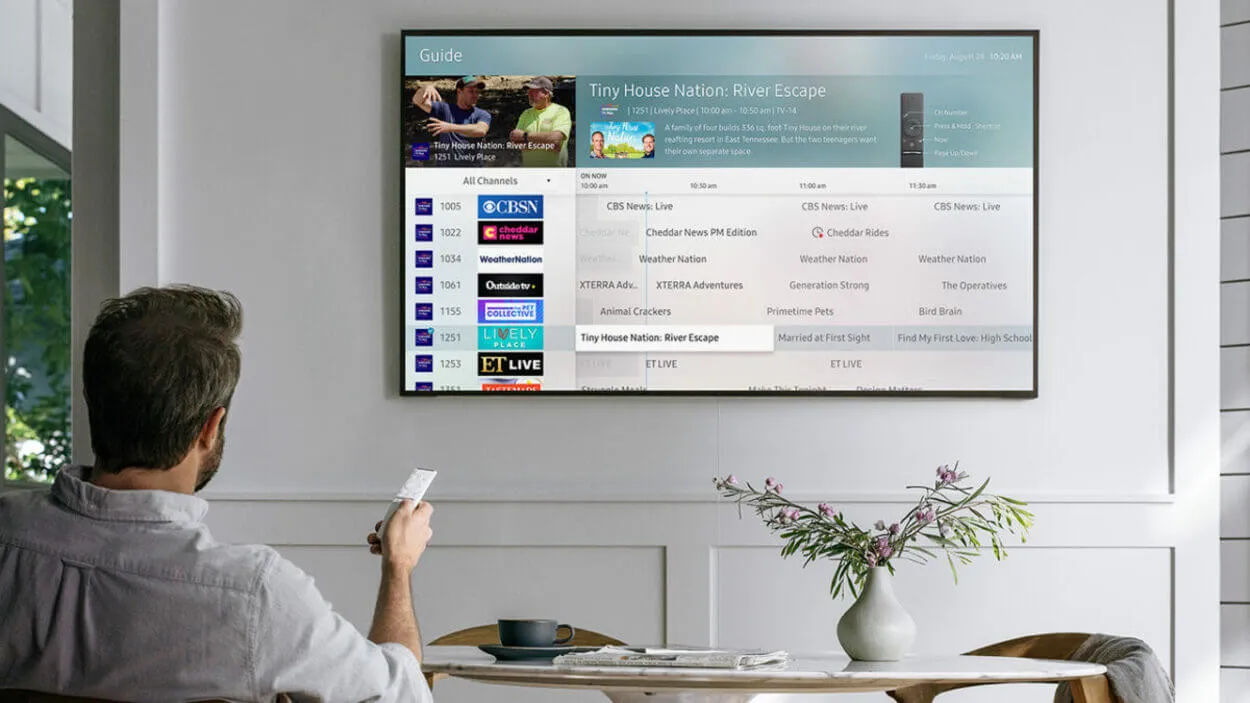
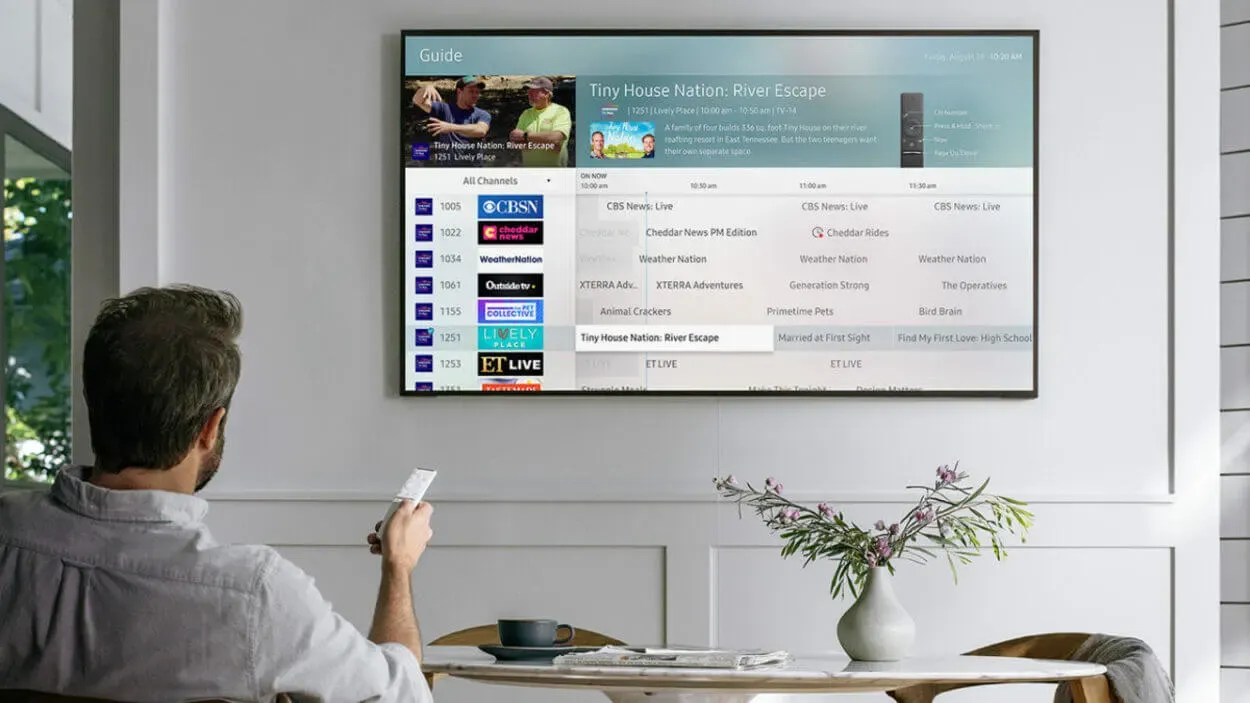
Установите приложение Netflix.
Чтобы загрузить приложение Netflix, найдите его в меню Apps и щелкните на нем.
Значок Netflix должен появиться сразу же и ожидать открытия менее минуты.
Зарегистрируйтесь или войдите в Netflix
Для входа в систему Вам нужно указать свой e-mail и пароль, только если у Вас уже есть подписка Netflix. Если нет, то Вам необходимо будет зарегистрироваться, выбрать подписку, наиболее соответствующую Вашим потребностям, и ввести данные своей кредитной карты, чтобы начать периодический ежемесячный платеж.
Несмотря на то, что может показаться, что этапов много, весь процесс невероятно быстрый и безболезненный!
На телевизорах Samsung Smart TV при необходимости можно воспользоваться и другим способом.
Как использовать телевизор Samsung Smart TV для зеркального отображения смарт-устройств?


Телевизор Samsung
Несмотря на то, что зеркальное отображение смарт-устройств на телевизоре Samsung довольно просто, Вам все же необходимо подключить телефон, ноутбук или планшет к той же беспроводной сети, что и телевизор Samsung Smart TV.
Простые действия, которые необходимо предпринять после выполнения подключений, заключаются в следующем:
- Откройте приложение SmartThings после его загрузки на Ваше интеллектуальное устройство.
- Выберите ADD DEVICE в приложении, затем выберите Ваш телевизор Samsung Smart TV.
- На экране Вашего телевизора появится PIN-код; введите его на своем телефоне.
- На своем устройстве загрузите или запустите приложение Netflix.
- Наблюдайте за тем, как Netflix появляется на экране Вашего телевизора Samsung Smart TV!
Довольно просто, да? С этого момента Вам нужно будет только открыть приложение SmartThings, чтобы начать зеркальное отображение экрана Вашего устройства на экране телевизора, и Вы сможете смотреть любые приложения на большом экране.
Часто задаваемые вопросы:
Могу ли я получить Netflix на моем Samsung Smart TV бесплатно?
Нет, Netflix требует подписки для доступа к своему контенту, поэтому для использования приложения на телевизоре Samsung Smart TV Вам необходимо оформить подписку.
Почему я не могу найти Netflix на моем телевизоре Samsung Smart TV?
Если Вы не можете найти Netflix на своем телевизоре Samsung Smart TV, возможно, приложение не поддерживается в Вашем регионе, или Ваш телевизор не совместим с приложением. Обратитесь в службу поддержки Samsung, чтобы определить, поддерживает ли Ваш телевизор Netflix в Вашем регионе.
Как обновить приложение Netflix на моем телевизоре Samsung Smart TV?
Чтобы обновить приложение Netflix на Вашем телевизоре Samsung Smart TV, зайдите в магазин приложений на телевизоре и найдите «Netflix». Если доступно обновление, выберите приложение и нажмите на кнопку «Обновить», чтобы установить его.
Заключение:
- Наиболее важными деталями в этом тексте являются два варианта просмотра Netflix на телевизоре Samsung Smart TV: загрузка приложения из меню приложений телевизора или зеркальное отображение приложения Netflix со смартфона, ноутбука или планшета на экран Samsung.
- Самый простой и практичный способ — создать учетную запись Netflix на Вашем телевизоре Samsung Smart TV, для чего потребуется только пульт ДУ Samsung и беспроводное подключение к Интернету. Включите телевизор Samsung Smart TV по Wi-Fi, подключив его к домашней сети WiFi и нажав кнопку ОТКРЫТЬ СЕТЕВЫЕ НАСТРОЙКИ в разделе НАСТРОЙКИ. После подключения Вы сможете выходить в Интернет с помощью Вашего телевизора и использовать все интеллектуальные функции телевизора без необходимости постоянно переподключаться к сети.
- Кнопка Smart Hub расположена между кнопками Menu и Guide на некоторых пультах ДУ Samsung, и ее можно найти, нажав на кнопку Menu в левом верхнем углу экрана.
- Для зеркального отображения Ваших интеллектуальных устройств на телевизоре Samsung Вам необходимо подключить телефон, ноутбук или планшет к той же беспроводной сети, что и Ваш телевизор Samsung Smart TV.
- После подключения можно открыть приложение SmartThings для зеркального отображения экрана Вашего устройства на телевизоре, и Вы сможете смотреть любые приложения на большом экране.
Другие статьи:
- Как перезагрузить открыватель гаражных дверей Chamberlain? (Узнайте)
- Нужна ли батарейка для дверного звонка Ring Doorbell, если он подключен к проводной сети? (Раскрыто)
- Как установить дверной звонок Eufy? (Простые способы)
