Современные ПК и ноутбуки рассчитаны на ультраэффективность.
Это потенциальная проблема для пользователей, работающих с критическими приложениями.
Кофеин приходит на помощь путем симуляции события «ключа вверх» каждую минуту.
В этом руководстве вы узнаете, как загрузить и установить эту крошечную утилиту, а также как просматривать и изменять параметры питания.
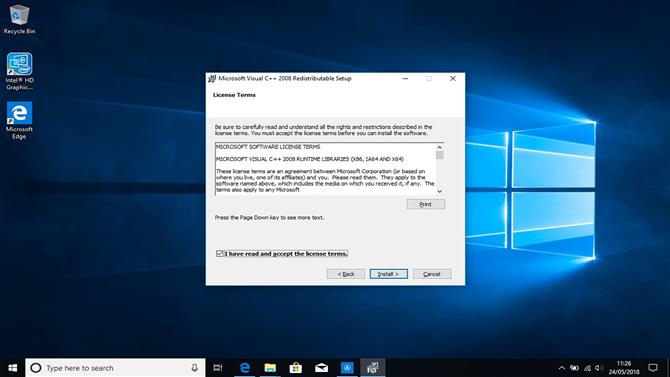
1. Установите Microsoft Visual Studio
Кофеин написан с использованием Microsoft Visual Studio, поэтому для его использования вы должны сначала установить распространяемый пакет Microsoft Visual C ++ 2008 (x86).
Для этого откройте веб-браузер и перейдите на страницу https: //www.microsoft.com/en-us/download/details.aspx? Id = 10015.
Нажмите кнопку «Загрузить», затем выберите «Запустить», чтобы начать установку.
Установите флажок, чтобы согласиться с условиями и нажмите «Установить».
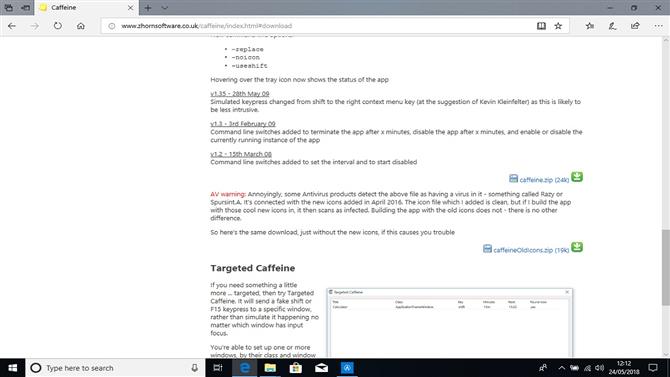
2. Загрузите и установите кофеин
Откройте веб-браузер и перейдите на страницу загрузки Caffeine.
Если вы используете Microsoft Edge, нажмите «Сохранить», чтобы скопировать Caffeine в папку «Загрузка».
Дважды щелкните новый файл caffeine.exe , чтобы запустить Caffeine.
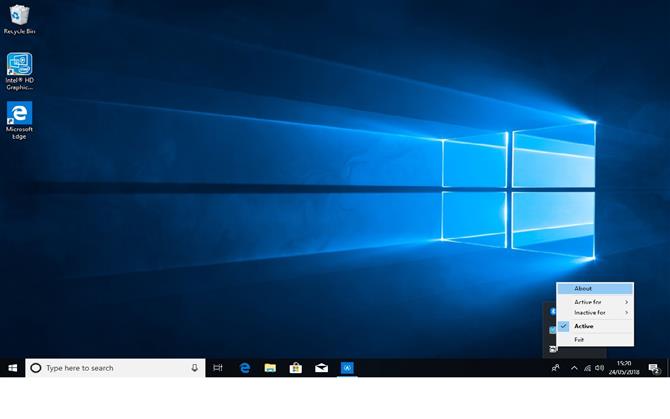
3. Основы кофеина
Кофеин разработан, чтобы быть простым в использовании.
Щелкните правой кнопкой мыши значок Caffeine для дальнейших настроек.
Кофеин может быть настроен на прекращение работы через определенное время, после чего ваши настройки «Питание и Сон» вернутся к значениям по умолчанию.
Вы также можете запрограммировать кофеин, чтобы начать пить после отведенного количества времени.
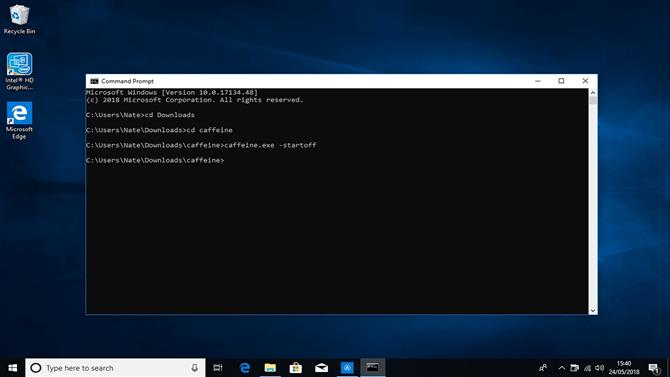
4. Параметры командной строки
Если вы хотите расширить Caffeine немного дальше, есть несколько полезных параметров командной строки.
Чтобы использовать их, сначала выберите строку поиска в меню окон в левом нижнем углу экрана и введите «cmd».
Затем нажмите «Командная строка».
cd Downloads
К аргументам Handy командной строки относятся:
-начинать
Это запускает кофеин в неактивном режиме.
-allowss
Это позволяет заставки, но не позволяет компьютеру перейти в спящий режим.
-exitafter: X
Где «Х», положите несколько минут, чтобы кофеин выходил после.
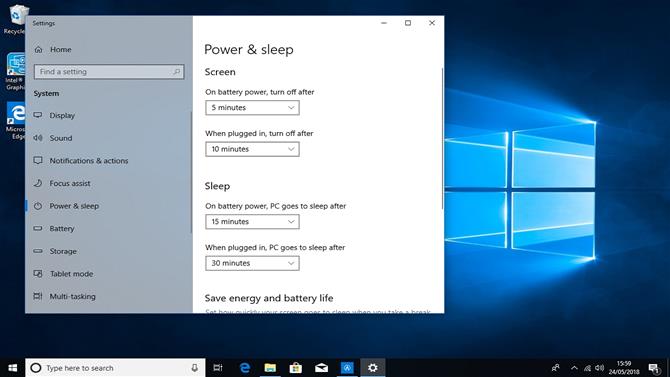
5. Настройте параметры Windows Power и Sleep
Если вы настроили кофеин для активации или деактивации через определенное время, вы можете просмотреть настройки питания вашего ПК.
По умолчанию Windows 10 использует сбалансированный подход к энергосбережению, чтобы обеспечить максимальную производительность.
Чтобы просмотреть и изменить эти параметры, выберите строку поиска в меню Windows в левом нижнем углу экрана, введите «power» и выберите «Power & Sleep settings».
- Как использовать Windows 10
