Можете ли вы играть в Doom на Raspberry Pi? Ну, ответ «да», если вы имеете в виду версию 25-летней давности, и теперь вы также можете сыграть в версию 2016 года для внутреннего, стремительного шутера.
На самом деле, вы можете играть в любую современную игру Steam на Raspberry Pi благодаря Steam Link, недавнему бета-приложению, выпущенному Steam, которое позволяет транслировать игры с нашего игрового ПК на скромный Raspberry Pi 3B +.
В этом руководстве мы покажем вам, как вы можете установить бета-версию Steam Link на свой Raspberry Pi и использовать мини-компьютер для потоковой передачи игр Steam на телевизор.
Тебе понадобиться:
- Малина Пи 3Б +
- Последний Raspbian установлен на SD-карте
- Ethernet-соединения для вашего Raspberry Pi и игрового ПК

1. Установите последнюю версию Raspbian Stretch
На вашем компьютере с Windows уже должно быть установлено приложение Steam, но для этого руководства нам нужна последняя версия Raspbian Stretch с рабочим столом.
Это более легкая версия операционной системы с минимальным количеством приложений, что делает ее идеальной для этой задачи.
Загрузите последнюю версию Raspbian Stretch, а затем приложение Etcher, чтобы легко записать изображение на чистую карту micro SD размером около 8 ГБ.
Запись карты займет несколько минут, но после ее создания извлеките ее, вставьте в Raspberry Pi и включите.
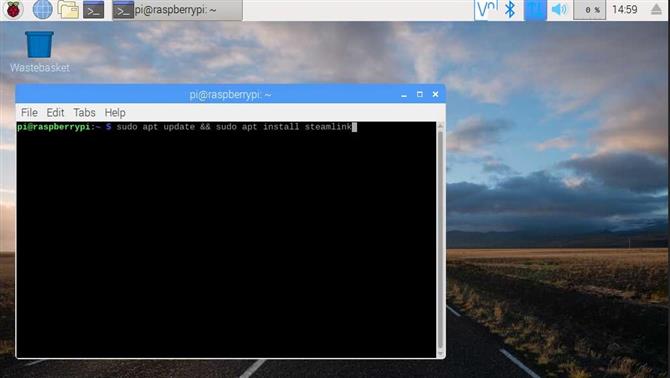
2. Установите Steam Link
Raspberry Pi загрузится на рабочий стол, и оттуда нам нужно открыть терминал.
В левом верхнем углу экрана есть значок, поэтому щелкните по нему, чтобы открыть терминал. В терминале мы введем команду для обновления списка доступных загрузок программного обеспечения, и в случае успеха установим приложение Steam Link. В терминале введите:
$ sudo apt update sudo apt установить steamlink
После установки мы можем закрыть терминал и затем щелкнуть значок Steam Link на рабочем столе, чтобы запустить приложение.
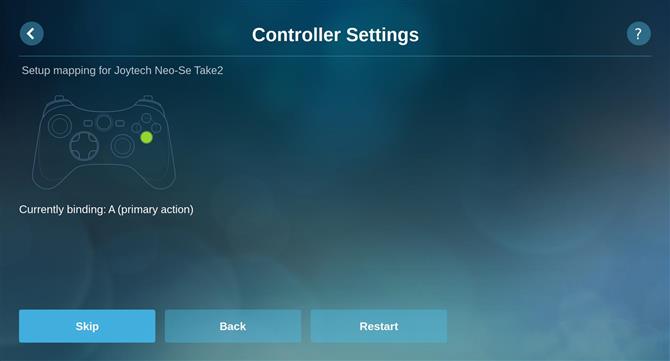
3. Настройте ваши контроллеры
Steam Link официально поддерживает только несколько контроллеров. В основном это планшеты для Xbox 360 и Xbox One, а также планшеты для PlayStation 4.
Это означает, что если у вас есть эти планшеты, вы можете легко играть в свои игры. Но сначала мы должны убедиться, что кнопки нашего контроллера правильно отображаются.
Следуйте инструкциям на экране и, когда закончите, двигайтесь дальше. После настройки выберите «Подключиться к компьютеру», и он автоматически обнаружит ваш компьютер, на котором работает Steam. Нажатие на ссылку на ПК приведет к появлению пин-кода на Raspberry Pi. Запомните этот пин-код и введите его на ПК Steam.
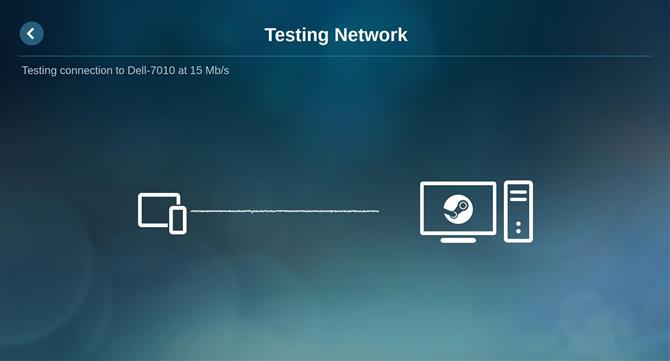
4. Выполните тестирование сети
Теперь будет проведено сетевое тестирование, и для наилучшего опыта Steam требует использования кабеля Ethernet.
Если вы используете Raspberry Pi 3B +, то вы также можете использовать Wi-Fi 5 ГГц, но лучшая скорость и минимальная задержка — это Ethernet. Для пользователей Raspberry Pi 3B вам нужно будет использовать Ethernet, так как WiFi на 3B не 5 ГГц и довольно медленный по сравнению.
Нажмите «Начать воспроизведение», чтобы запустить Steam Link, но примите во внимание, что на этапе этого процесса вас могут попросить установить драйвер на ПК Steam. Это обязательный шаг для продолжения.
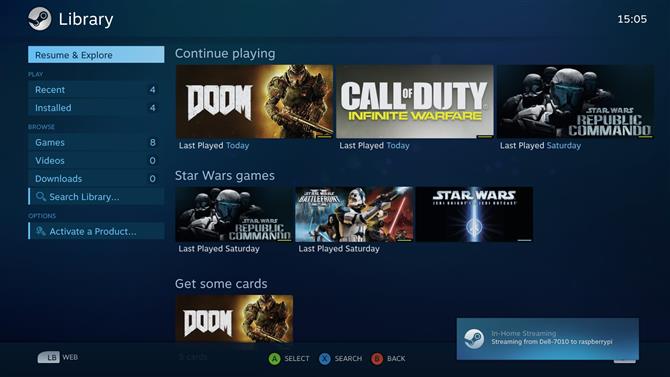
5. Просмотр вашей библиотеки
Теперь вы увидите интерфейс Steam, который позволяет вам играть в игры из вашей библиотеки, просматривать веб-страницы, покупать игры в магазине и принимать участие в сообществе Steam. Все с комфортом нашего дивана благодаря Raspberry Pi.
В этот момент вы можете вставить Raspberry Pi в футляр и подключить его к задней части телевизора.
Но прежде чем сделать это, вы можете настроить параметры, чтобы получить максимальную отдачу от вашего нового потокового окна! Во-первых, настройки вашей сети. Для этого нам нужно вернуться на экран Steam Link «Steam Link».
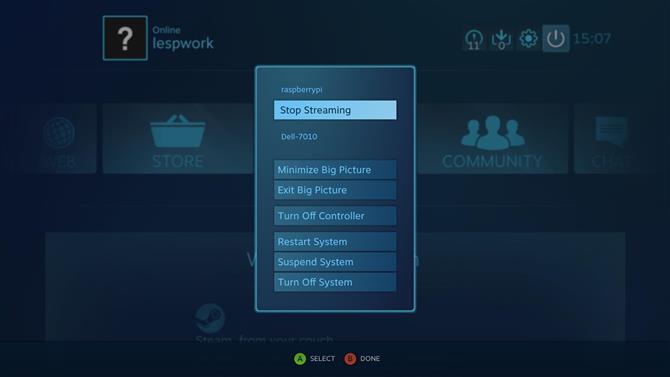
6. Настройте параметры потоковой передачи
Чтобы попасть на экран Steam Link, вам нужно нажать на иконку Power в правом верхнем углу и выбрать «Stop Streaming».
Оттуда мы можем получить доступ к опции «Настройки», а затем перейти к «Потоковое».
В «Streaming» мы можем изменить качество потока. Наилучшим вариантом для начала является «Сбалансированный», но если вы испытываете отставание, измените его на «Быстрый».
Сейчас также самое время запустить сетевой тест, чтобы убедиться, что изменения улучшают вашу скорость. Если нет, то возитесь с настройками, пока не пройдете сетевой тест с летающими цветами.

7. Расширенные настройки потоковой передачи
Опытные пользователи могут получить доступ к «Расширенным настройкам потоковой передачи» и набрать свои настройки для наилучшего опыта.
С этого экрана вы можете принудительно установить разрешение 1080p или даже 4k. Для тех из нас, у кого плохие сети, вы даже можете установить разрешение 720p, чтобы посмотреть, поможет ли это вашим играм.
Лучший способ изменить эти настройки, если это необходимо, — это изменять одно значение за раз. Затем проверьте результат изменения, чтобы увидеть, улучшит ли оно игру. Если не измените его обратно, а затем попробуйте что-нибудь еще. Мастерство — медленный, но полезный навык.
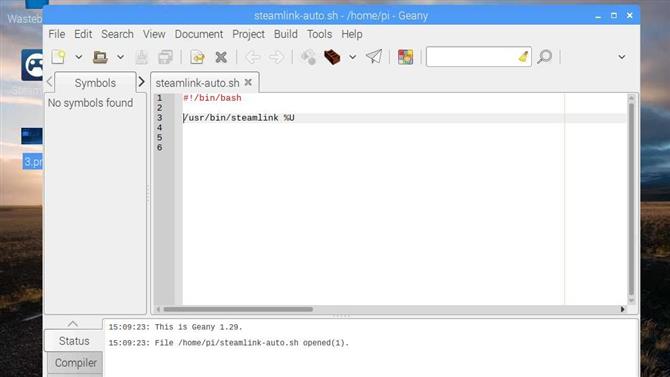
8. Получить Steam Link для автоматического запуска
После завершения установки мы создадим скрипт для автоматического запуска Steam Link на Raspberry Pi.
Для этого нам понадобится текстовый редактор, и мы предложим Geany, который можно найти в меню программирования.
Наш скрипт имеет только две строки. Первая строка сообщает сценарию, где найти наш интерпретатор для запуска кода:
#! / Bin / Баш
Вторая строка будет вызывать приложение Steam Link:
/ usr / bin / steamlink% U
Сохраните файл как steamlink-auto.sh в каталоге / home / pi. Теперь откройте терминал, так как нам нужно запустить команду, чтобы сделать этот файл исполняемым.
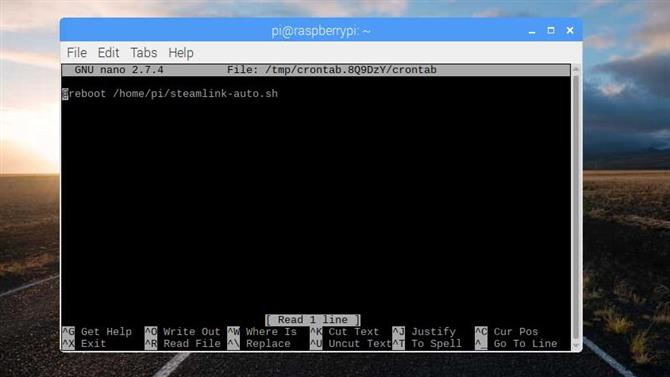
9. Сделайте ваш код исполняемым
В терминале введите следующее, чтобы сделать файл исполняемым:
$ chmod + x steamlink-auto.sh
В том же сеансе терминала введите следующую строку для редактирования сценария запуска:
$ crontab -e
Если будет предложено выбрать текстовый редактор, выберите nano!
В редакторе введите следующее в конце файла, чтобы запустить наш код при загрузке:
@reboot /home/pi/steamlink-auto.sh
Теперь нажмите CTRL + O, затем Enter, затем нажмите CTRL + X, чтобы сохранить и выйти.
Теперь вы можете закрыть окно терминала. Но для того, чтобы протестировать код, вам необходимо перезагрузиться. Пункт меню для этого находится в главном меню Raspbian.
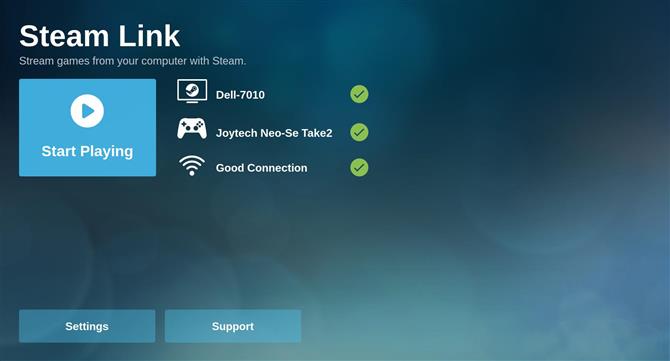
10. Получить потоковое!
Если повезет, ваш Raspberry Pi перезагрузится, и вместо рабочего стола появится логотип Steam.
Приложение Steam Link автоматически загрузится и перейдет прямо к экрану подключения, где ваш ПК готов к подключению. Отсюда вы можете использовать Steam, как если бы вы сидели за своим компьютером.
Если этот шаг не работает, вернитесь к шагам 8 и 9, чтобы проверить, что ваш код и действия соответствуют этим шагам.
- Проверьте нашу коллекцию проектов Raspberry Pi
