Когда вы работаете со сложным или обширным Майкрософт Эксель рабочие листы в вашей повседневной рабочей нагрузке, вы найдете достаточно быстро, чтобы в ваших интересах было узнать, как блокировать ячейки в Excel. Или, по крайней мере, некоторые из соответствующих, особенно если этим документом обмениваются и обрабатывают несколько человек на рабочем месте.
В конце концов, обработка электронной таблицы с несколькими строками и столбцами, не говоря уже о сотнях заполненных ячеек, может немного запутать, и ошибки могут произойти. Кто-то может случайно перетащить одну клетку на другую, не заметив, возможно. Или один человек может удалить содержимое ячейки, не подозревая, что он сделал это, пока кто-то другой не заметит позже, что информация отсутствует, и слишком поздно отменить.
Или это может быть простой случай, когда остальная часть команды не хочет вносить изменения в определенный столбец или строку. Это как раз те случаи, когда знание того, как заблокировать ячейки в Excel, действительно пригодится, чтобы вы могли защитить важную информацию на своих листах от постоянного удаления или изменений.
Хорошо, что когда Microsoft разработала весь пакет Office, она была дотошной — так, чтобы охватить каждую деталь, в том числе позволить пользователям блокировать отдельные ячейки для защиты. Это тоже довольно легко.
Вот как можно заблокировать ячейки в Excel, если вы Windows 10 пользователь или Macos приверженец.
Как заблокировать ячейки в Excel
Неважно, являетесь ли вы пользователем Windows 10 или macOS. Шаги по блокировке ячеек в Excel практически одинаковы, даже если интерфейсы могут выглядеть немного иначе. Просто следуйте нашим инструкциям ниже, и вы мгновенно заблокируете эти ячейки как профессионал.
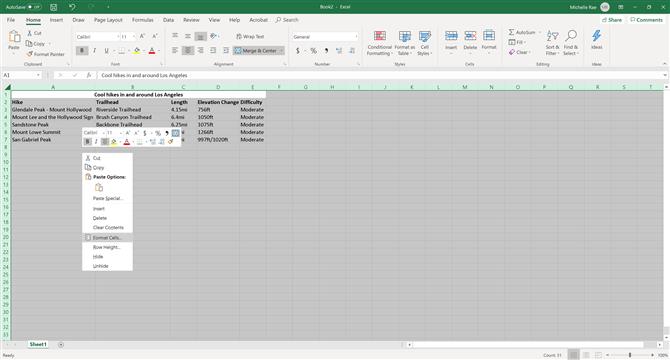
(Изображение предоставлено Мишель Рей Уй)
Шаг 1: Выберите все ячейки на листе.
По умолчанию в Microsoft Excel каждая ячейка на новом листе настроена для блокировки. Это не означает, что ячейки по умолчанию недоступны для редактирования; только если вы решите заблокировать весь лист, вы можете сделать это быстро и без добавления дополнительных шагов.
Если вам нужно заблокировать только несколько определенных ячеек на вашем рабочем листе, вы должны сначала убедиться, что затем весь лист разблокирован.
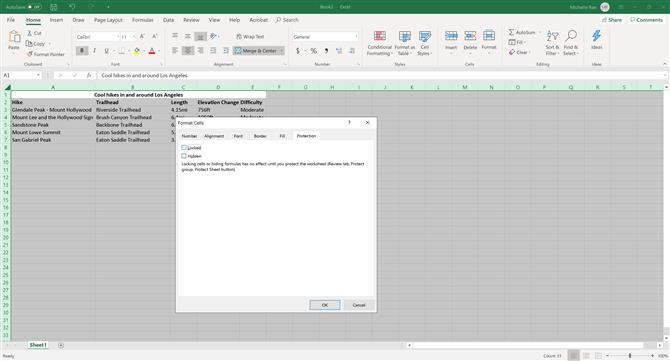
(Изображение предоставлено Мишель Рей Уй)
Шаг 2: Чтобы разблокировать весь лист, щелкните правой кнопкой мыши Windows 10 (касание двумя пальцами в macOS). Затем нажмите «Формат»> «Защита». Отмените выбор или снимите флажок «Заблокировано» и нажмите «ОК».
По сути, это разблокирует каждую ячейку на этом листе.
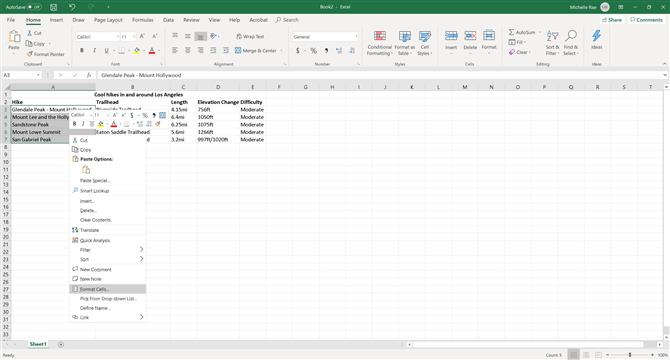
(Изображение предоставлено Мишель Рей Уй)
Шаг 3: Выберите все отдельные ячейки, которые вы хотите заблокировать.
Вы можете выбрать целые строки или столбцы или определенные ячейки. Чтобы выбрать конкретные ячейки, которые не находятся рядом друг с другом, удерживайте нажатой клавишу «Command» в macOS или клавишу «Control» в Windows 10, так как вы выбираете каждую ячейку отдельно.
Шаг 4: В одной из выбранных ячеек щелкните правой кнопкой мыши Windows 10 (касание двумя пальцами в macOS). Затем снова нажмите «Формат»> «Защита».
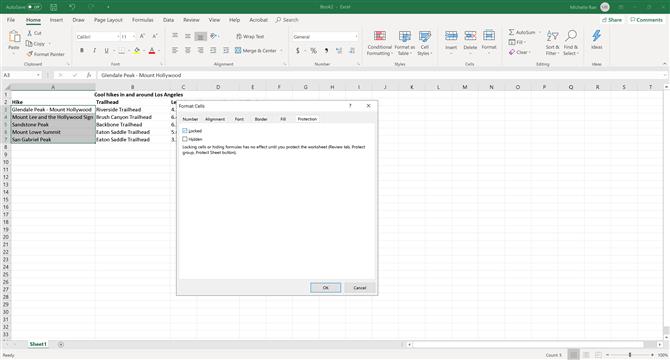
(Изображение предоставлено Мишель Рей Уй)
Шаг 5: На этот раз отметьте галочкой «Заблокировано» и нажмите «ОК».
Это говорит Excel, что вы хотите, чтобы эти конкретные ячейки были заблокированы. Этот шаг, однако, не совсем блокирует листы. Чтобы заблокировать эти листы, вы все равно должны указать Excel защитить лист.
Шаг 6: В главном меню перейдите на вкладку «Обзор» и нажмите «Защитить лист».
Откроется диалоговое окно, позволяющее выбрать несколько параметров, а также установить пароль. Установите пароль, если вам нужно.
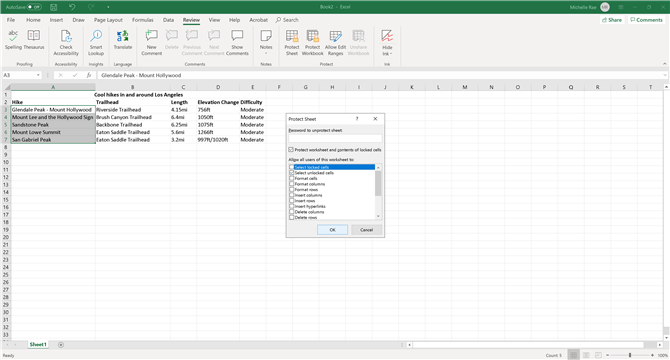
(Изображение предоставлено Мишель Рей Уй)
Шаг 7: Только отметьте галочкой «Выбрать разблокированные ячейки» и снимите все остальное.
Это эффективно блокирует выбранные ячейки, но также оставляет все остальное разблокированным для редактирования.
Фото предоставлено: Мишель Рей Уй
