Выключить телевизор с помощью Chromecast очень просто, и это можно сделать в несколько простых шагов.
Во-первых, убедитесь, что устройство Chromecast правильно настроено и подключено к Вашему телевизору. Далее, откройте приложение Google Home на Вашем смартфоне или планшете.
В приложении нажмите на устройство Chromecast, которым Вы хотите управлять. Там Вы увидите значок питания, нажмите на него, чтобы выключить телевизор. Вы также можете использовать голосовые команды для выключения телевизора с помощью Chromecast, сказав «OK Google, выключи телевизор», если у Вас включен Google Assistant.
Кроме того, Вы можете воспользоваться физической кнопкой питания на телевизоре, если он подключен к Chromecast. Используя эти способы, Вы можете легко выключить телевизор с помощью Chromecast и насладиться удобством технологии «умный дом».
Продолжайте читать…
Проверьте, имеет ли Ваш телевизор функцию HDMI-CEC.


Проверьте, есть ли у Вашего телевизора возможность HDMI-CEC.
Большинство телевизоров, оснащенных HDMI, имеют встроенную возможность, называемую HDMI-CEC, которая позволяет Вам управлять другими устройствами, подключенными по HDMI. Возможность управлять до 15 устройствами — это замечательно, но самое впечатляющее то, что она позволяет устройствам, подключенным по HDMI, общаться друг с другом.
Мы воспользуемся этим, чтобы дать Chromecast команду выключить телевизор. Поэтому сначала Вы должны определить, способен ли Ваш телевизор поддерживать эту функцию.
Как каждый производитель определяет HDMI-CEC?
По крайней мере, по мнению производителей телевизоров, HDMI-CEC звучит достаточно скучно и нерекламно. В результате они изменили название этой функции на более привлекательное для маркетологов. Если Вы копались в меню и настройках своего телевизора, то, возможно, узнаете некоторые из этих фирменных названий.
Несколько известных производителей изменили название HDMI-CEC на:
| Roku | 1-Touch Play |
| Samsung | Anynet+ |
| Sony | BRAVIA Link, BRAVIA Sync или Control для HDMI. |
| LG | SimpLink |
| Sharp | Aquos Link |
| Panasonic | VIERA Link, HDAVI Control или EZ-Sync |
| AOC | E-link |
Проверьте, является ли Google Домашней колонкой
Теперь Вам требуется домашняя колонка Google Home с возможностью управления через WiFi Chromecast. Убедитесь, что ее можно использовать и что она работает.
Вы можете использовать любой Google Home, но чтобы быть уверенным, я перечислю доступные модели.
- Сначала Google Home.
- Hub Home Mini Home Max Home (Nest Hub).
- Домашний концентратор Max Home (Nest Hub Max).
Установите приложение Google Home
Получите приложение Google Home для своего смартфона и установите его. Загрузите приложение Google Home из магазина приложений на свой телефон для управления Chromecast.
После загрузки приложения войдите в учетную запись Google, которую Вы собираетесь использовать.
Проверьте, включен ли HDMI-CEC.
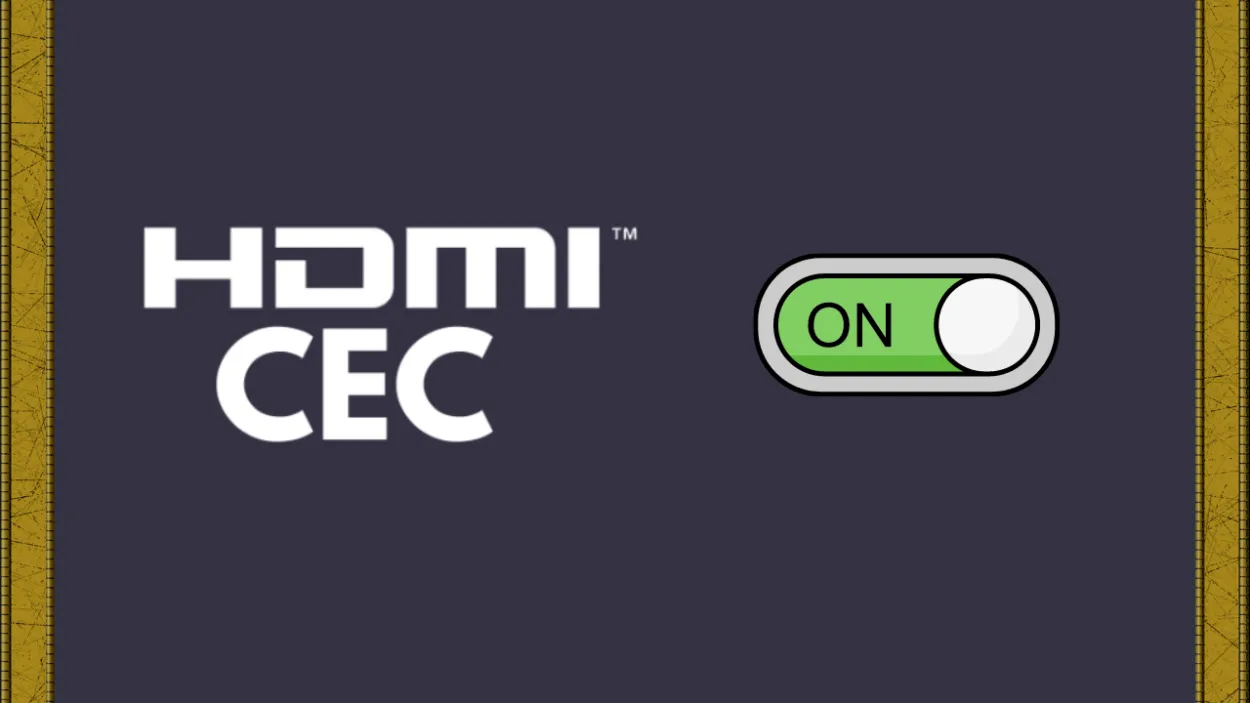
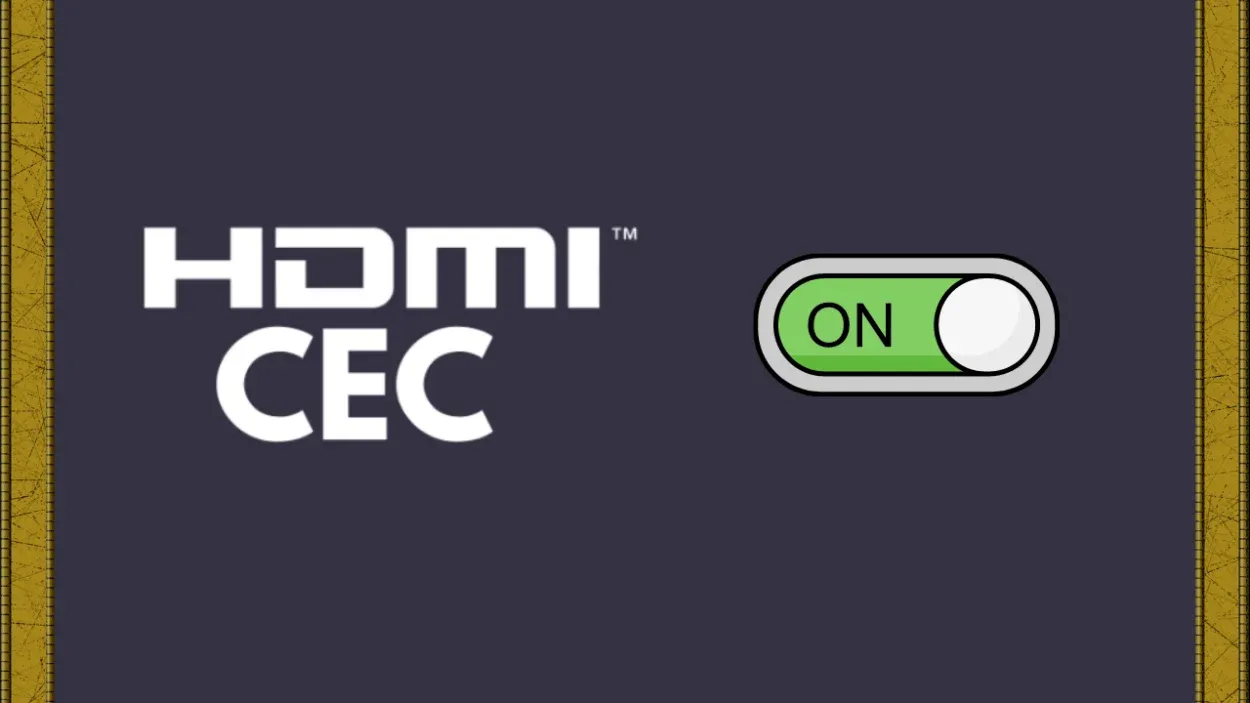
Проверьте, включен ли у Вашего телевизора HDMI-CEC.
Как правило, по умолчанию HDMI-CEC в телевизорах отключен. Если Вы еще этого не сделали, включите его; чтобы включить его, обратитесь к руководству по эксплуатации Вашего телевизора.
В качестве альтернативы, Вы можете найти и включить HDMI-CEC в меню настроек телевизора. В моем телевизоре Sony оно было включено по умолчанию, и я мог получить доступ к нему, нажав кнопку SYNC MENU на пульте ДУ.
Подключите Ваш Google Chromecast к телевизору.
Пришло время подключить Ваш телевизор к Google Chromecast. Найдите свободный порт HDMI, а затем подключите Chromecast.
Вам потребуется много места за телевизором, поэтому я бы посоветовал использовать HDMI-удлинитель, который идет в комплекте с Chromecast. Подключите порт питания Chromecast к USB-порту настенного адаптера.
Использование портов HDMI на телевизоре сводит на нет смысл установки этого устройства, поскольку если Вы выключите телевизор, Chromecast также потеряет питание и выключится.
Следуйте инструкциям по настройке Google Chromecast
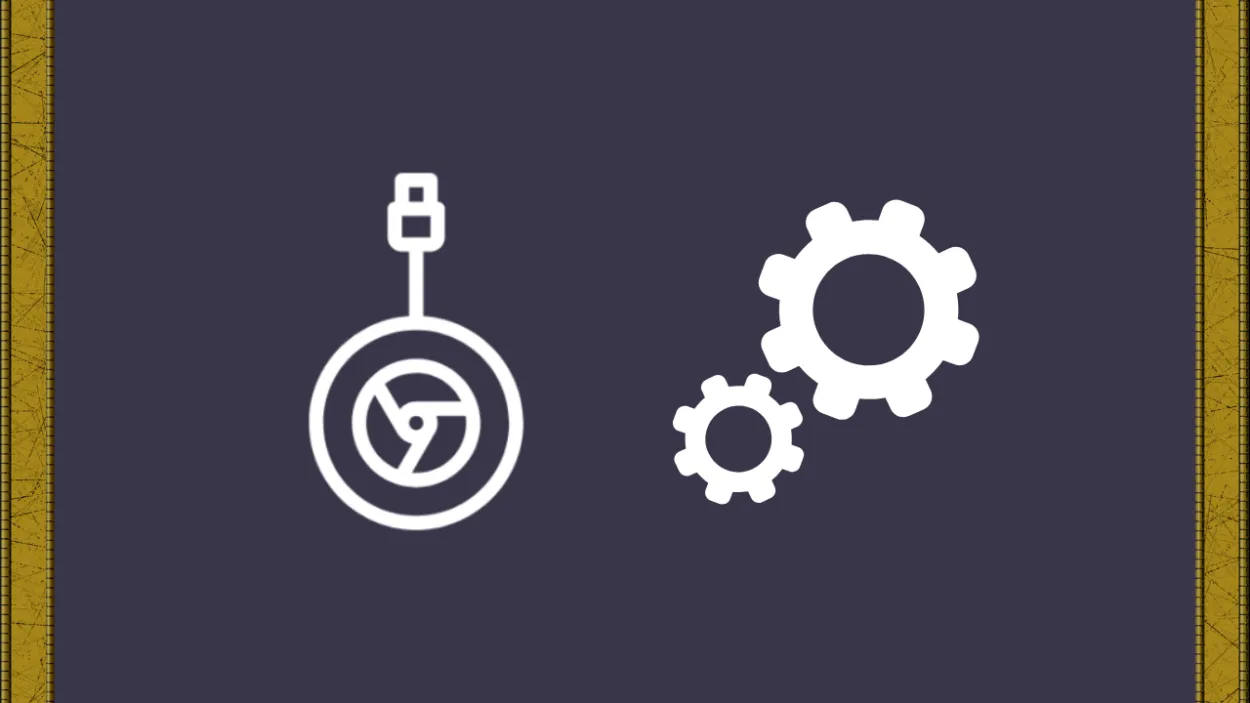
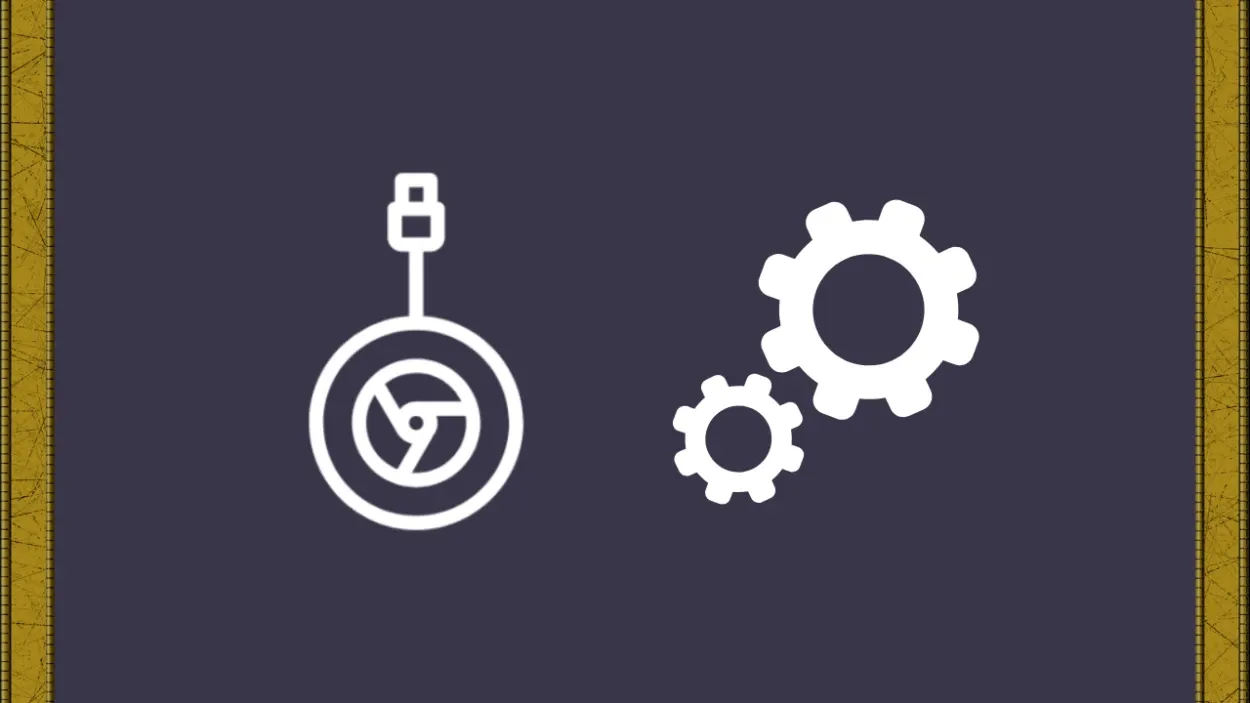
Следуйте инструкциям по настройке Google Chromecast
Для настройки Google Chromecast следуйте приведенным ниже инструкциям:
- Включите телевизор и выберите HDMI в качестве входа.
- Начнется первая настройка Chromecast, и Вам будет предложено загрузить приложение Google Home.
- Откройте приложение, поскольку на данный момент оно уже установлено и Вы вошли в свою учетную запись Google.
- Выберите «Настроить устройство», нажав на кнопку с плюсом в левом верхнем углу.
- Затем можно выбрать Дом, к которому должен быть подключен Chromecast, выбрав «Настроить новые устройства».
- Устройство Chromecast будет найдено с помощью автоматического поиска устройств в приложении.
- Если и на телевизоре, и в приложении отображается четырехзначный код, выберите Да.
- Установите расположение телевизора в комнате, а затем завершите настройку, предоставив Chromecast доступ к Вашей сети Wi-Fi.
- Попробуйте перезагрузить Chromecast, если он не хочет подключаться к Вашей сети Wi-Fi.
Процесс настройки Домашней колонки Google
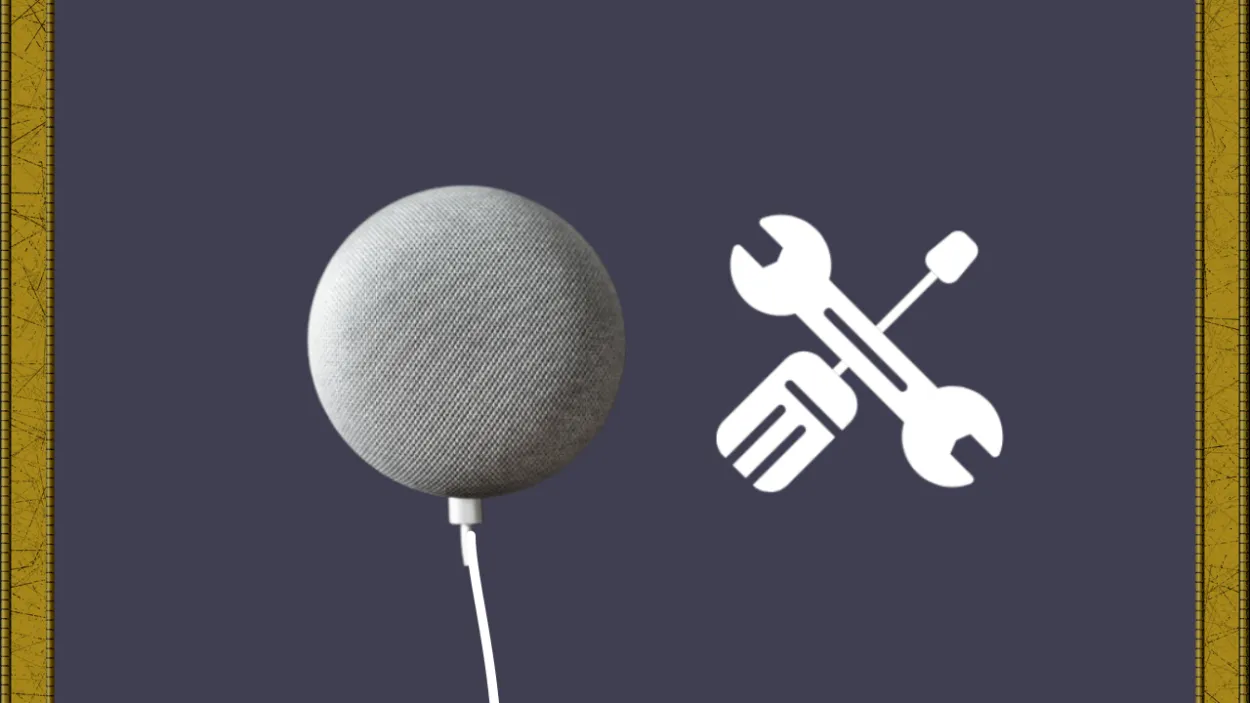
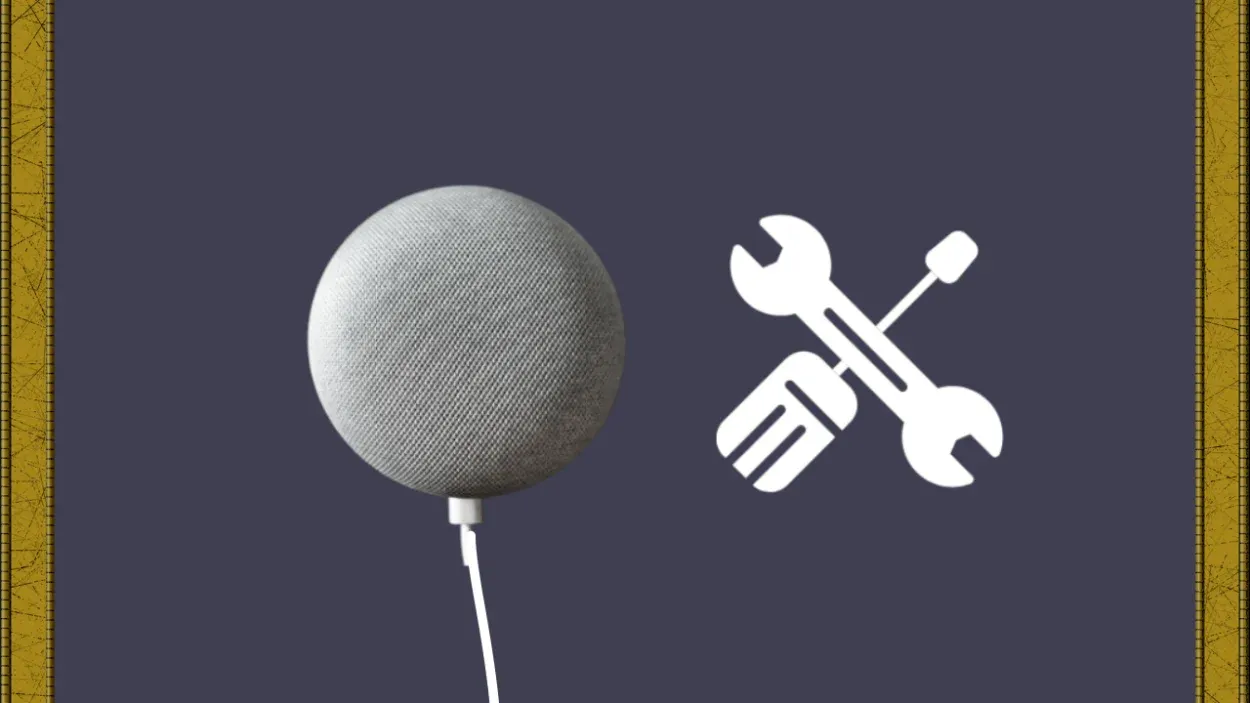
Пройдите процесс настройки Домашней колонки Google
В качестве последнего шага, завершающего настройку всей системы, необходимо настроить само устройство Google Home. Google Home будет мгновенно обнаружен и подключен приложением, как только он будет подключен к источнику питания.
Настройте его так же, как Вы делали это с Chromecast, если приложение не определило Google Home автоматически.
Убедитесь, что Google Home подключен к той же сети Wi-Fi, что и Chromecast, и находится в той же комнате.
Проверьте в приложении Google Home, подключены ли они.
Если оба устройства подключены, это будет указано на главном экране приложения Google Home. Телевизор и колонка будут иметь метки [Имя комнаты] и [Имя комнаты].
Если их нет, повторите процедуру настройки и убедитесь, что назначенные Вам комнаты все еще существуют.
Как использовать Chromecast для выключения телевизора
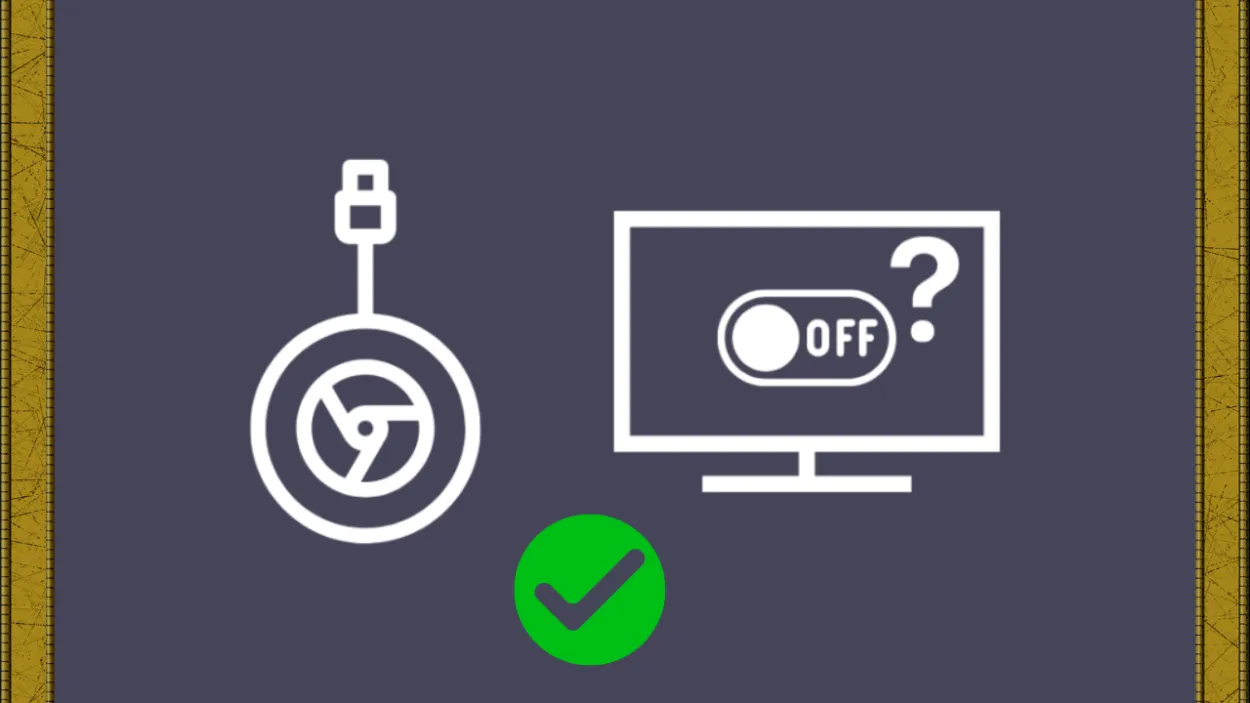
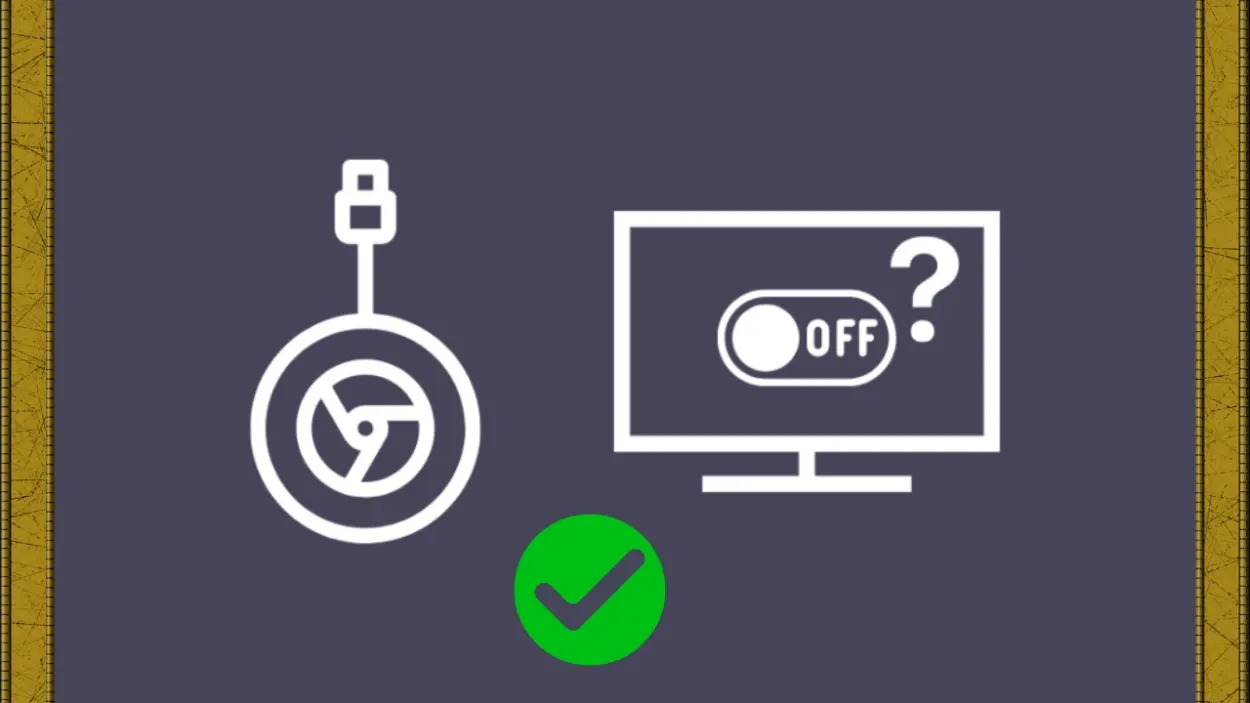
Использование Chromecast для выключения телевизора
Вы можете попробовать использовать голосовую команду для выключения телевизора, если все настроено правильно и оба устройства отображаются в приложении Google Home.
Чтобы включить или выключить телевизор в выключенном состоянии, просто скажите «OK Google, TV on» или «OK Google, TV off». Вы также можете попробовать другие команды, например, уменьшить громкость или переключить каналы.
Вы можете управлять телевизором, сказав «OK Google, mute/unmute TV», или Вы можете управлять потоком, который в данный момент воспроизводится на телевизоре, сказав «Okay Google, play/pause/resume/stop on TV».
Использование Chromecast для управления несколькими телевизорами
Вам необходимо иметь Chromecast для каждого телевизора, который Вы хотите использовать для управления другими телевизорами. Создайте Chromecast для каждого телевизора, которым Вы хотите управлять, присвоив каждому из них уникальное имя в приложении Google Home.
Как только Вы это сделаете, Вы сможете использовать голосовые команды для раздельного управления каждым Chromecast, используя его уникальное имя.
Например, Вы можете сказать: «Окей Google, телевизор в спальне включен», а затем «Окей Google, телевизор в гостиной выключен».
Настройка медиаплеера Chromecast по умолчанию
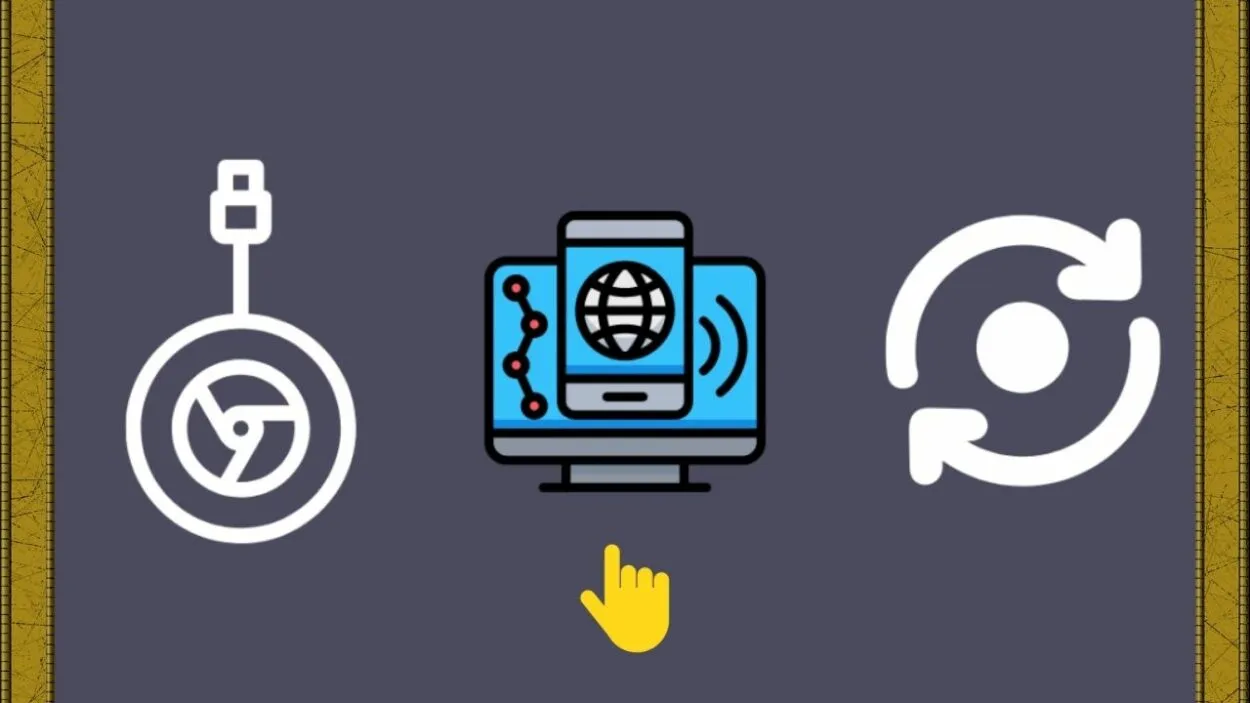
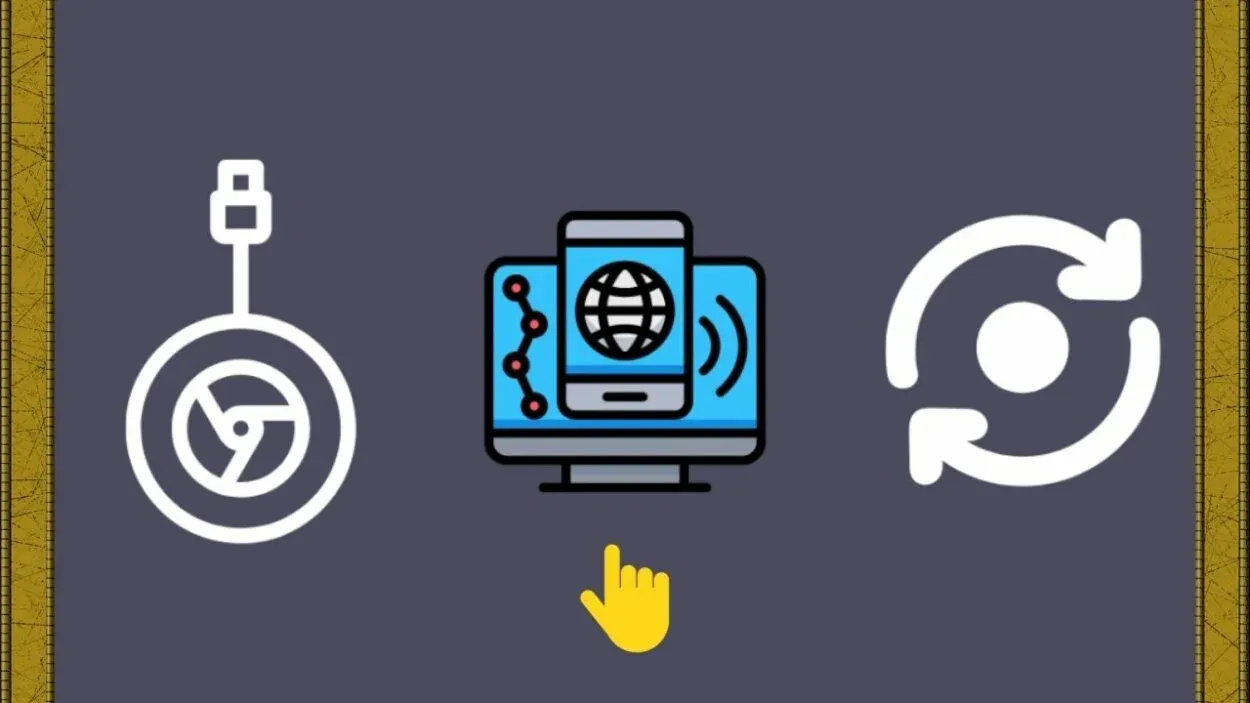
Настройка медиаплеера Chromecast по умолчанию
Вы можете выбрать автоматический запуск определенного устройства, когда попросите Ваш Google Home воспроизвести любой мультимедийный файл. Как это сделать:
- Убедитесь, что телефон, Chromecast и Google Home подключены к одной и той же сети Wi-Fi.
- Выберите Устройства в Google Home, открыв его.
- Выберите Настройки из меню с тремя точками после выбора Google Home.
- Выберите Воспроизведение мультимедиа по умолчанию в разделе Информация об устройстве.
- Выберите Chromecast, который будет проигрывателем по умолчанию для всех мультимедийных файлов.
- Попросите Google Home воспроизвести что-нибудь после настройки, чтобы проверить, будет ли это воспроизводиться на только что настроенном Chromecast.
Устранение проблем с Chromecast
Если Chromecast не подключается к Вашему телевизору, Вы можете предпринять следующие попытки:
- Получите последнее обновление программного обеспечения Chromecast.
- Обновите микропрограмму на Вашем телевизоре. Чтобы узнать, как это сделать, обратитесь к руководству пользователя для Вашего телевизора.
- Убедитесь, что функция CEC активирована.
- Для Chromecast используйте другой порт HDMI.
- Сбросьте питание телевизора.
Вопросы и ответы
Можно ли выключить телевизор с помощью Chromecast?
Да, Вы можете выключить телевизор с помощью Chromecast. Это можно сделать, используя приложение Google Home на Вашем смартфоне или планшете для управления устройством Chromecast и выключения телевизора. Также можно создать в приложении Google Home рутину для автоматического выключения телевизора в определенное время.
Кроме того, Вы можете использовать голосовые команды для выключения телевизора с помощью устройства с поддержкой Google Assistant, например, Google Nest Mini.
Почему Chromecast не выключает мой телевизор?
Может быть несколько причин, по которым Chromecast не выключает Ваш телевизор. Это может быть связано с тем, что устройство Chromecast неправильно настроено или не подключено к Вашему телевизору. Телевизор может быть несовместим с Chromecast, или может потребоваться обновление прошивки или программного обеспечения.
Кроме того, приложение Google Home может быть не обновлено или могут быть проблемы с подключением к Интернету. Вы можете попробовать устранить неполадки, проверив подключение и настройки Вашего устройства Chromecast, телевизора и приложения Google Home.
Можно ли выключить телевизор с помощью Google?
Да, Вы можете выключить телевизор с помощью Google. Для этого можно использовать устройство с поддержкой Google Assistant, например, Google Nest Mini или Google Home, и связать Ваш телевизор с Google Assistant. Вы также можете использовать приложение Google Home на своем смартфоне или планшете для управления телевизором и его отключения.
Кроме того, Вы можете создать в приложении Google Home рутину для автоматического выключения телевизора в определенное время.
Заключение:
- Выключение телевизора с помощью Chromecast — это простой и удобный процесс. Вы можете использовать приложение Google Home на своем смартфоне или планшете для управления устройством Chromecast и выключения телевизора.
- Вы также можете создать в приложении Google Home рутину для автоматического выключения телевизора в определенное время. Кроме того, для выключения телевизора Вы можете использовать голосовые команды с помощью устройства с поддержкой Google Assistant, например, Google Nest Mini.
- Если у Вас возникли проблемы с выключением телевизора с помощью Chromecast, это может быть связано с неправильной настройкой, несовместимостью телевизора или проблемами с подключением к Интернету.
- Проверив подключение и настройки Вашего устройства Chromecast, телевизора и приложения Google Home, Вы сможете легко устранить неполадки и решить проблему. С устройством Chromecast Вы сможете наслаждаться удобством выключения телевизора, выполнив всего несколько простых действий.
Другие статьи
- Работает ли Ring Alarm без WiFi (объяснение)
- Нужна ли мне подписка для использования дверного видеозвонка Arlo? (Обязательно знать)
- Расширенная гарантия Peloton (пояснение)
