Facebook Gaming стремится к Twitch и YouTube Gaming. Борьба за потоковую платформу номер один продолжает усиливаться, и, хотя Twitch от Amazon по-прежнему остается лучшим сервисом, Facebook Gaming значительно увеличила свои шансы на успех, извлекая выгоду из закрытия микшера Microsoft..
Тем не менее, даже без партнерства с Mixer, гигант социальных сетей вложил значительные средства в службу потокового вещания, и его рост значительно вырос. Все больше людей, чем когда-либо, пытаются впервые транслировать свои любимые игры, а благодаря огромной аудитории Facebook у нее есть все инструменты для поднятия рейтинга..
Тогда никогда не было лучшего времени, чтобы запрыгнуть в живой поток. К счастью для вас, мы покажем вам, как вести прямую трансляцию на Facebook Gaming, с нашим подробным руководством. От создания игровой страницы до выбора правильных настроек битрейта вам не нужно искать где-либо еще всю ключевую информацию, которая вам нужна. Давайте начнем, мы будем?
- Как транслировать на Twitch
- Как транслировать на YouTube
- Лучшие дешевые веб-камеры
1. Создайте игровую страницу
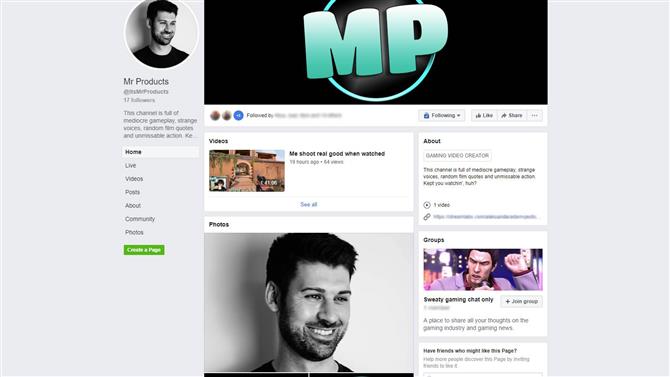
(Изображение предоставлено: Facebook)
Есть хороший шанс, что у вас уже есть учетная запись Facebook (в конце концов, у платформы социальных сетей 2,6 миллиарда пользователей в месяц), но важно создать специальную игровую страницу, чтобы вы могли найти нужную аудиторию..
Сначала перейдите на страницу «Создание страницы создателя игрового видео» и выберите имя для своей страницы. Не изменяйте «категорию», так как это дает вам доступ к аудитории и алгоритмам Facebook Gaming. Как только вы назвали свою страницу, нажмите продолжить.
Теперь вы можете вносить обычные изменения, которые вы ожидаете со страницы Facebook, включая обновление своего профиля и фотографии обложки, добавление описания и обновление любых других деталей, которые вы хотите настроить..
2. Загрузите свое программное обеспечение для вещания
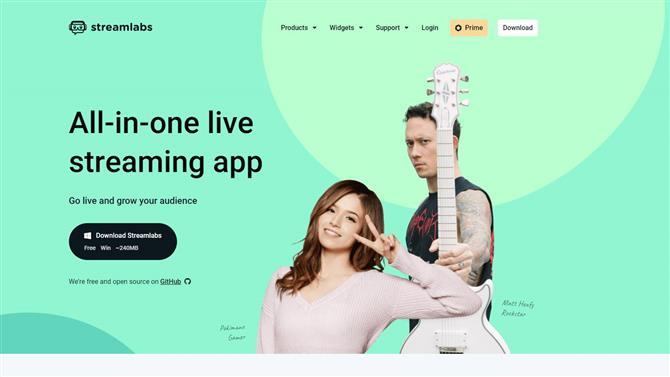
(Изображение предоставлено: Streamlabs OBS)
Если вы планируете потоковую передачу своего игрового процесса на Facebook, вам необходимо загрузить одну из многих доступных бесплатных программ для потоковой передачи, таких как Streamlabs OBS, OBS Studio или Xsplit. Здесь нет правильного или неправильного варианта: просто выберите программное обеспечение, которое вам больше нравится, поскольку все они работают одинаково.
В этом примере мы будем использовать Streamlabs OBS, чтобы запустить игру на Facebook. Прежде всего, загрузите и установите программное обеспечение с веб-сайта Streamlabs и дайте программе проанализировать вашу скорость интернета и компьютерное оборудование, чтобы настроить для вас наилучшие параметры производительности..
Кроме того, вы можете вручную настроить параметры, нажав «Настройки» в левом нижнем углу, затем «Вывод» и выберите свой кодировщик. Вам следует рассмотреть два варианта: NVENC или NVENC New (если у вас есть видеокарта Nvidia GeForce) или x264, который зависит от вашего процессора..
Затем вам нужно определить лучший битрейт для игр Facebook. Основное правило — определить скорость загрузки и вычесть 20%, чтобы получить общую сумму. Тем не менее, Facebook настоятельно рекомендует использовать битрейт 4000Kbps, который должен подходить для большинства подключений.
Далее идет интервал ключевого кадра. Для оптимального качества установите значение 2, а на боковой панели «Видео» выберите выходное значение 720p (1280 x 720) при 30 кадрах в секунду. Facebook допускает более качественные потоки, но вы должны быть частью программы создателя уровня Facebook, чтобы получить доступ к 1080p (1920 x 180) со скоростью 60 кадров в секунду..
3. Настройте свой поток
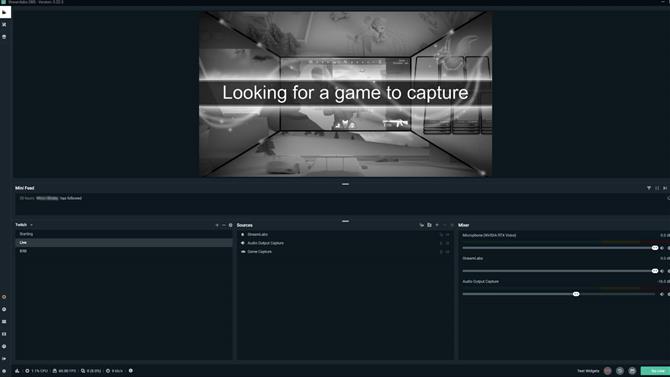
(Изображение предоставлено: Streamlabs OBS)
Если вы хотите, чтобы ваш поток был более привлекательным для зрителей, вам нужно добавить некоторые элементы, такие как веб-камера, голос за кадром и наложение, если у вас есть. Начните с создания новой сцены, нажав на знак плюс в левом нижнем углу. Назовите свою сцену, нажмите «Готово», и вы готовы начать работу.
Чтобы оживить ваш поток, мы хотим добавить несколько источников. Нажмите на знак «плюс», который можно найти в нижнем среднем меню под названием «Источники», и добавьте свой игровой материал, используя «Захват игры», «Захват окна» или «Захват экрана». Хотя это полностью ваше дело, мы рекомендуем использовать Game Capture, так как это наименее аппаратная нагрузка из трех вариантов.
Как только ваш игровой процесс показывает, пришло время добавить вашу веб-камеру на сцену. Опять же, нажмите на знак «плюс» в меню «Источники» и нажмите «Устройство видеозахвата», выберите свою веб-камеру и вуаля — вы должны увидеть себя на экране. Вы можете изменить положение своей веб-камеры, где захотите, поэтому найдите место, которое подходит вам и не мешает работе с большим количеством информации..
Наконец, давайте удостоверимся, что ваша аудитория услышит вас. Добавление микрофона — практически тот же процесс: просто зайдите в «Источники> Вход аудиозахвата» и выберите свой микрофон..
4. В живую
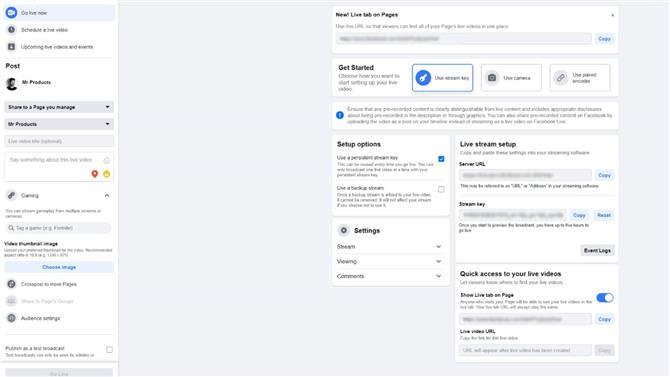
(Изображение предоставлено: Facebook)
На странице «Игры в Facebook», расположенной на панели создания в верхней части канала, нажмите «Live». Это откроет новую страницу под названием «Live Producer». Вы должны будете скопировать и вставить свой ключ Stream в свое программное обеспечение для вещания отсюда. Просто зайдите в «Настройки> Поток» и вставьте код там, где написано «Ключ потока».
После этого перейдите в меню слева и создайте заголовок для своего видео. Ваш заголовок должен быть интересен всем зрителям, которые могут наткнуться на ваш поток, и вам также нужно пометить игру, в которую вы играете. Вы не должны, конечно, но ожидать гораздо меньше просмотров, если вы этого не сделаете. Вы также можете добавить миниатюру видео и создать несколько опросов и вопросов, чтобы ваши зрители могли взаимодействовать с ними..
После того, как все будет отсортировано, пора нажать «Go Live» в программном обеспечении для потоковой передачи, которое вызовет предварительный просмотр вашего потока, а также проверит его состояние. Когда вы довольны тем, как все выглядит, нажмите «Перейти вживую» на странице Live Producer. Через несколько секунд вы будете перенаправлены на страницу Creator Studio..
5. Мониторинг вашего потока
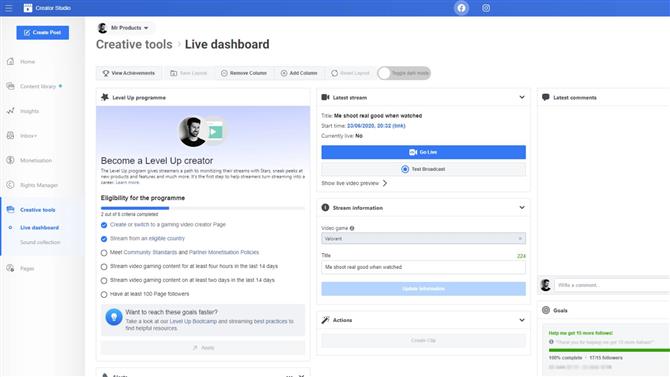
(Изображение предоставлено: Facebook)
Creator Studio полна жизненно важной информации, такой как общее количество зрителей, информация о потоке, здоровье потока и последние комментарии, которые вы, возможно, получили. Это отличный способ получить обзор всего, что происходит, когда вы в прямом эфире, поэтому вы хотите держать его открытым в течение всей трансляции. Когда ваш поток закончен, Creator Studio предоставляет подробную разбивку всех аналитических данных, на которые вы можете надеяться, что должно помочь вам улучшить ваши потоки в будущем.
И это все, что нужно сделать. Мы надеемся, что наше руководство по потоковой трансляции на Facebook предоставит вам все советы и хитрости, которые вам нужны, чтобы транслировать себя в мир. Если вы хотите улучшить свой поток и удобство для своих зрителей, не забудьте проверить лучшие веб-камеры и лучшие USB-микрофоны из доступных.
Все, что нужно для потокового вещанияLogitech — веб-камера C920 Pro -… Logitech C920Бест Купить $ 69.99Посмотреть предложения ЦеныLogitech G Pro X с синим … Logitech G Pro X


- Оставайтесь на связи: как использовать Facebook Messenger
