Дефрагментировать — или «дефрагментировать» — свое хранилище в Windows 10. просто. Если у вас есть жесткий диск, который вы использовали в течение долгого времени без дефрагментации диска, вы могли заметить, что производительность постоянно снижается.
Это, вероятно, означает, что пришло время выполнить дефрагментацию на этом диске.
Прежде чем мы начнем, вы должны убедиться, что диск, который вы планируете дефрагментировать, это жесткий диск и не твердотельный накопитель (SSD). Средство дефрагментации Windows 10 может сказать вам, какой тип дисков у вас есть.
Сейчас мы перейдем непосредственно к инструкциям по дефрагментации жесткого диска, но отметим, что вы должен не дефрагментировать твердотельный накопитель (SSD), и мы объясним почему после инструкций по дефрагментации жесткого диска в Windows 10.
Во-первых, давайте откроем средство дефрагментации Windows 10.
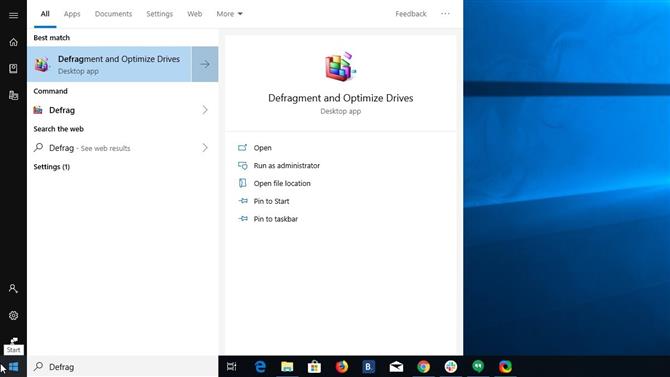
Имиджевый кредит: TechRadar
- Первый шаг: Нажмите клавишу Windows и введите «дефрагментировать» в строке поиска, затем выберите «Дефрагментировать и оптимизировать диски» из результатов.
Если ваша панель поиска работает неправильно или вы не видите вышеупомянутые результаты, вы также можете получить доступ к инструменту, открыв Панель управления, выбрав Система и безопасность, а затем выбрав «Дефрагментировать и оптимизировать ваши диски» под заголовком «Администрирование».
Вы можете перейти к панели управления, нажав клавишу Windows и введя «Панель управления» в строку поиска и выбрав результат, или вы можете открыть меню «Пуск», прокрутить вниз до системной папки Windows, открыть ее и выбрать «Панель управления из внутри.

Имиджевый кредит: TechRadar
- Шаг второй: Изучите список дисков вашего компьютера в инструменте Defrag и найдите жесткий диск, который вы хотите дефрагментировать.
- Шаг третий: Проверьте колонку «Тип носителя» для вашего диска и убедитесь, что это не твердотельный накопитель (SSD). Продолжайте дефрагментацию только для жесткого диска.
- Шаг четвертыйНажмите на диск, который хотите дефрагментировать, затем нажмите кнопку «Оптимизировать» под списком дисков.
Windows 10 может предложить вам одобрить действие, прежде чем оно будет продолжено.
- Шаг пятый: Откиньтесь назад и дайте инструменту Defrag работать. В зависимости от размера вашего диска и уровня фрагментации, это может занять значительное время.
- Шаг шестой (необязательно): Если вы хотите, чтобы Windows 10 регулярно дефрагментировала ваш диск, вы можете включить запланированную оптимизацию в инструменте дефрагментации. Нажмите кнопку «Включить» в разделе «Оптимизация по расписанию», затем выберите расписание, которому должна следовать Windows, и нажмите кнопку «Выбрать», чтобы выбрать, какие диски следует включить в обычную дефрагментацию.
Почему вы не хотите дефрагментировать
Важно отметить, что многие современные компьютеры, которые с большей вероятностью будут работать под управлением Windows 10, могут не иметь настоящих жестких дисков, а вместо этого использовать твердотельные диски (SSD). В случае твердотельных накопителей выполнение дефрагментации не требуется и на самом деле может быть вредным на долговечность SSD.
Дефрагментация диска перемещает порции информации на диске так, чтобы связанные данные физически были ближе друг к другу на жестком диске. Это помогает повысить скорость на диске, так как больше данных можно читать последовательно без необходимости перемещаться между разделами диска. Он также может обеспечить более быструю скорость записи по той же причине, поскольку вновь записанные данные могут перемещаться на диске по порядку.
SSD не использует головку чтения / записи, прыгающую по вращающемуся диску для чтения и записи данных. Таким образом, фрагментация данных на разные части флэш-памяти SSD не имеет такого же эффекта, как на жестких дисках. Таким образом, не рекомендуется выполнять дефрагментацию на SSD. Попытка сделать это с помощью встроенного средства дефрагментации может даже не разрешить его для твердотельных накопителей, вместо этого выполняется операция TRIM, которая идентифицирует блоки данных, которые больше не используются, и очищает их.
- Есть другие проблемы с Windows 10? У нас есть решения
