Если вы хотите узнать, как подключить Apple AirPods к компьютеру MacBook или Mac, вы попали по адресу.
AirPods от Apple получили что-то смешанное, когда они были впервые запущены в 2016 году. Помимо всего прочего, полностью «проводной» дизайн выглядел немного странным, оставляя вас с двумя маленькими белыми стеблями, свисающими из ваших ушей все время ,
Но после медленного старта идея полностью беспроводных наушников-вкладышей действительно ушла. Маленькие белые AirPods теперь стали обычным явлением в моих местных хипстерских домах, и в последние месяцы многие другие производители тоже прыгали на беспроводную подножку.
AirPods были инновационными и в других отношениях. Они используют стандартное соединение Bluetooth для потоковой передачи музыки, но специально разработанный чип Apple W1 обеспечивает дополнительные функции, когда AirPods используются с другими устройствами Apple.
Некоторые из этих функций — например, возможность использовать только один наушник для приема телефонных звонков — разработаны специально для использования с мобильными устройствами Apple, такими как iPhone или iPad.
Однако вы можете использовать AirPods с ноутбуком MacBook или настольным компьютером Mac. Мы использовали MacBook Air с Mojave (macOS 10.14), но шаги, показанные здесь, будут работать с любым настольным компьютером или ноутбуком Mac с Sierra (macOS 10.12) или новее.
Старые Mac, а также ПК с Windows и другие устройства, не принадлежащие Apple, могут по-прежнему относиться к AirPods как к обычным наушникам Bluetooth, хотя они не смогут использовать все другие функции AirPods.

1. Сопряжение AirPods через iCloud
AirPods, конечно, в первую очередь предназначены для использования с iPhone. И, если вы уже настроили свои AirPods для работы с iPhone или iPad, которые зарегистрированы в вашей учетной записи iCloud, они автоматически будут доступны для использования с любым MacBook или другим Mac, который также вошел в систему.
Это означает, что вы можете сразу же увидеть AirPods, отображающиеся на панели управления Bluetooth на вашем MacBook, например, даже если у вас еще не включен Bluetooth.
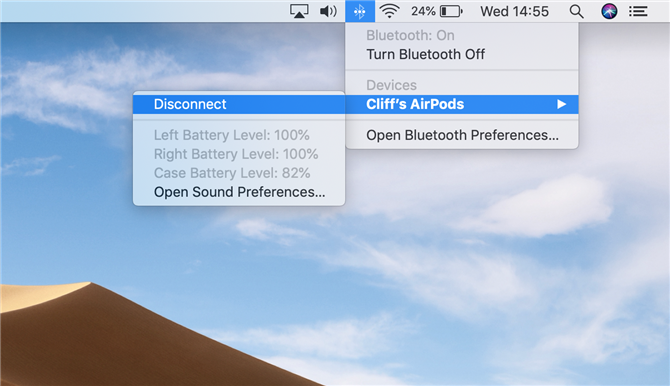
2. Настольные элементы управления
Когда вы включаете Bluetooth, вы можете просто подключиться к AirPods, дважды щелкнув их на панели управления.
Есть и другой вариант — если вы нажмете кнопку «Показать Bluetooth в строке меню», то вы сможете быстро подключить или отключить AirPods в любое время, используя раскрывающееся меню Bluetooth, которое отображается в строке главного меню MacBook.
Это меню также показывает другие детали, такие как уровень заряда батареи для AirPods и их зарядное устройство.
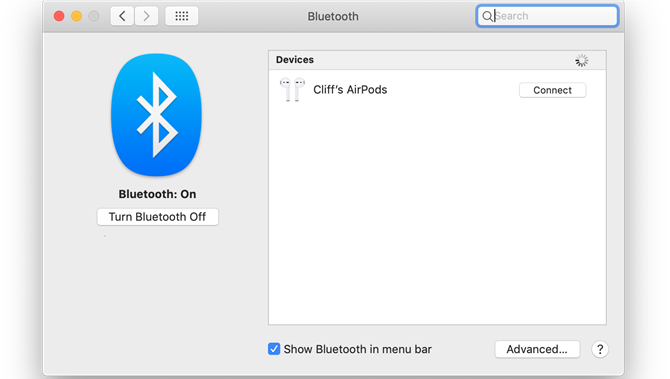
3. Сопряжение AirPods без iCloud
Если вы ранее не устанавливали AirPods с устройством iOS, то есть быстрый способ начать работу — и вам даже не нужно вынимать AirPods из их чехла для зарядки.
Убедитесь, что Bluetooth включен на панели управления, затем откройте крышку зарядного устройства, нажмите и удерживайте небольшую кнопку на задней стороне корпуса в течение примерно трех секунд, пока индикатор зарядки не начнет мигать белым.
AirPods появится на панели управления Bluetooth, и вы можете просто нажать кнопку «Подключиться», чтобы завершить процесс сопряжения.
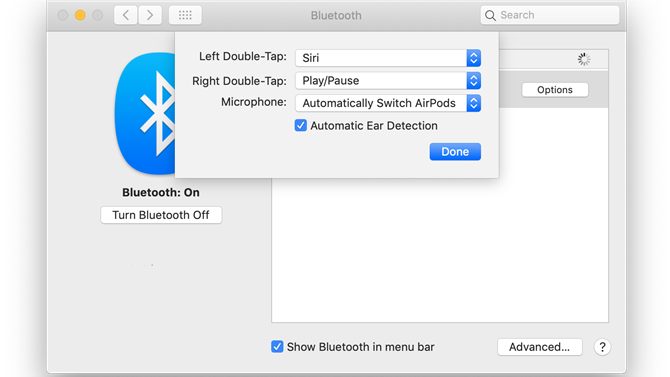
4. Опции AirPod
После подключения AirPod появится новая кнопка «Параметры». Нажмите на это, и вы увидите несколько вариантов управления работой AirPods. Вы можете подать несколько команд, просто дважды нажав на любую гарнитуру, когда вы их носите — возможно, используя левую гарнитуру для активации голосовых команд Siri, в то время как правая гарнитура контролирует вашу музыку.
Опция «Автоматическое обнаружение слуха» активирует датчик движения внутри AirPods. Это автоматически приостановит вашу музыку, когда обнаружит, что вы удалили AirPods из ваших ушей, и возобновит воспроизведение, когда вы снова включите их.
Однако вы можете отключить датчик и управлять AirPods вручную, если хотите.
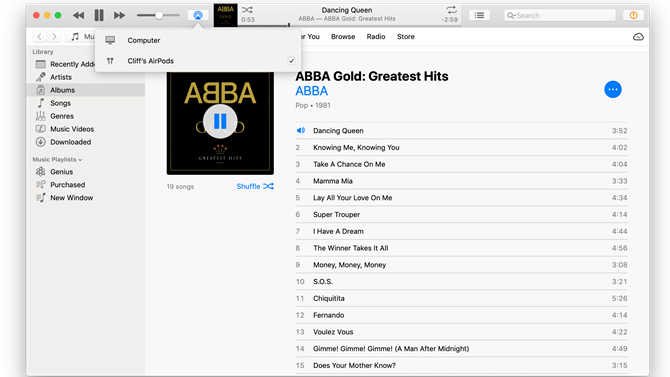
5. iTunes аудио
По умолчанию AirPods теперь выбираются в качестве основного устройства вывода звука для MacBook, и звук из любых приложений, работающих на MacBook, будет воспроизводиться через AirPods.
Тем не менее, также возможно воспроизводить звук из разных приложений через разные устройства. Давайте запустим iTunes и сделаем взрыв Abba, чтобы скрасить серый зимний день.
Если вы щелкнете по значку AirPlay в строке меню iTunes, вы сможете выбрать AirPods в качестве аудиовыхода для вашей музыки iTunes. Это отменяет общесистемные настройки по умолчанию и сообщает macOS, что iTunes всегда будет проигрывать через AirPods.
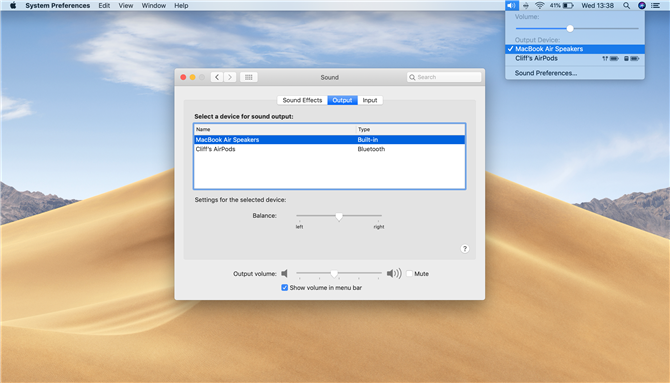
6. Настройки звука
Вернитесь в Системные настройки на MacBook и посмотрите на панель управления звуком.
Теперь вы можете выбрать внутренние динамики MacBook в качестве основного источника звука, чтобы вы могли иметь презентацию PowerPoint или новостной бюллетень BBC, воспроизводящий собственное аудио через динамики MacBook — или больший набор внешних динамиков, подключенных к MacBook, — пока вы несете при прослушивании Abba в iTunes через AirPods.
Это удобно, если вам иногда нужно переключаться между аудиовыходами при одновременном запуске нескольких приложений. Также можно быстро переключаться между динамиками MacBook и AirPods с помощью выпадающего меню «Звук» в строке главного меню.
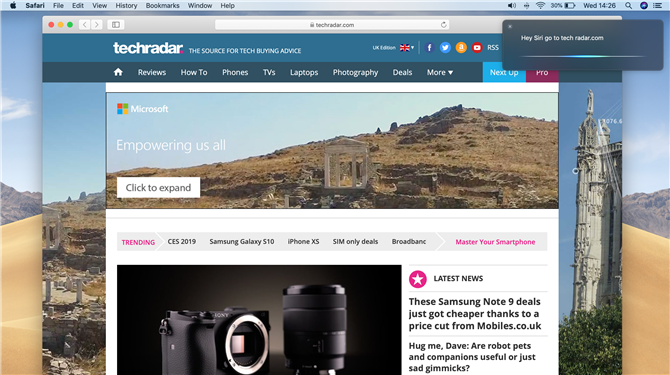
7. Привет, Сири!
Как и iPhone и iPad, самые последние модели Mac теперь могут использовать голосовые команды Siri, и, как мы упоминали ранее, вы можете активировать Siri, просто дважды нажав на один из наушников AirPod.
Микрофоны в AirPods обнаружат ваши голосовые команды, а это значит, что вам не нужно сидеть прямо перед MacBook, чтобы поговорить с Siri. Вы можете использовать Siri, чтобы спрашивать о новостях или прогнозах погоды, создавать заметки и напоминания, и даже сказать ему «открыть Safari и перейти на TechRadar.com».
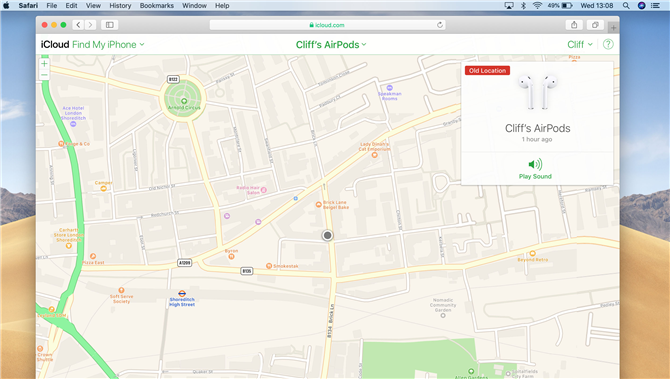
8. Найди мои AirPods!
Приложение «Найти мой iPhone» на устройствах iOS можно использовать для определения местоположения всех ваших устройств Apple в случае их утери или кражи, включая ваши AirPods.
Версии этого приложения для macOS не существует, но Find My iPhone доступен в виде веб-службы на веб-сайте iCloud.com.
Вы можете войти в iCloud.com, используя свой Apple ID и веб-браузер на компьютере Mac или Windows, и Find My iPhone покажет вам карту с последним известным местоположением, где AirPods использовались с подключением Bluetooth.
- 50 лучших советов для Mac, трюки и таймеры
