Основанная первоначально как WebEx в 1995 году, эта компания стала частью Cisco Systems в 2007 году, приобрела новый корпоративный брендинг и потеряла капитал «E».
Они создают ряд инструментов для проведения видеоконференций, в том числе Webex Meetings, Webex Teams, Webex Training, Webex Support Center, Webex Event Center, Webex Sales Center, Webex Enterprise Edition и Webex Connect..
Сегодня мы рассмотрим основной продукт Cisco Webex, который обеспечивает видеоконференции через устанавливаемое приложение или через браузер..
Позвольте нам впервые познакомиться с Cisco Webex и наметить критические функции, которые вам необходимо понять, чтобы получить максимальную отдачу от него..
- Вы можете общаться в чате на одном из наших лучших ноутбуков 2020 года
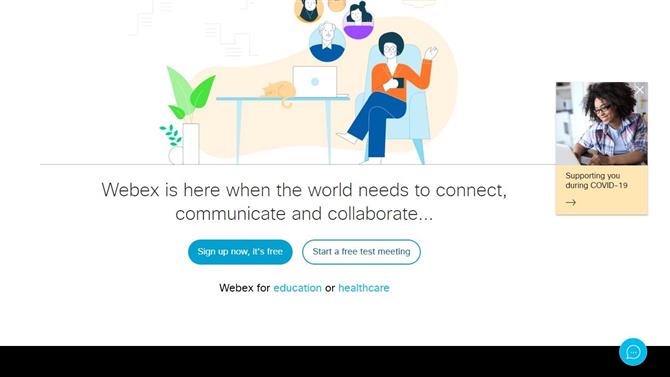
Cisco Webex стоит попробовать в северном направлении и может работать полностью в браузере (Изображение предоставлено Cisco Systems)
1. Получить Cisco Webex
Одна вещь, которая делает Webex практически уникальной, это то, что вам не нужно устанавливать клиентское приложение, чтобы использовать его, даже для проведения видеоконференции..
Существуют специальные приложения Webex для устройств iOS (Apple) и Android, но в этом руководстве мы поговорим об использовании Cisco Webex с компьютера..
Чтобы начать, начните здесь: https://www.webex.com/
На веб-странице вы можете присоединиться к существующему собранию, организованному другим, или зарегистрироваться, чтобы вы могли провести его самостоятельно. Выполнение любой из этих вещей не имеет затратных последствий, поэтому не стесняйтесь исследовать.
Те, кто заинтересован в затратах на использование Cisco Webex для бизнеса, должны выбрать опцию «Планы и цены» в верхнем меню, где подробно описаны различные варианты и связанные с ними расходы..
Бесплатная версия может обрабатывать встречи до 100 участников, но ограничивает встречу до 40 минут.
Те, кому нужны более длительные встречи и больше участников, нуждаются в ежемесячной подписке, но они также могут записывать взаимодействия и улучшать поддержку..
Но для этого примера мы собираемся использовать бесплатную версию, и нажмите, чтобы зарегистрироваться.
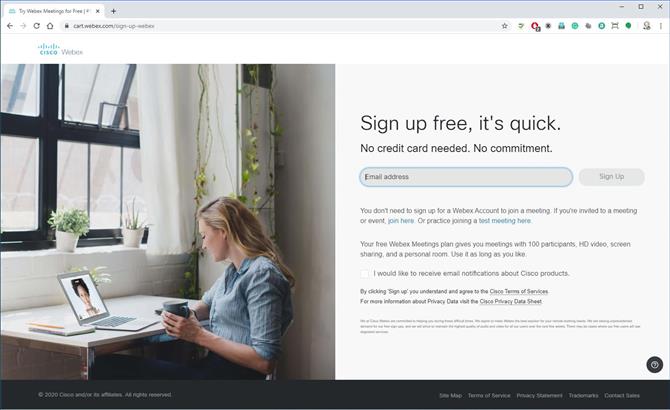
Хостинг требует, чтобы вы зарегистрировались и предоставили действительный адрес электронной почты (Изображение предоставлено Cisco Systems)
2. Записаться
Первая часть информации, которую запрашивает Cisco, касается вашего адреса электронной почты, и, как я упоминал ранее, вам не нужно делать ничего из этого, если кто-то организует собрание.
После адреса электронной почты вам нужно сказать, где вы находитесь, и указать имя, так как это влияет на тех, кто может присоединиться к собранию по телефону..
И с этими данными Cisco отправит вам электронное письмо, подтверждающее, что ваша учетная запись принадлежит вам..
В этом электронном письме указан адрес Cisco Webex для ваших собраний и ссылка, позволяющая установить пароль. Мы рекомендуем вам настроить пароль немедленно, чтобы другие люди не могли контролировать ваше пространство для встреч.
После всего этого вы можете войти в личную комнату и настроить ее..
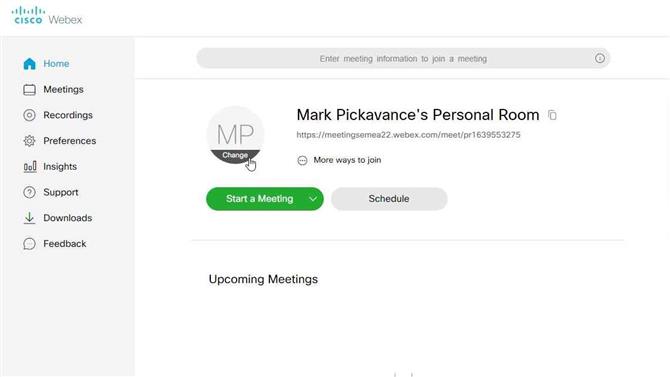
Все встречи начинаются с Личной комнаты (Изображение предоставлено Cisco Systems)
3. Личная комната
Личная комната — это место, где вы можете начинать или планировать встречи, а также отображает ссылку, которую вам нужно отправить другим, если вы хотите, чтобы они пришли вместе..
Наша первая задача — настроить, как вы будете выглядеть для других, щелкнув по кружку с инициалами. Нажатие открывает слово «Изменить». И, нажав на это, вы сможете загрузить изображение, которое будет использоваться для представления вас.
Размер изображения может достигать 720 x 720 пикселей. Этот масштаб намного меньше, чем обычное изображение с телефона, поэтому вы можете подготовить его, используя инструмент с функцией изменения размера, такой как Microsoft Paint.
После того, как мы настроили подходящее изображение, мы готовы начать встречу.
Все, что нам нужно, это решить, будет ли хостинг конференции использовать веб-интерфейс или настольное приложение..
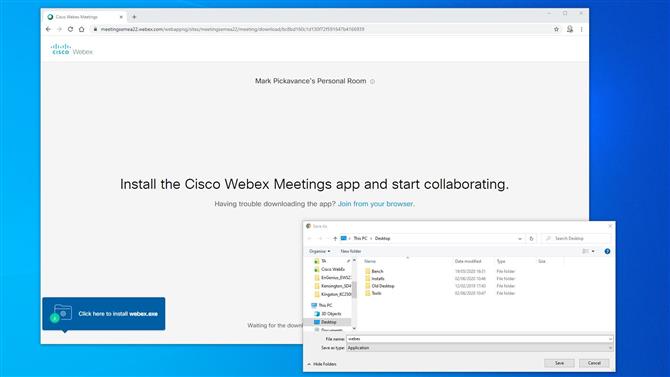
Настольное приложение быстро загружается и устанавливается (Изображение предоставлено Cisco Systems)
4. Интернет или рабочий стол
Если вы собираетесь провести только одно собрание, тогда веб-версия Webex работает хорошо. Но для тех, кто хочет проводить регулярные цифровые конференции, настольное приложение имеет ряд преимуществ..
Тем, кто не установил настольное приложение, будет предложено загрузить его, если они выберут «Использовать настольное приложение», а его еще нет на компьютере..
Исполняемый файл установки относительно небольшой, и при хорошем широкополосном соединении его следует загрузить не более чем за несколько минут..
После установки приложения вы можете перейти к началу встречи.
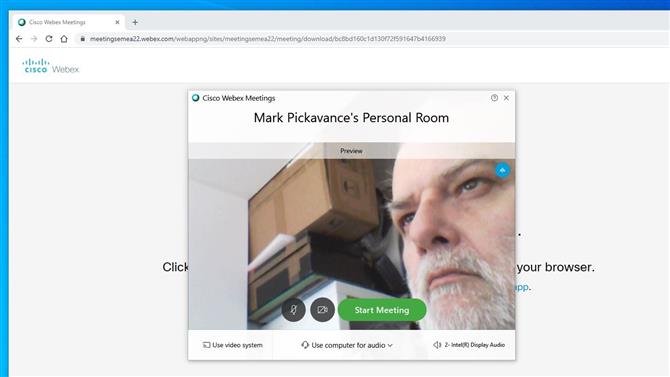
Перед началом встречи Webex дает вам возможность лучше разместить камеру и выбрать параметры звука (Изображение предоставлено Cisco Systems)
5. Подготовьтесь к проведению
При запуске появится приложение Webex Meetings, и если у вас есть активная камера, то оно отображает это представление..
Эта предварительная модель предоставляет отличную возможность изменить положение камеры, причесать все, что вы считаете необходимым, чтобы произвести правильное впечатление на ваших коллег..
На панели есть две иконки, которые включают и выключают видео и аудио. На нашем изображении значки черные, показывая, что оба активны. Если значок красный и через него есть X, это означает, что он отключен или отключен.
Это ваш выбор, но часто полезно начать с обоих отключенных, а затем сделать их активными, когда приедут ваши участники.
В нижней части панели находятся меню, позволяющие настроить звук, видео и другие параметры, относящиеся к хостингу. Они полезны, если вы хотите использовать другой микрофон, чем в камере, или у вас есть специальное оборудование для конференц-связи..
Когда все в порядке, нажмите зеленую кнопку «Начать собрание».
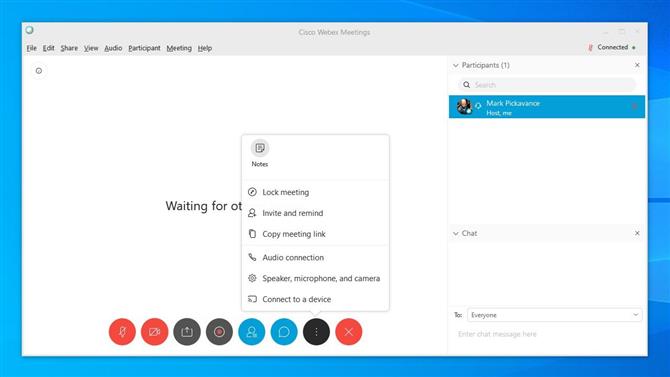
Организаторы могут управлять звуком и зрением участников (Изображение предоставлено Cisco Systems)
6. Управление комнатами
Как хозяин, вы управляете конференц-залом почти так же, как председатель, диктуя, кто может говорить и когда.
Но в этом приложении вы можете управлять многими другими вещами, используя панель значков внизу и список участников справа. Если этот список не отображается по умолчанию, вы можете открыть его, щелкнув по четвертому значку, который показывает человека с кучей бумаги справа от него..
Этот список наиболее полезен для наблюдения за тем, кто прибыл, управления их аудио и индивидуальной передачи сообщений..
Значки внизу управляют звуком, видео, позволяют делиться, записывать собрание, открывать список участников, открывать чат, настраивать доступ и, наконец, выходить из собрания..
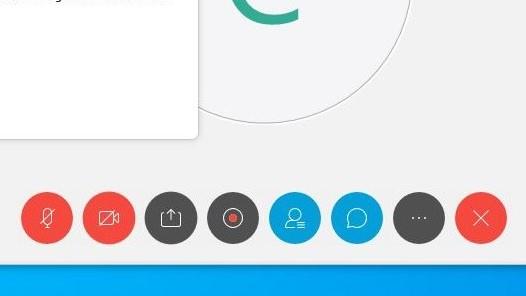
(Изображение предоставлено Cisco Systems)
Некоторые значки являются переключателями, например, для отключения звука, а другие, например, настройки, генерируют меню..
Полезные функции меню настроек — это приглашение дополнительных людей, если вы поймете, что забыли критического человека, и даже заблокируете встречу от входа, как только она начнется.
В дополнение к этим элементам управления раскрывающиеся меню в верхней части имеют еще больше функций, в том числе возможность передавать хостинг другому пользователю, обмениваться стенограммами и т. Д. Стоит ознакомиться с этими меню, если вам нужна функция, которую вы можете ‘ не вижу в другом месте.
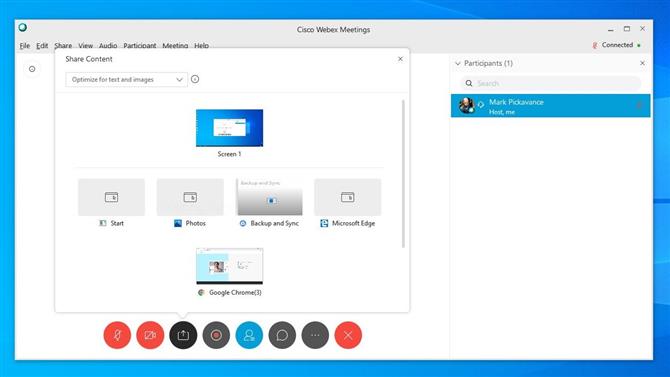
С Webex легко делиться (Изображение предоставлено Cisco Systems)
7. Обмен
Механизм общего доступа в Webex предоставляет несколько удобных опций, и стоит понять, на что он способен.
Если щелкнуть третий значок слева от общего содержимого, откроется большая панель с несколькими возможными вариантами общего доступа. К ним относятся файлы, браузеры, настройки и любые приложения, которые в данный момент запущены на хост-системе..
Вы также можете использовать это меню для запуска приложений и предоставления доступа к их представителям на собрании. Эта функция особенно полезна, если вы обучаете других использовать программное обеспечение или как использовать несколько приложений в комбинации.
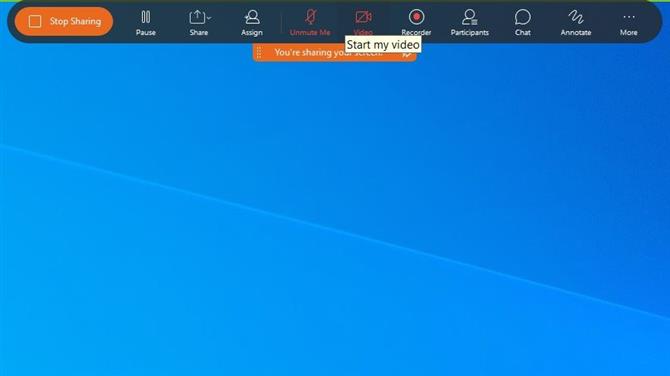
Совместное использование приложений легко для тех, кто обучает других использованию программного обеспечения (Изображение предоставлено Cisco Systems)
При совместном использовании экрана обычный интерфейс Webex заменяется интерфейсом, расположенным в верхней центральной части экрана. Чтобы вернуться к стандартному интерфейсу, вы должны нажать большую кнопку слева «Stop Sharing»..
Этот интерфейс обмена имеет много тех же значков, что и обычные, но некоторые дополнительные, которые позволяют комментировать изображение.
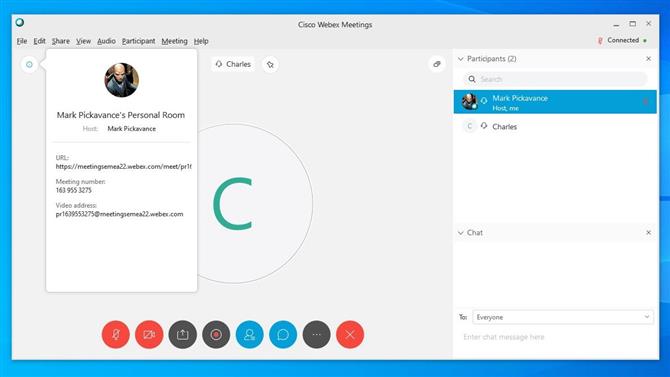
Все подробности, которые вам может потребоваться предоставить другим, можно найти под значком информации (Изображение предоставлено Cisco Systems).
8. Пригласите людей
Как мы упоминали ранее, в меню настроек есть возможность пригласить участника во время встречи..
Выбор этой опции откроет простую панель, где вы можете ввести адреса электронной почты тех, кого вы хотите посетить, и отправит им электронное письмо или напоминание со ссылкой, чтобы привести их в комнату..
Если вы хотите использовать другой механизм для достижения того же щелчка по синему круглому значку с надписью «i», этот значок расположен слева вверху, чуть ниже надписи меню файла.
Откроется панель с URL-адресом комнаты, номером собрания, которое можно разослать тем, кто хочет присоединиться, и видеообращением. Если у вас есть учетная запись подписки, она также может иметь номер местного телефона, который можно использовать для присоединения к собранию по телефону..
Вы можете скопировать эту информацию в буфер обмена, а затем вставить ее в любые документы, сообщения или электронные письма, которые вы намерены использовать, чтобы привлечь людей.
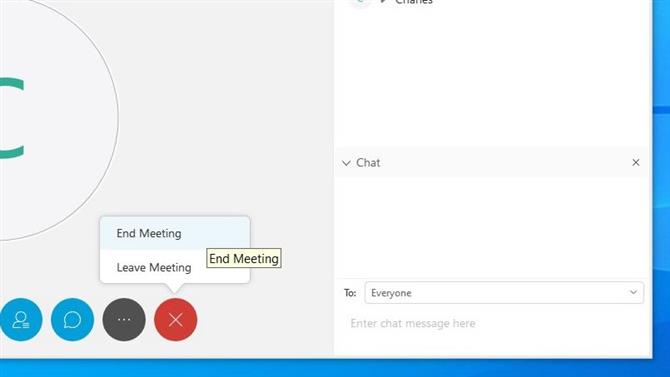
Если узел уйдет без передачи другому, собрание закончится (Изображение предоставлено Cisco Systems)
Завершить встречу
Все хорошие вещи заканчиваются, и в конце концов, вам нужно будет закончить эту встречу.
Механизм для этого — значок красного круга с крестиком в середине. А в качестве организатора, если вы нажмете на это и выберете «Завершить собрание», то хостинг закончится, и все участники, все еще подключенные к сети, будут отключены..
Если вы хотите, чтобы собрание продолжалось без вас, роль хостинга должна быть передана другой, а затем вы можете выбрать «Выйти из собрания» и идти без отключения всех..
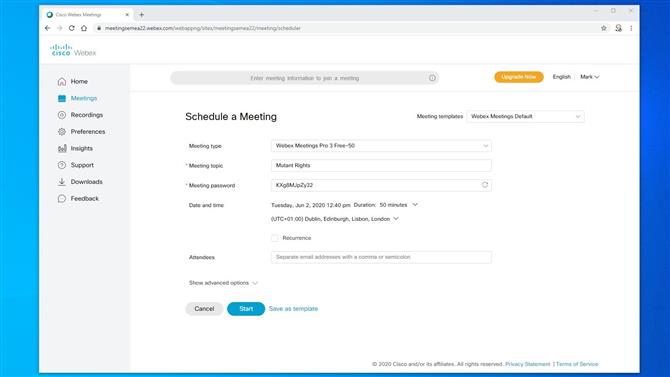
Вам нужно только запланировать регулярные встречи один раз (Изображение предоставлено Cisco Systems)
Расписание другой встречи
После одной успешной или иной встречи неизбежно требуется другая.
Лучшее место для этого — личная комната в меню «Встречи»..
Заполнив этот органайзер, вы можете указать, когда будет происходить собрание, тему, пароль (при необходимости) и ввести полный список участников, которых вам нужно проинформировать..
И, если это повторяющееся событие, вы также можете настроить его, чтобы вам не нужно было повторять этот процесс.
Как только вы освоите эту страницу, вы сможете получить доступ к дополнительным параметрам, где вы можете заранее определить привилегии участников, создать повестку дня и даже определить процесс регистрации..
Вначале может показаться, что количество параметров огромно, но после того, как вы провели совещание или два, некоторые из них очень полезны для организации и запуска любого совещания с минимальным количеством настроек..
Мы надеемся, что этот обзор о базовых функциях Cisco Webex был вам полезен.
- Лучшие браузеры 2020 года: самые быстрые и безопасные способы выхода в интернет
