Мы как бы в середине вещь в глобальном масштабе, и в то время как мы боремся с этим посредством социального дистанцирования, трудно не потерять его полностью, если вы не можете общаться с друзьями и любимыми. Вот почему такие приложения, как Discord, экономят время в такие трудные времена..
Теперь Discord имеет репутацию приложения для игр для ПК это определенно то, что, это невероятно полезно для любой группы людей общаться. Если ваша группа друзей любит играть в D & D онлайн, слушать музыку вместе или даже просто хочет провести приятный небольшой групповой чат, Discord позволит вам сделать это. Вы даже можете сделать групповой видеозвонок до 10 человек!
Тем не менее, поскольку Discord был создан с учетом игр, самый надежный опыт будет найден на ПК и Mac. Существует мобильное приложение (которое мы рассмотрим более подробно ниже), но большинство функций лучше всего работают на компьютере..
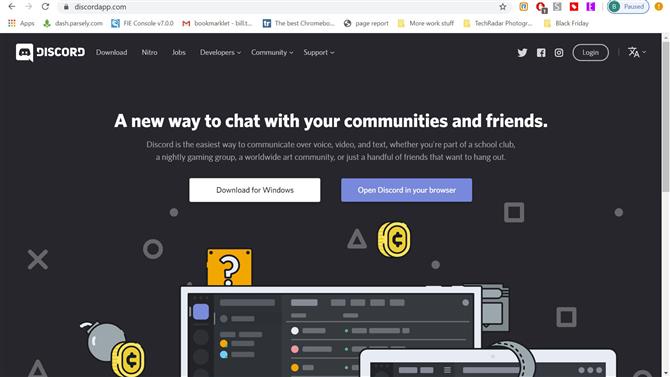
(Изображение предоставлено: Discord)
Как установить Discord
Если вы просто хотите использовать Discord на своем устройстве iPhone или Android, вы можете просто загрузить это дерьмо из App Store или Google Play Store. Однако если вы хотите установить Discord на свой ПК, просто перейдите на discord.gg, и вы увидите возможность загрузить его для Windows или открыть в браузере..
По большей части, запуск его в вашем браузере будет быть в порядке. Конечно, есть некоторые ограничения: у вас не может быть общесистемного толчка к разговору, и вы не сможете транслировать видео на свои каналы. Кроме того, нам просто нравится иметь специальное приложение, чтобы мы могли легко переключаться на него, когда у нас есть несколько миллиардов открытых вкладок Chrome, как мы обычно делаем.
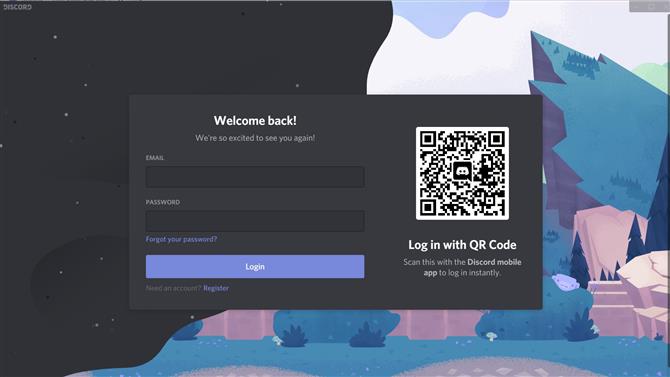
(Изображение предоставлено: Discord)
Создание аккаунта
Если вы загрузили приложение или просто используете веб-приложение, вам необходимо создать учетную запись. Метод одинаков для обоих, но не совсем одинаковый.
Например, когда вы откроете веб-приложение, вас встретит приглашение выбрать имя пользователя. Введите любое имя по вашему желанию — вам даже не придется беспокоиться о том, что оно будет использовано в другом месте..
Когда это будет сделано, появится всплывающее окно с просьбой «запросить учетную запись», введя адрес электронной почты и пароль. Это позволит вам сохранить свое место на любых серверах, к которым вы присоединяетесь, и хранить все ваши чаты. Если вы просто входите в Discord как разовую вещь, вам вообще не нужно этого делать. Но мы рекомендуем это.
В приложении, когда вы откроете его, вас встретит приглашение для входа в систему с просьбой указать адрес электронной почты и пароль. Теперь, если у вас уже есть учетная запись и мобильное приложение, вы можете отсканировать небольшой QR-код, чтобы мгновенно войти в систему..
если ты не иметь учетной записи, вы можете нажать ссылку «Зарегистрироваться» под кнопкой «Войти», чтобы создать учетную запись. Нажмите на эту ссылку, и она попросит вашу электронную почту, и вам придется выбрать имя пользователя и пароль. После того, как вы это сделаете, вам придется пройти капчу — что всегда раздражает. И тогда вы попадете на домашний экран на Discord.
Если вы настраиваете на мобильном устройстве, применяется тот же процесс: выберите имя пользователя и пароль, введите их, и вы в. Вы можете настроить двухфакторную аутентификацию позже, если хотите.
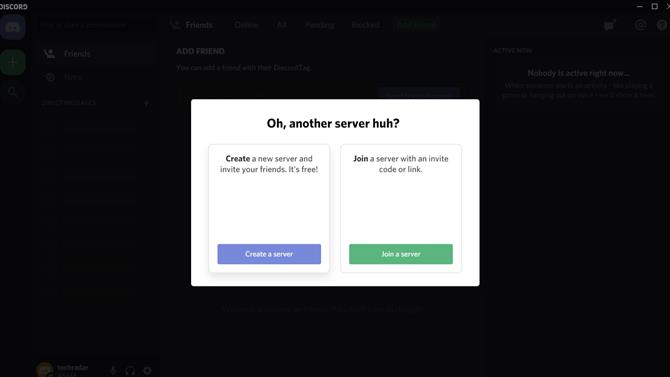
(Изображение предоставлено: Discord)
Присоединиться к серверу или создать его
Как только вы создадите аккаунт и окажетесь в Discord, вы, вероятно, заметите, что это немного похоже на город-призрак. Вам нужно будет присоединиться к серверу. Если вы уже знаете кого-то с сервером, попросите его отправить вам ссылку для приглашения. Как только они это сделают, все, что вам нужно сделать, чтобы присоединиться к их серверу, это щелкнуть ссылку, и она автоматически отправит вас на их сервер. Никакой дополнительной работы с вашей стороны.
Если у вас нет друга, приглашающего вас на сервер, и вы просто пытаетесь понравиться, посмотрите, что представляет собой шумиха вокруг Discord, вы можете нажать на маленькую иконку с зеркалом в левой части экрана. открыть браузер сервера. Здесь вы увидите список гипер-популярных серверов, перечисленных выше, с панелью поиска вверху, где вы можете искать отдельные игры, киберспортивные команды или что-то еще, вокруг чего может быть построено сообщество..
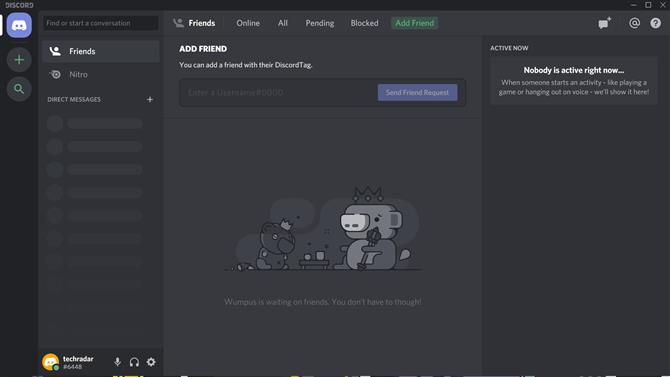
(Изображение предоставлено: Discord)
Если вы хотите открыть свой собственный сервер для себя и своих друзей, нажмите кнопку со знаком плюс, чтобы открыть свой собственный сервер. Как только вы нажмете это, вы увидите всплывающее диалоговое окно на экране с просьбой либо создать сервер, либо присоединиться к серверу. Вы можете нажать «присоединиться к серверу», и он попросит вас ввести код приглашения, хотя вместо этого просто нажать ссылку.
Когда вы нажмете «создать сервер», он перейдет на экран, где вы сможете выбрать имя для вашего сервера, а также загрузить изображение для его представления. Просто имейте в виду, что размер картинки ограничен 128 х 128 пикселей.
Как только это будет сделано, вы будете помещены на пустой сервер. Вы можете создавать новые текстовые каналы, нажимая знак плюс рядом с «Текстовыми каналами», или новые голосовые каналы, нажимая знак плюс рядом с «Голосовыми каналами». Если вы хотите добавить новых людей на свой сервер, вы можете щелкнуть правой кнопкой мыши значок для ваш сервер в левой части экрана и выберите «пригласить людей». Оттуда вы сможете пригласить конкретных друзей или сгенерировать ссылку для приглашения, которую вы можете отправить кому угодно, чтобы они присоединились.
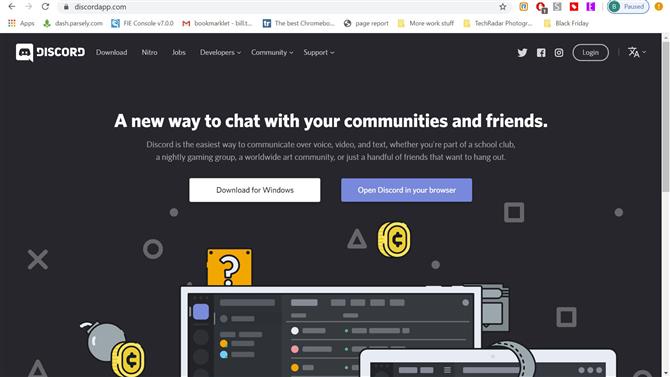
(Изображение предоставлено: Discord)
Поиграйте с вашими настройками
Как только вы окажетесь внутри Discord и будете готовы подключиться к голосовому серверу и пообщаться с друзьями, вам потребуется секунда, чтобы убедиться, что все ваши настройки установлены. Предполагая, что вы используете Windows или Mac, вы можете щелкнуть маленькое зубчатое колесо рядом с вашим именем в левом нижнем углу экрана, чтобы открыть панель настроек..
Отсюда вы найдете настройки, которые позволят вам изменить информацию об учетной записи, авторизованные приложения, наложение и многое другое. Тем не менее, вам, вероятно, не придется возиться с этим, чтобы начать, и где мы сначала сосредоточим внимание, будет в Voice & Video.
В наше время с Discord нам приходилось иметь дело со многими людьми, имеющими проблемы со звуком, что это даже не смешно. Поэтому, прежде чем даже подумать о том, чтобы перейти в голосовой чат, нажмите на раздел «Голос и видео». В разделе «Устройство ввода и вывода» убедитесь, что хочу использовать выбраны.
Это не жесткое и быстрое правило, но по нашему опыту, если вы присоединитесь к голосовому серверу с выбранным неправильным содержимым, возможно, вам придется полностью выйти из программы и запустить ее снова, чтобы она заработала верно.
Также есть возможность выбрать режим ввода, от Voice Activity до Push to Talk. Если вы просто отдыхаете с друзьями на сервере, возможно, стоит включить голосовую активность: фоновый шум добавляет впечатлений. Однако, если вы играете с друзьями, мы советуем выбрать Push to Talk, чтобы минимизировать количество отвлекающих шумов.

(Изображение предоставлено: Shutterstock)
Настройте свой сервер и многое другое
Discord — невероятно мощная и настраиваемая платформа, а это значит, что вы можете создать настолько продвинутое сообщество, насколько позволит ваше воображение. Вы можете добавить ботов, которые позволят вашим друзьям подняться на сервер по мере их разговора, ботов, которые будут воспроизводить музыку с YouTube по голосовым каналам, чтобы все могли слушать вместе, и многое другое..
Честно говоря, возможности бесконечны, и мы рекомендуем получить немного опыта с программным обеспечением, прежде чем вы действительно погрузитесь в это.
Для опытных пользователей Discord не накладывает никаких реальных ограничений на то, что вы можете сделать. Наша цель — заставить людей начать работу с программным обеспечением, но если вы действительно хотите сделать все возможное и создать сервер своей мечты, этот вариант, безусловно, открыт для вас. Существуют серверы с тысячами и тысячами пользователей — гигантскими сообществами со всеми прибамбасами, на которые вы можете надеяться. Но, если вы просто хотите потусоваться с друзьями, вам не нужно беспокоиться об этом..
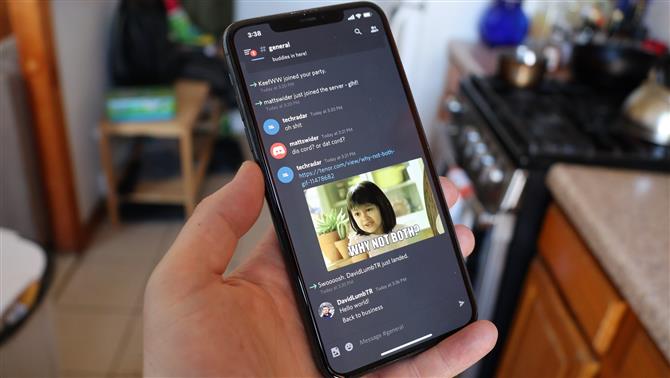
(Изображение предоставлено: Будущее)
Мобильное приложение Discord: оптимизированное, но полнофункциональное
Как и многие другие приложения чата, Discord можно использовать на ходу через соответствующие IOS и Android Программы. Как и ожидалось с мобильными приложениями, он не обеспечивает такой же опыт, как на настольных компьютерах — но он обладает функциями, которые вам больше всего нужны.
Если вы просто полагаетесь на имя пользователя и пароль, введите их и войдите в систему. Если вы выбрали двухфакторную аутентификацию (2FA), это может оказаться немного сложнее. Вам нужно будет выполнить ваши условия — будь то использование Google Authenticator, Authy или SMS через ваш телефон. Не беспокойтесь, если не можете вспомнить, для этого и нужны резервные коды — хотя имейте в виду, что они будут меняться каждый раз, когда вы сбрасываете 2FA.
Конечно, вы можете использовать свой телефон для двухфакторной аутентификации через приложения Google Authenticator или сами Authy. В любой версии перейдите в «Настройки пользователя»> «Учетная запись» и нажмите «Включить двухфакторную аутентификацию». Вам нужно будет запустить любое из вышеупомянутых приложений, чтобы изначально настроить 2FA. Вы также можете настроить SMS-аутентификацию прямо из мобильного приложения (в случае, если вы потеряете доступ к любому из предыдущих способов).
После входа в мобильное приложение Discord интерфейс работает во многом как настольное приложение: в центре находится текущий канал чата, проведите вправо, чтобы попасть в список участников, или проведите влево от центра, чтобы просмотреть список каналов и серверов. Вместо кнопки «Домой» верхний левый вариант предназначен для прямых сообщений. Вместо этого нижний ряд кнопок приложения содержит большинство функций «Домой» — слева направо, кнопки позволяют перейти к «Дому» каналов и серверов, списку друзей, поиску, упоминаниям и учетной записи..
Мобильное приложение сохраняет большую часть функциональности настольной версии, хотя может быть перемешано. Некоторые функции, такие как изменение вашего имени, отсутствуют в мобильном телефоне.
- Вот лучшие игровые ноутбуки, если вы хотите поиграть с другом
