Apple часто критиковали за ограниченные варианты обновления, доступные в различных моделях Mac и MacBook, а некоторые модели даже не позволяют обновлять память или хранилище, не говоря уже о повышении производительности путем установки новой видеокарты.
Тем не менее, высокоскоростной интерфейс Thunderbolt 3, который теперь используется в последних моделях Mac и MacBook, позволяет повысить графическую производительность вашего Mac, подключив его к eGPU — или «внешнему графическому процессору», который фактически находится за пределами Mac. сам.
EGPU — это просто пустое поле, называемое «корпусом», которое содержит слот расширения PCI для графической карты и блок питания для привода карты. Корпус также будет иметь порт Thunderbolt 3 для подключения его к вашему Mac (и большинство eGPU также совместимы с компьютерами Windows, на которых установлен Thunderbolt 3).
Существует несколько компаний, производящих корпуса eGPU, причем корпус Core X, который мы используем в этом руководстве, был одолжен нам любезным игровым гуру из Razer.
Единственный недостаток при покупке пустого корпуса, такого как этот, заключается в том, что вам также необходимо самостоятельно приобрести и установить видеокарту, так что имейте это в виду при совместном расчете стоимости корпуса eGPU и видеокарты.
Есть несколько моделей eGPU, которые включают в себя предустановленную видеокарту, но они не намного дешевле, чем вариант «Сделай сам», который мы здесь рассматриваем, и также ограничивают ваш выбор видеокарты.
- Проверьте наш список лучших видеокарт для вдохновения
1. Что тебе нужно

Порты Thunderbolt 3 на MacBook. Изображение предоставлено Apple
(Изображение: © Apple)
Рекомендации Apple по использованию eGPU гласят, что вам нужен Mac с Thunderbolt 3 и работающий с High Sierra (macOS 10.13.4) или более поздней версии.
Но даже у Mac mini начального уровня есть Thunderbolt 3, так что это отличный способ обновить менее дорогие модели Mac или легкий ноутбук, такой как MacBook Air.
Однако есть еще одно важное ограничение, о котором вам нужно помнить. Apple и nVidia, похоже, не ладят по какой-то причине, поэтому сама macOS в настоящее время работает только с видеокартами AMD, такими как Radeon RX 570, одолженная нам Razer, вместе с корпусом Core X.
2. Основные ценности

Razer Core X eGPU. Изображение предоставлено TechRadar
(Изображение: © TechRadar)
Core X является одним из более доступных корпусов eGPU, доступных в настоящее время, по цене 260 фунтов / 300 долларов США / 469 долларов США.
Он в первую очередь предназначен для использования с ноутбуками, но нет причин, по которым вы не можете использовать его с настольным Mac, если хотите. Просто помните, что большинство корпусов eGPU продаются без видеокарты, поэтому вы все равно должны предоставить видеокарту самостоятельно.
Это увеличивает общую стоимость обновления графики, но использование внешнего корпуса обеспечивает потрясающее обновление, которое обычно не доступно для портативного компьютера или компьютера малого форм-фактора, такого как Mac mini.
3. Установка видеокарты

Добавить видеокарту в корпус eGPU относительно легко. Изображение предоставлено TechRadar
(Изображение: © TechRadar)
Когда вы откроете корпус Core X, вы увидите слот PCI для установки вашей новой блестящей видеокарты, а также громоздкий черный блок питания, вентилятор охлаждения и кабели питания, которые подключаются к вашей удивительной новой видеокарте.
Некоторым высокопроизводительным видеокартам требуется много энергии, поэтому перед покупкой любого корпуса eGPU вы должны убедиться, что его внутренний блок питания обеспечивает достаточную мощность для видеокарты, которую вы намереваетесь использовать.
И довольно удобно, Razer Core X также обеспечивает достаточную мощность для зарядки ноутбука через разъем USB-C.
4. Подключить все это

Следующим шагом является подключение eGPU к MacBook. Изображение предоставлено TechRadar
(Изображение: © TechRadar)
MacOS предполагает, что вы будете использовать Mac и eGPU с большим внешним монитором, так как это будет лучше для игр или выполнения серьезных дизайнерских работ, чем меньший встроенный дисплей ноутбука MacBook.
И, конечно, такая модель, как Mac mini, в любом случае потребует от вас внешнего дисплея. Какой бы тип Mac у вас ни был, вы обнаружите, что Core X включает в себя кабель USB-C, который соединяет один из портов Thunderbolt 3 на вашем Mac с портом Thunderbolt 3 на задней панели корпуса.
Затем вы можете использовать стандартный кабель HDMI или DisplayPort для подключения видеокарты к внешнему монитору. Это объединяет три устройства: Mac подключен к eGPU, а eGPU подключен к внешнему монитору.
5. Подключи и играй
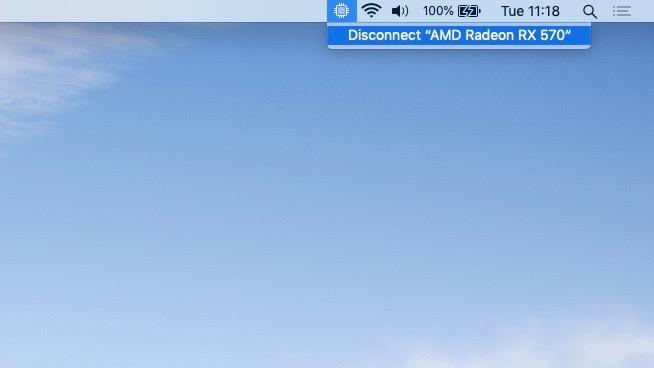
Сообщение в macOS сообщит вам, что eGPU подключен. Изображение предоставлено TechRadar
(Изображение: © TechRadar)
После подключения всех кабелей и включения питания для всех ваших устройств вы увидите, что ваш Mac автоматически обнаруживает eGPU и отображает новый значок для eGPU в строке главного меню.
Сам по себе этот значок просто говорит о том, что подключен eGPU, но если вы щелкнете по значку, вам будет предоставлена возможность отключить eGPU.
Это удобно, если вы используете ноутбук, поскольку он позволяет вам отключить ноутбук от eGPU без необходимости выключать все. Вы можете просто отключить кабель USB-C, а затем взять ноутбук и выйти на обед.
Еще одна вещь, которую стоит отметить — если вы посмотрите на значок батареи в строке меню, то увидите, что кабель USB-C от eGPU также заряжает ноутбук.
6. Несколько экранов
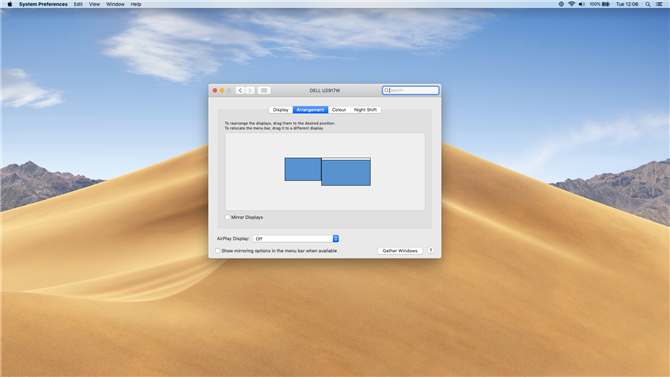
С помощью eGPU вы можете включить несколько мониторов или экранов. Изображение предоставлено TechRadar
Если вы используете ноутбук MacBook, то теперь у вас есть два экрана для воспроизведения — встроенный экран самого ноутбука и отдельный внешний дисплей, управляемый eGPU.
Перейдите на панель управления «Отображение» в «Системных настройках» и нажмите вкладку «Расположение». Здесь вы можете видеть два дисплея рядом друг с другом, с большим дисплеем рабочего стола (справа), который выступает в качестве расширения внутреннего дисплея MacBook (слева).
Существует также опция «зеркалирования» двух экранов, чтобы вы могли видеть одно и то же на обоих экранах одновременно — хотя это может повлиять на производительность, поэтому это не очень хорошая идея, когда вы играете в игры или запускаете мощные графические приложения.
7. Управление экраном
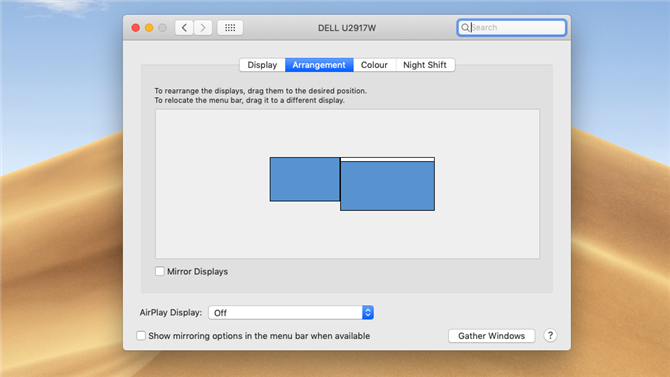
Используйте это окно, чтобы организовать ваши экраны. Изображение предоставлено TechRadar
Вы даже можете контролировать, какие приложения появляются на каждом экране. Если вы посмотрите на два экрана в окне «Расположение», вы увидите маленькую белую строку меню, которая проходит через верхнюю часть левого окна и представляет собой встроенный дисплей ноутбука.
Но если вы щелкнете по этой строке меню и перетащите ее на правый (внешний) экран, тогда внешний дисплей станет основным экраном ноутбука. По умолчанию macOS запускает приложения на основном дисплее и использует графическую карту Radeon в Core X для ускорения всего процесса.
Тем не менее, вы по-прежнему можете перетаскивать отдельные приложения на внутренний дисплей ноутбука, что позволит им использовать встроенную графику ноутбука.
8. EGPU в действии

Теперь вы можете играть в графически требовательные игры на своем Mac. Изображение предоставлено: Square Enix
Теперь вы можете увидеть улучшение графической производительности MacBook. Интегрированная графика UHD 617, встроенная в MacBook Air, совершенно бесполезна для игр в 3D-экшн, таких как Rise Of The Tomb Raider — фактически, она может работать только со скоростью 11 кадров в секунду при запуске Tomb Raider на самой низкой настройке графики с разрешением 1920×1080.
Средние настройки в игре упали до 7,3 кадра в секунду, а затем игра просто полностью рухнула, когда мы установили ее на Очень высокий. Но разработчики Feral Interactive недавно обновили версию Rise of The Tomb Raider для Mac для поддержки ускорения eGPU — и разница сразу же стала очевидной.
Имея 8 ГБ видеопамяти для воспроизведения, Radeon RX 570 внутри Core X смог развернуть графику вплоть до очень высокой настройки, а затем плавно двигаться со скоростью, равной 41,65 кадров / с.
9. Профессиональная сила
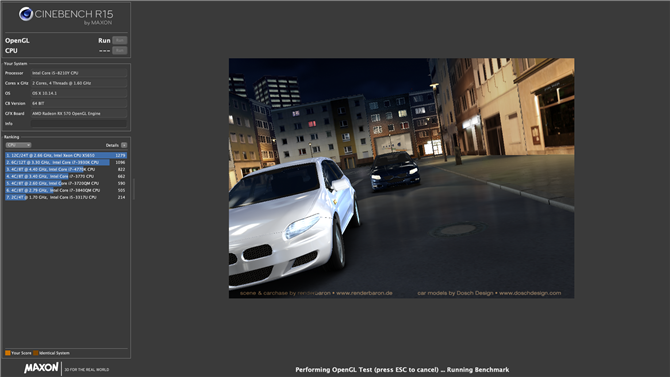
EGPU также полезен для профессиональных приложений. Изображение предоставлено TechRadar
Об этом позаботятся игры, но такой eGPU, как Core X, может хорошо работать с графическим и видео программным обеспечением профессионального уровня.
Используя только встроенную графику, MacBook Air мог управлять только 32.4fps при запуске теста рендеринга Cinebench, но эта производительность удвоилась до 65.3fps с Core X.
Тест Unigine Heaven — еще один хороший тест графической производительности, и использование Core X дало здесь еще более впечатляющие результаты, повысив производительность благодаря настройкам Extreme HD приложения с всего 5,7 кадров в секунду до здоровых 34,5 кадров в секунду.
10. Ускорение встроенного дисплея
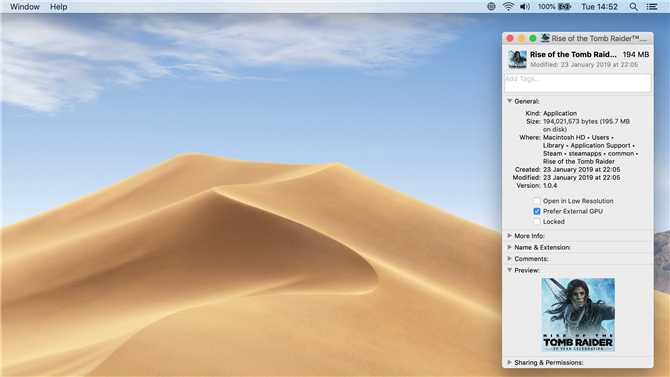
EGPU также улучшает работу встроенного экрана MacBook. Изображение предоставлено TechRadar
В зависимости от приложений или игр, которые вы используете, также возможно использовать eGPU для ускорения встроенного экрана на ноутбуке MacBook, чтобы вам не приходилось использовать внешний монитор.
Перед запуском любого приложения вы можете нажать Control-Control на его иконке и выбрать «Get Info» в появившемся контекстном меню. В некоторых приложениях есть опция «Prefer External GPU», которая всегда будет использовать eGPU даже при работе на встроенном дисплее MacBook (вместо использования более медленной встроенной графики).
Тем не менее, игры и другие приложения должны быть обновлены, чтобы обеспечить эту опцию, поэтому некоторые приложения могут по-прежнему нуждаться в внешнем дисплее, чтобы работать на полной скорости с eGPU.
- Почему бы не получить новый монитор в комплекте с eGPU? Проверьте наш выбор лучших мониторов 2019 года
