macOS 10.15 Catalina выйдет в конце этого года, и одной из самых впечатляющих новых функций является возможность использовать iPad в качестве второго дисплея для Mac. Названный Sidecar, это одна из 5 лучших функций MacOS Catalina, встроенных в новую операционную систему Apple — особенно для поклонников производительности.
Sidecar эффективно превращает любой iPad в портативный монитор, оснащенный мощным внутренним аккумулятором, позволяя перетаскивать на экран приложения и несколько окон и взаимодействовать с ними с помощью мыши, клавиатуры или Apple Pencil.
Вы можете использовать его с кабелем, подключенным между вашим Mac и iPad (который заряжает последний), или без него. Эта технология использует комбинацию Wi-Fi и Bluetooth, поэтому вы сможете установить расстояние между этими двумя устройствами до 10 метров, прежде чем соединение оборвется.
Более того, Sidecar изначально кодируется в последней версии macOS и iPadOS, что делает реализацию технологии разделения экрана Apple наиболее гладкой из всех, что мы видели. Даже достаточно хорошо использовать iPad в качестве основы для рисования при использовании полнофункциональных настольных приложений.
Без лишних слов читайте дальше, чтобы узнать, как настроить и использовать Sidecar на macOS Catalina.
Прежде чем мы начнем
Sidecar впечатлил нас за то короткое время, когда мы его использовали, но стоит знать, во что вы попадете, если решите сделать решающий шаг. Прежде всего, вам понадобится сравнительно новый Mac — продолжайте читать список совместимых моделей.
Стоит также отметить, что, по крайней мере, пока что Sidecar ограничен в одной области. Он работает с удвоенным разрешением пикселей на всех моделях iPad, что означает, что вы получите эффективное разрешение экрана: 1024 x 768 на 9,7-дюймовом iPad с дисплеем Retina и 1366 x 1024 на 12,9-дюймовом Pro. приведи два примера.
Это не страшно (и все выглядит прекрасно), но если вы поклонник электронных таблиц, вам, вероятно, пока не захочется отказываться от этого портативного монитора 1080p. SwitchRes, наш переключатель переключения разрешения экрана, не удалось загрузить, когда мы установили его на Catalina — так что пользовательские разрешения (в буквальном смысле слова) на данный момент отключены от меню.
Наконец, если вам нравится предпосылка Sidecar, но вы не готовы сделать этот скачок, два решения, называемые Luna Display и Duet Display, используют аналогичную технологию отображения на экране и существуют уже давно. Это означает, что они поставляются с дополнительными функциями, такими как совместимость с Windows, но, с другой стороны, они не бесплатны и не так гладки, как отсутствие поддержки родных macOS.

Благодаря Sidecar iPad может выступать в качестве второго экрана
(Изображение предоставлено: Будущее)
1. Убедитесь, что вы используете новейший Mac
Sidecar не будет работать на любом старом MacBook, по крайней мере, без «взлома» терминала, к которому мы доберемся. Apple официально не объявила, какие Маки работают или не работают, но в интернете все согласны с тем, что вам будет хорошо с одним из них:
- iMac 27 дюймов (конец 2015 года или новее)
- MacPro (2016 или новее)
- Mac mini (2018)
- Mac Pro (2019)
- MacBook Air (2018)
- MacBook (начало 2016 года или новее)
Если у вас нет одного из вышеперечисленных, еще не все потеряно. Пользователь Reddit u / dotmax обнаружил, что вы можете использовать боковую панель на старых компьютерах Mac, выполнив команду Terminal.
Тем не менее, люди, которые сделали это, сообщили о проблемах качества изображения — вероятно, вызванных устаревшим оборудованием — так что будьте осторожны. Сейчас самое время прочитать наше окончательное руководство по резервному копированию вашего Mac.
Сначала перейдите в папку Dock или Utilities и откройте терминал. Затем введите следующую команду и нажмите Return:
по умолчанию напишите com.apple.sidecar.display AllowAllDevices -bool true; по умолчанию напишите com.apple.sidecar.display hasShownPref -bool true; открыть /System/Library/PreferencePanes/Sidecar.prefPane
Это приведет к появлению значка Sidecar на панели «Системные настройки», и с этого момента вы сможете начать работу.
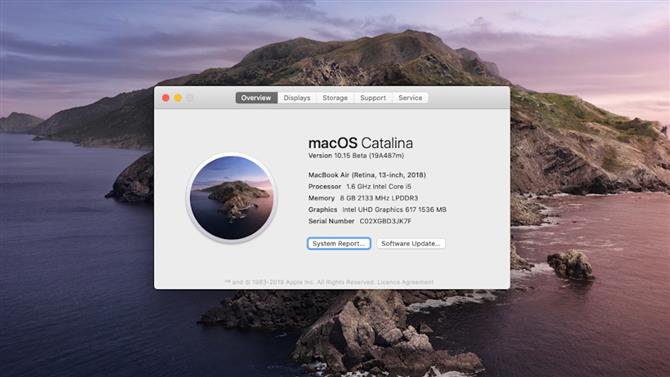
Вам нужно использовать новейшее программное обеспечение
(Изображение предоставлено: Будущее)
2. Обновите свой Mac и iPad
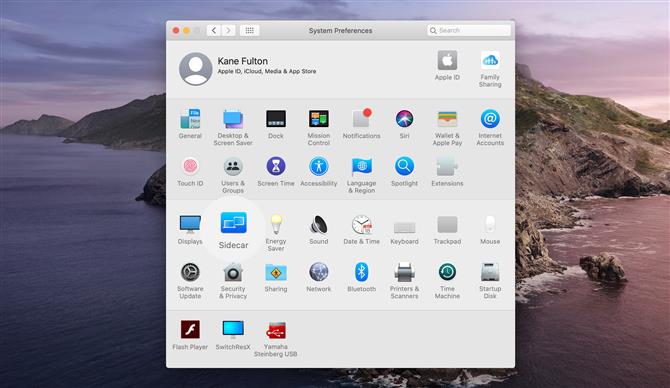
(Изображение предоставлено: Будущее)
3. Откройте Системные настройки на вашем Mac
Как только ваш Mac и iPad будут обновлены, нажмите «Системные настройки» в Dock. Там вы увидите квадратный синий значок с левой стороны, который называется «Боковая панель». Дайте ему щелчок.
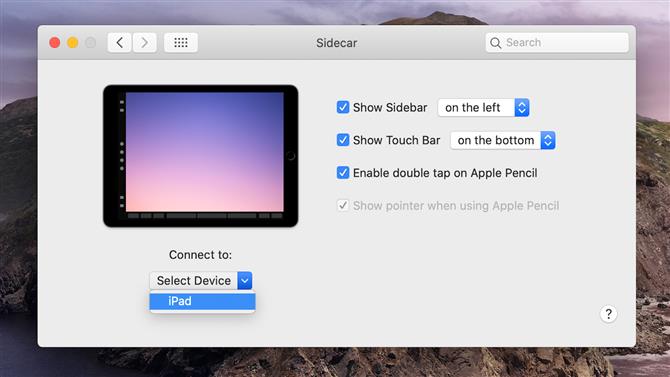
(Изображение предоставлено: Будущее)
4. Сконфигурируйте свои настройки и запустите Sidecar
Здесь вы можете включить настройки, в том числе показывать ли боковую панель боковой панели (да, это ее официальное название) в левой части экрана, справа или не показывать ее вообще.
Сенсорная панель, которая дает вам доступ к различным элементам управления на экране, может быть размещена в верхней или нижней части экрана (или отключена), и вы можете включить двойное касание и показать указатель, если вы используя Apple Pencil.
5. Запустите боковую панель
После того, как вы выбрали свои настройки, щелкните раскрывающийся список под «Подключиться к» и выберите свой iPad в меню.
Теперь вы увидите, что экран временно мигает, когда ваш Mac подключается к iPad, и активируется Sidecar. И вы сделали.
Другие преимущества
После того, как вы запустили Sidecar, вы можете попробовать еще несколько функций, некоторые из которых более полезны, чем другие.
Сенсорная панель Sidecar содержит элементы управления на экране, которые позволяют переключать такие функции, как LaunchPad и Mission Control, одновременно настраивая яркость, громкость и уровень звука. Это отличный вариант, если у вас еще нет MacBook с сенсорной панелью.
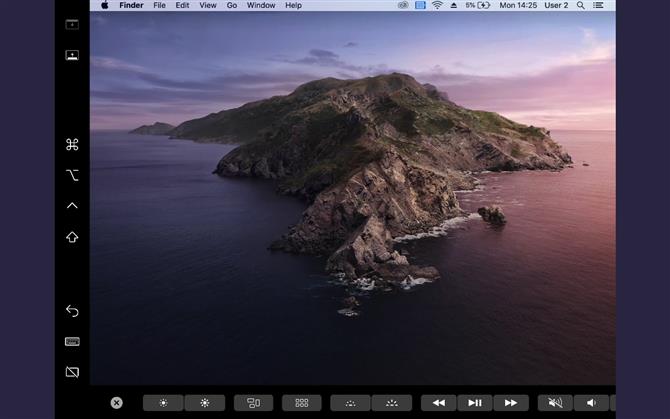
Sidecar может дать вашему Mac или MacBook виртуальную сенсорную панель
(Изображение предоставлено: Будущее)
Если коснуться значка клавиатуры (второй снизу на боковой панели), появится экранная клавиатура, которую можно использовать для ввода в текстовые поля на iPad, когда вы находитесь вдали от клавиатуры вашего Mac.
Приостановка над буквой активирует режим набора текста в стиле SwiftKey, который официально является новой функцией iOS 13 под названием «Быстрый набор текста», а не введен в Sidecar. Тем не менее, мы не можем заставить его фактически что-либо печатать в данный момент времени.
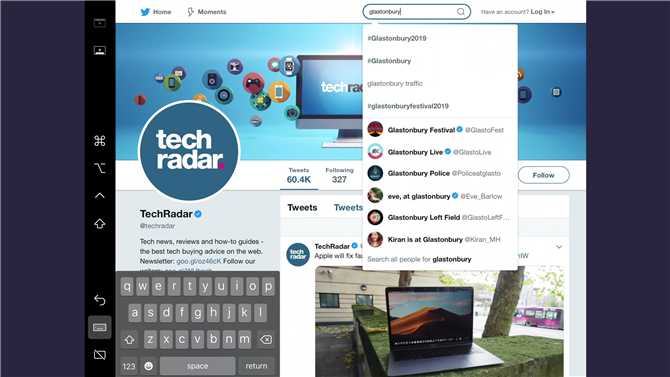
(Изображение предоставлено: Будущее)
Apple также разместила несколько значков модификаторов на боковой панели, что позволяет вам использовать модификаторы Command, Option, Control и Shift вместе с экранной клавиатурой.
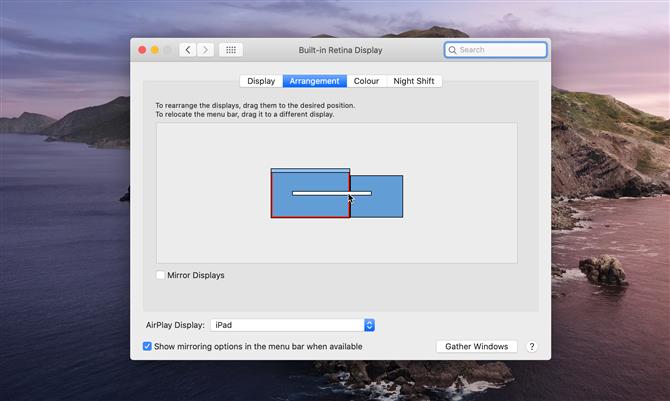
(Изображение предоставлено: Будущее)
Наконец, вы можете поменять местами положение экрана iPad слева направо (или наоборот), нажав «Системные настройки», а затем «Дисплеи».
Нажмите и перетащите дисплей, чтобы переместить его в противоположную позицию. Вы также можете нажать и перетащить строку меню macOS, чтобы переместить ее с дисплея одного устройства на другое (что также делает его основным дисплеем).
- 50 лучших советов Mac, трюки и экономия времени
