Безусловно, можно сказать, что в пользу почтовых веб-служб, таких как Outlook.com, Gmail и т. П., Много, но это не значит, что вам следует ограничивать доступ к своей учетной записи электронной почты через веб-браузер.
Существует множество причин, по которым вам может понадобиться использовать приложение для настольных компьютеров для отправки и получения сообщений электронной почты — так же, как вы делаете это на своем телефоне, — и неудивительно, что в Windows 10 имеется собственный почтовый клиент.
Приложение называется просто Mail. Приложение может работать с любыми основными службами веб-почты, такими как Yahoo, iCloud и Gmail, и вы можете использовать его для работы с одним или несколькими почтовыми адресами. На самом деле, это одна из причин, по которой использование приложения для работы с электронной почтой имеет такой большой смысл — так просто получить доступ ко всем вашим электронным письмам в одном месте без необходимости пересылать электронные письма между учетными записями.
Итак, если вы еще не углубились в Mail, присоединяйтесь к нам, и мы проведем вас с гидом, и расскажем, что может сделать это приложение для вас.
1. Настройка учетной записи электронной почты
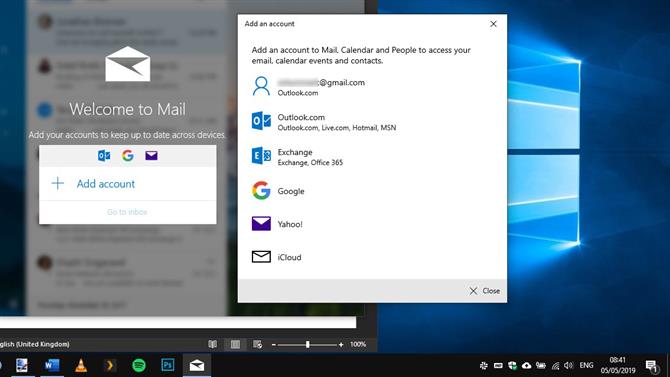
Изображение предоставлено Microsoft
При первом запуске Mail вам будет предложено добавить одну или несколько учетных записей электронной почты — нажмите «Добавить учетную запись», чтобы начать работу. В случае учетных записей веб-почты все очень просто. Выберите службу, которую вы используете, и введите свой адрес электронной почты и пароль при появлении запроса. Используйте опцию Другая учетная запись, чтобы добавить учетные записи POP и IMAP, и вам будет предложено ввести данные сервера.
2. Добавление дополнительных учетных записей
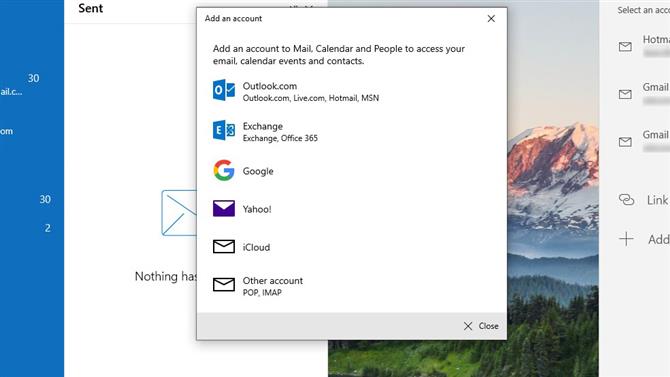
Изображение предоставлено Microsoft
Вероятно, у вас есть несколько учетных записей электронной почты. Одним из преимуществ использования приложения «Почта» является то, что вы можете получить к ним доступ в одном месте, поэтому имеет смысл добавить более одной учетной записи. Если вы решите добавить больше позже, вы можете щелкнуть ярлык «Учетные записи» в левой части Mail, а затем нажать «Добавить учетную запись», прежде чем вводить необходимые данные, как раньше.3.
3. Свяжите свои почтовые ящики
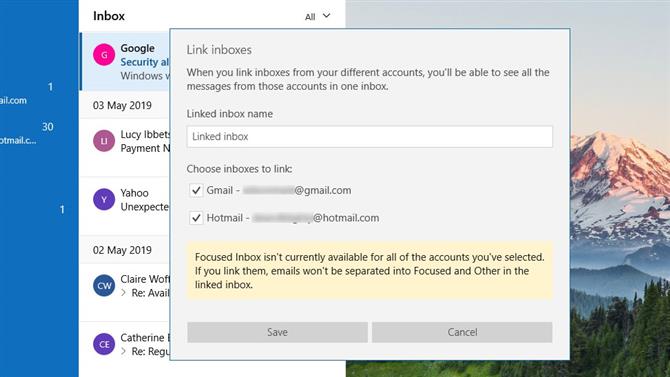
Изображение предоставлено Microsoft
По умолчанию Mail хранит электронные письма из разных учетных записей отдельно, и вы можете переключаться между их входящими почтовыми ящиками, используя меню в левой панели. Однако вы можете предпочесть увидеть все в одном месте. Для этого нажмите на ссылку «Аккаунты» слева, а затем «Связать входящие» справа. Выберите две или более учетных записей электронной почты, введите имя для объединенной папки «Входящие» и нажмите кнопку «Сохранить».
4. Измените настройки синхронизации почтового ящика
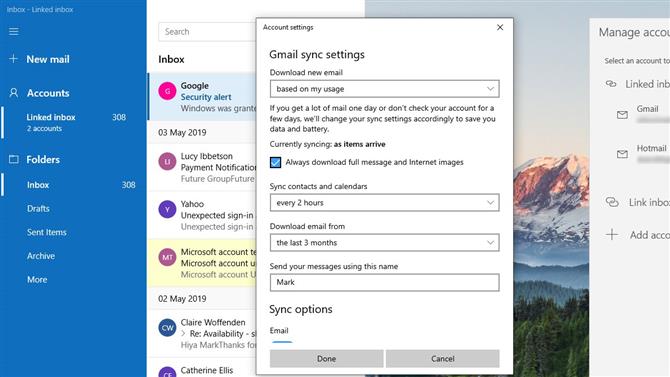
Изображение предоставлено Microsoft
Жаргон Бастер
Сфокусированный почтовый ящик: Функция Почты, которая организует ваши сообщения в две категории: Фокусированные и Другие. Сообщения, которые считаются наиболее важными, появляются в разделе «Сфокусированные».
Нажмите Учетные записи (слева), затем нажмите учетную запись справа. Помимо изменения метки учетной записи, вы также можете изменить способ синхронизации почты. Нажмите «Изменить настройки синхронизации почтовых ящиков» и используйте раскрывающиеся меню, чтобы выбрать, как часто Почта должна проверять наличие новых сообщений и как далеко назад она должна загружать сообщения из вашего почтового ящика. Вы также можете синхронизировать свой календарь и контакты.
5. Показать или скрыть панель навигации
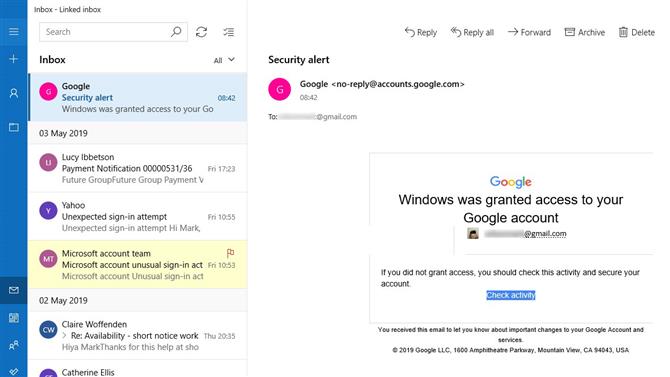
Изображение предоставлено Microsoft
Левая панель навигации удобна, если у вас несколько учетных записей электронной почты или если вы постоянно переключаетесь между почтовыми папками. Однако вы можете очистить интерфейс, щелкнув трехстрочный значок в левом верхнем углу окна приложения. Это сворачивает панель, чтобы дать вам больше места; повторное нажатие на значок возвращает его обратно. Даже при свернутом меню вы все равно можете перемещаться.
6. Отправить, получить и ответить на почту
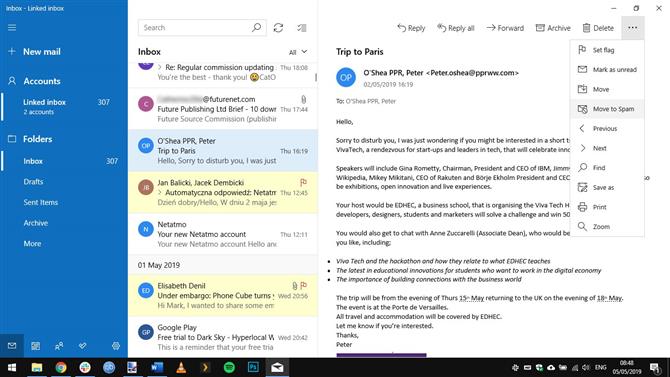
Изображение предоставлено Microsoft
Чтобы отправить новое электронное письмо, достаточно нажать «Новая почта» на левой панели. Работа с полученными вами письмами также проста. При поступлении новой почты щелкните соответствующую папку «Входящие» и выберите сообщение для просмотра на панели предварительного просмотра справа — непрочитанные сообщения выделены жирным шрифтом. В верхней части панели предварительного просмотра находятся кнопки для ответа на сообщения, их удаления, пометки и т. Д.
7. Открытие нескольких сообщений
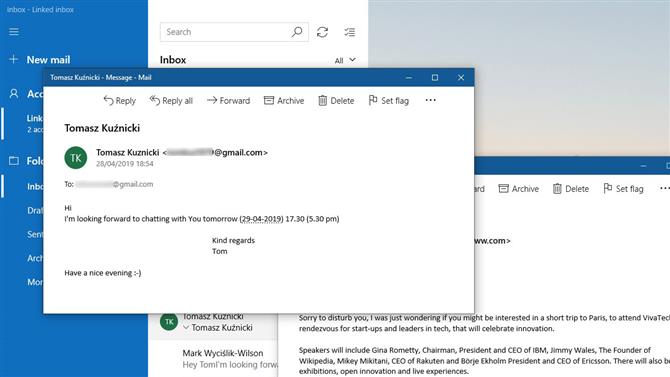
Изображение предоставлено Microsoft
Могут быть случаи, когда вы хотите видеть два электронных письма рядом, но на панели предварительного просмотра отображается только одно сообщение за раз. Чтобы обойти это, выберите письмо, которое вы хотите просмотреть, и нажмите кнопку «Открыть сообщение в новом окне», которая появляется справа от поля «От». Теперь выберите другой адрес электронной почты и повторите процесс, прежде чем переместить окна по мере необходимости.
8. Электронная почта быстрых действий
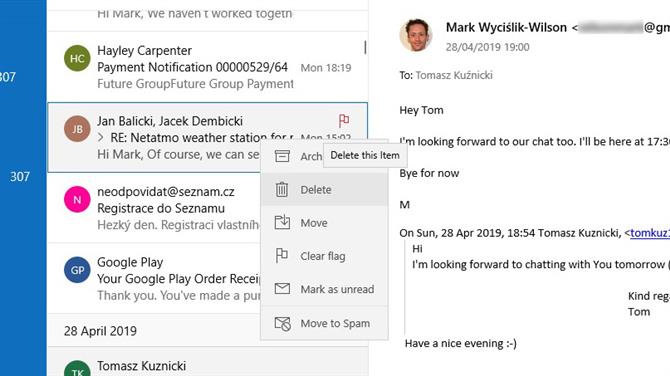
Изображение предоставлено Microsoft
Нет необходимости открывать электронную почту для выполнения определенных действий. Если навести указатель мыши на сообщение электронной почты в центральном столбце входящих сообщений, появятся три всплывающих значка. Используйте их для архивации, удаления или пометки электронной почты. Последнее удобно, если вы хотите напомнить о письме позже. Вы также можете щелкнуть правой кнопкой мыши по электронной почте и использовать контекстное меню для выполнения других действий.
9. Любимые папки
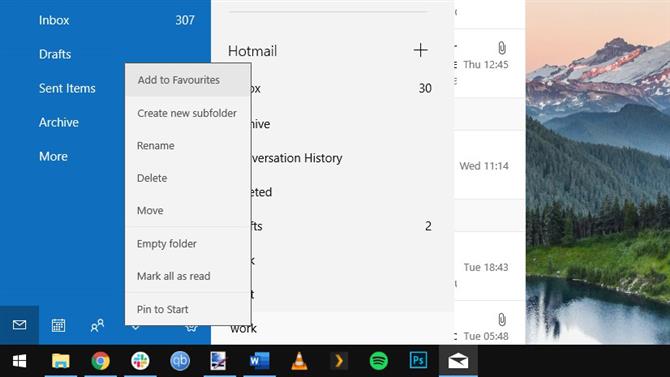
Кредиты изображений: Microsoft
Папки — это отличный способ сохранить ваш почтовый ящик организованным. По умолчанию ваш почтовый ящик разделен на несколько папок, но вы можете создать больше. Нажмите «Папки» на левой панели, затем нажмите кнопку «+» в появившемся меню. Введите имя для папки, которую вы создаете, и нажмите [Enter]. Чтобы сделать папку избранной, щелкните ее правой кнопкой мыши и выберите «Добавить в избранное».
10. Удобные параметры электронной почты
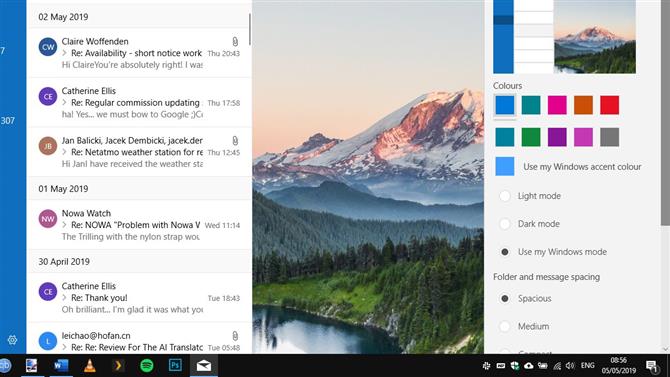
Кредиты изображений: Microsoft
Существуют и другие настройки Почты, которые вы можете изучить. Например, в «Настройки»> «Персонализация» вы можете изменить цвет и фоновое изображение, используемые в приложении, а раздел «Шрифт» позволяет настроить внешний вид электронной почты, отправляемой через каждую из ваших учетных записей. А в разделе Подпись вы можете настроить текст, который добавляется в конец всех ваших исходящих писем.
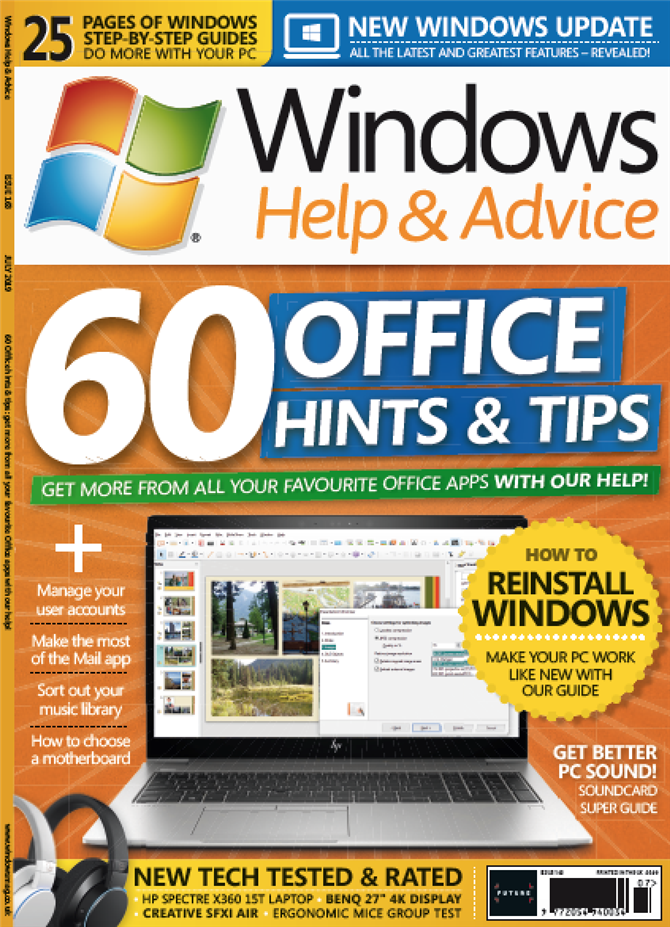
Найдите более интересный контент в Справке Windows Советы журнала. Он изобилует удобными руководствами по Windows для получения большего от вашего ПК. Вы можете купить последний номер или подписаться.
