Иногда вы хотите сделать две вещи на телефоне одновременно, и поэтому важно знать, как использовать разделенный экран для Android.
Режим разделенного экрана позволяет просматривать два приложения рядом на экране, поэтому вы можете смотреть видео во время работы или проверять электронную почту, когда вы проверяете Twitter.
Это полезный способ использования вашего телефона Android в полной мере, но его может быть немного неудобно настроить, если вы не знаете об этом.
Чтобы облегчить настройку разделенного экрана на телефоне Android, выполните следующие простые действия.
Как настроить режим разделенного экрана для Android
Совместимые приложения
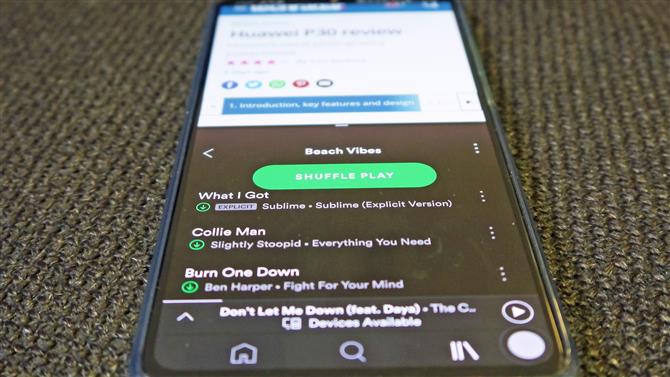
Некоторые из самых популярных приложений, совместимых с разделенным экраном:
Хром
Spotify
WhatsApp
щебет
facebook
Gmail
YouTube
Магазин игр
Прежде чем вы положитесь на любую странную комбинацию приложений для разделения экрана, стоит помнить, что не все приложения поддерживают режим разделенного экрана на Android — такие, как Netflix, режим камеры и некоторые игры, такие как Candy Crush, должны быть просмотр в полноэкранном режиме.
1. Найти совместимые приложения
Чтобы выяснить, какие приложения вы можете использовать в режиме разделенного экрана, вам нужно перейти к контейнеру недавно использованных приложений — вы можете сделать это, нажав квадратный значок в нижней части экрана, или проведя пальцем по определенным телефонам, если у вас есть трехкнопочная навигация отключена.
Это открывает ваши недавно использованные приложения, так что вы можете легко вернуться к тому, что вы делали ранее.
Вы заметите, что над некоторыми приложениями находится значок, состоящий из двух маленьких прямоугольников, расположенных один над другим — он указывает, какие приложения вы можете использовать для режима разделенного экрана, поэтому, если у вас нет значка, вам не повезло.
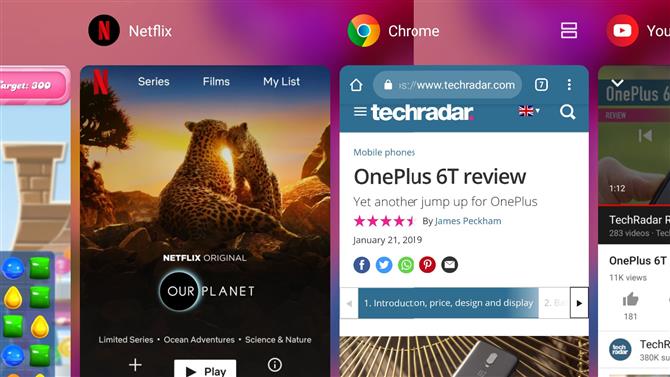
У Netflix нет иконки, а у Chrome. Изображение предоставлено TechRadar
2. Выберите первое приложение в меню многозадачности.
Чтобы запустить режим разделенного экрана на Android, выберите этот значок для приложения, которое вы хотите видеть сверху. Когда вы это сделаете, экран будет разрезан пополам, с выбранным вами приложением вверху и главным меню внизу.
3. Выберите второе приложение из списка совместимости.
Чтобы открыть второе приложение, прокрутите список совместимых приложений, показанный в пустой половине, и коснитесь того, которое хотите заполнить эту часть экрана.
Полоса между приложениями может быть перемещена, поэтому, если вы хотите, чтобы одно из них было намного меньше другого, просто нажмите и удерживайте разделитель и перетаскивайте его, пока оно не окажется в идеальном для вас положении.
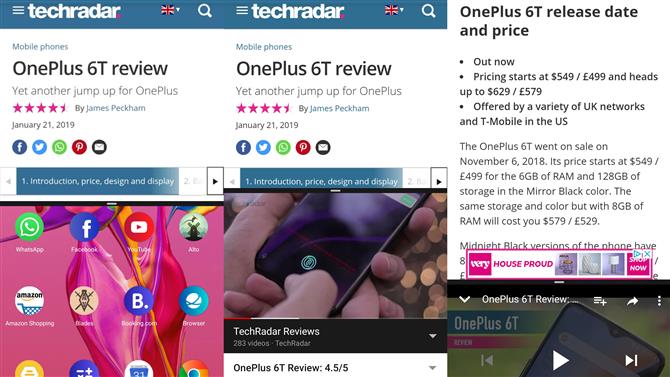
На левом изображении мы открыли одно приложение, в середине мы открыли второе внизу, а на третьем мы изменили размеры приложений, чтобы увидеть больше текста. Изображение предоставлено TechRadar
Как отключить разделение экрана на Android?
Отключить режим разделенного экрана даже проще, чем включить его.
Чтобы избавиться от одного из приложений, просто нажмите черную полосу между приложениями и перетащите ее в верхнюю или нижнюю часть экрана, чтобы приложение, которое вы хотите сохранить, снова заняло весь экран.
Если вы хотите закрыть оба приложения, следуйте инструкциям выше, чтобы закрыть первое, а затем вы можете закрыть другое, как и любое другое приложение, нажав кнопку «Домой».
- Что такое Android Family Link и как его использовать?
