Если вы используете MacOS Mojave, у вас есть доступ к некоторым потрясающим современным возможностям многозадачности с Split View. Разделяя ранее выпущенную полноэкранную функцию, Split View перемещает два приложения на новый рабочий стол с их собственным рядом.
Настроить режим разделения очень просто, но этот метод может быть не совсем очевиден для вас. Не беспокойтесь — мы покажем вам, как это делается.
Вы знаете маленькую зеленую точку с этими двумя стрелками, которая находится рядом с красной и желтой стрелками в верхнем левом углу каждого окна? Если он включает в себя полноэкранный значок (два диагональных треугольника), а не знак плюс, то это приложение, вероятно, поддерживает разделенное представление.
Обычный щелчок переводит приложение в полноэкранный режим, но если нажать и удерживать эту зеленую кнопку, окно немного уменьшится, и одна из сторон вашего рабочего стола загорится, указывая область, которую будет заполнять ваше приложение. Отпустите кнопку, и окно заполнит выбранную сторону экрана. На противоположной стороне экрана появятся другие открытые окна приложений; нажмите один, и это приложение заполнит другую половину экрана.
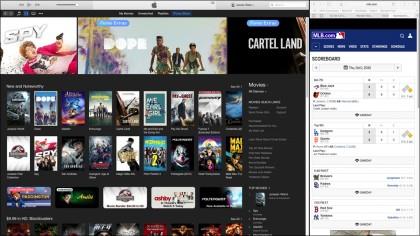
Следите за разговором во время работы или удвойте отвлекающие моменты с помощью iTunes и спортивных результатов. (Изображение предоставлено Apple)
Чтобы выделить больше места одному из открытых приложений, просто щелкните и перетащите черную вертикальную линию, разделяющую экран. Теперь вы можете общаться в тонкой колонке «Сообщения», просматривая большое окно в Safari, или выполнять работу в одном приложении, следя за трансляцией спортивных трансляций в прямом эфире. Выйдите из режима разделенного просмотра, как в полноэкранном режиме, нажав кнопку Escape.
Вот еще несколько вещей, которые вы хотите знать:
- Строка меню исчезает в полноэкранном режиме или режиме разделенного просмотра, но вы можете вернуть ее обратно, переместив курсор в верхнюю часть экрана.
- Вы можете поменять местами окна, перетаскивая одно приложение на другую сторону.
- Вы можете переключаться на другие приложения, используя Mission Control (Control + Up Arrow) или проводя пальцем влево или вправо по трекпаду.
- Если приложение, в котором вы находитесь, не закрывается при нажатии кнопки Escape (TextEdit плох в этом), попробуйте перейти к Mission Control и наведите курсор на миниатюры двух ваших разделенных экранов — в левом верхнем углу появится кнопка это может быть использовано для выхода из Split View.
