Если вы когда-нибудь задумывались о том, каково это, если вы используете свой телевизор в качестве монитора, никогда не было лучшего времени, чтобы попробовать его..
55-дюймовый телевизор может быть излишним для простых компьютерных приложений, но вы можете сделать гораздо больше, чем просто работать с электронной таблицей Excel (хотя это тоже вполне нормально).
Например, вы привыкли работать с двумя 27-дюймовыми мониторами в офисе или хотели бы подключить игровой ноутбук к большому экрану? Какой бы сценарий вы ни имели в виду, мы покажем вам, как максимально эффективно использовать экран.
1. Захватите кабель HDMI

(Изображение предоставлено: Прозрачный)
Хотя большинство людей склонны использовать кабель DisplayPort, VGA или DVI для подключения своего рабочего стола к монитору, современные телевизоры, как правило, не поддерживают эти более специфичные для ПК подключения. К счастью, однако, HDMI здесь, чтобы спасти день.
Широко доступные кабели HDMI чрезвычайно доступны и являются лучшим способом подключения графической карты или ноутбука к вашему телевизору с минимальными усилиями. Современные телевизоры высокой четкости обычно включают в себя четыре порта HDMI, поэтому вам не придется отключать другие устройства, чтобы освободить место.
2. Вам может понадобиться адаптер
В зависимости от вашего ноутбука или возраста вашей видеокарты вам может потребоваться приобрести адаптер, если он не имеет стандартного порта HDMI. Ноутбуки, как правило, имеют соединение USB-C, mini DisplayPort или mini HDMI, но не беспокойтесь, если дело обстоит именно так — адаптеры дешевы и их легко найти, поэтому у вас не должно быть слишком много проблем с поиском подходящего..
3. Выберите правильный источник на телевизоре
После подключения ноутбука или компьютера проверьте пульт ДУ телевизора на кнопку «источник» или «вход». Возможно, вам придется переключаться между доступными входами, пока вы не достигнете «ПК».
Если ваш телевизор не распознает вход HDMI от вашего компьютера, возможно, вам придется попробовать другой порт HDMI. Некоторые телевизоры помечают один порт HDMI как DVI, так что это будет работать лучше.
4. Настройте свой компьютер
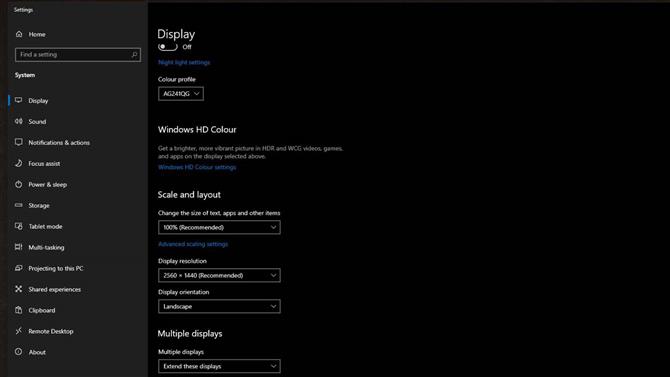
(Изображение предоставлено: Windows 10)
Если изображение выглядит не совсем правильно, вам может потребоваться открыть настройки дисплея на компьютере или ноутбуке, чтобы убедиться, что вы выбрали правильное разрешение, соотношение сторон или частоту кадров для вашего дисплея..
5. Будьте осторожны с задержкой ввода
Геймеры остерегаются: хотя игры на вашем телевизоре могут быть заманчивым предложением, ваш набор может не подходить для быстро изменяющихся игр, в зависимости от того, как он работает с задержкой ввода. Телевизоры, как правило, имеют гораздо большую задержку на входе, чем мониторы, часто в диапазоне от 23 до 60 мс по сравнению с обычными для мониторов от 5 мс до 15 мс.
Эта величина задержки ввода может быть уже слишком высокой для некоторых (что-то более 50 мс может показаться заметно медленным), но убедитесь, что вы используете режим ПК на своем телевизоре, чтобы исключить ненужные функции постобработки, которые могут ухудшить ситуацию.
Помните, что большинство телевизоров также поддерживают частоту обновления 60 Гц, с парой более новых дисплеев, таких как LG C9 OLED, включая опцию 120 Гц. Это означает, что большинство телевизоров, к сожалению, не очень подходят для игр с высокой частотой обновления..
- Хотите новый экран для домашнего офиса? Вот лучшие мониторы 2020 года
