По данным Statcounter.com, веб-браузер Google Chrome чрезвычайно популярен: в ноябре 2018 года его доля на рынке настольных компьютеров составляет 72%.
Его ближайший конкурент Mozilla Firefox потерял 9,1%, а Microsoft Edge — 4%. Когда Chrome был впервые запущен, он использовал свою скорость в качестве маркетинговой позиции, поэтому рендеринг страниц выполнялся быстрее, чем противник, чтобы установить браузер на многих компьютерах.
Но Chrome также настраиваемый и расширяемый, как по внешнему виду, так и по тому, как он работает, и именно это, наряду со скоростью, держит его на вершине сегодня.
Приличная безопасность тоже помогает, конечно. Однако Chrome можно замедлить, поэтому здесь мы поможем вам снова ускорить его и поделимся некоторыми советами о том, как заставить браузер работать так, как вы этого хотите. Плюс, один потерянный совет!
Шаг за шагом: вникните в настройки Chrome
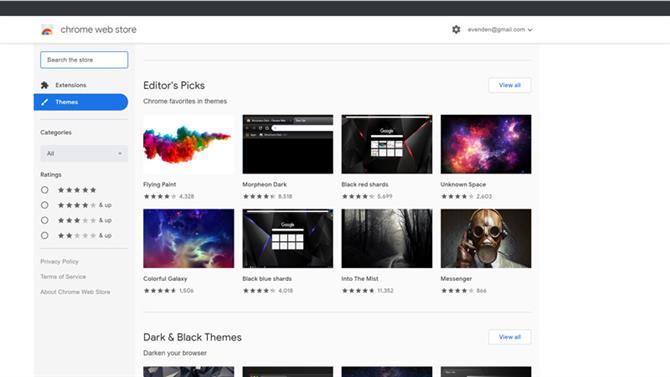
Изображение предоставлено Google
1. Измените тему по умолчанию
Легко изменить внешний вид Chrome. Интернет-магазин Chrome содержит тысячи тем, которые можно установить одним щелчком мыши. Все, что вы поместите поверх Chrome, повлияет на производительность, поэтому, чтобы удалить темы, перейдите в chrome: // settings и нажмите Appearance.
Должна быть кнопка, предлагающая сбросить тему по умолчанию.
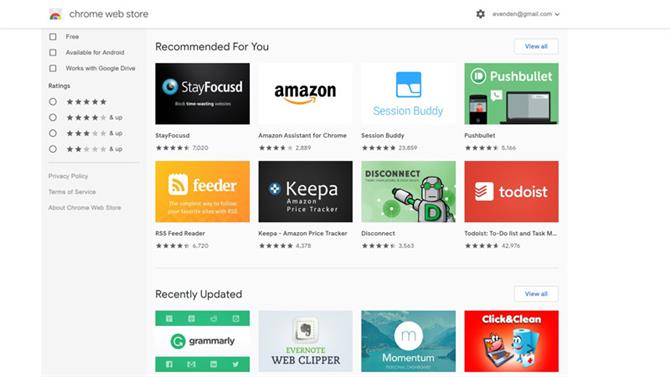
Изображение предоставлено Google
2. Получить некоторые расширения
Интернет-магазин Chrome также содержит расширения, которые могут помочь вам сделать что-то новое и интересное. Некоторые, такие как Merge All Windows, без которых мы не можем жить; другие, такие как AdBlock Plus, полезны, но морально мрачны.
Есть также полезные расширения для Google Диска, Календаря и Почты, а также Amazon, Evernote и Pinterest, так что изучите и посмотрите, какие полезные вещи вы можете найти.

Изображение предоставлено Google
3. Удалите ненужные программы
Если вы получаете нежелательные всплывающие окна или уведомления, возможно, что-то неприятное прикрепилось к вашему браузеру.
Чтобы справиться с этим, попробуйте приложение, такое как Malwarebytes, или исправление, которое концентрируется на Chrome, а не на вашем ПК, перейдите в chrome: // settings, нажмите Advanced и нажмите Clean Up Computer в разделе «Reset and Clean Up» ,
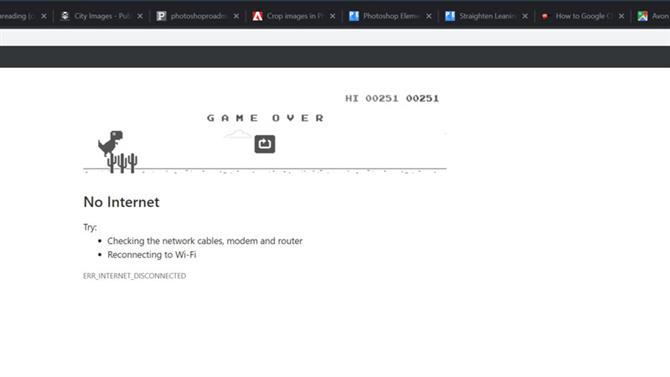
Изображение предоставлено Google
4. Играть в игру T-Rex
Если вы обнаружите страницу с ошибкой в сети (или наберете chrome: // network-error / -106), вы увидите на экране динозавра с низким разрешением.
Нажмите [Стрелка вверх] или [Пробел], и он начнет бегать, прыгая каждый раз, когда вы нажимаете [Пробел]. Довольно скоро, однако, ему нужно перепрыгнуть через кактусы или игра окончена.
Это простая игра, но аккуратная трата времени на несколько минут.

Изображение предоставлено Google
5. Плавная прокрутка
Chrome содержит настолько продвинутые и экспериментальные параметры, что их нет на странице настроек.
Введите chrome: // флажки в адресной строке и найдите плавную прокрутку и «Быстрое закрытие вкладки / окна» в появившемся списке. Измените их на «Включено» и нажмите кнопку «Перезапустить».
Теперь у вас должен быть более плавный и отзывчивый опыт просмотра веб-страниц.
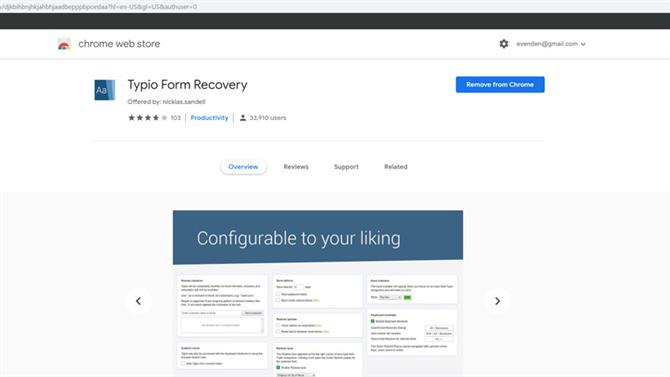
Изображение предоставлено Google
6. Типичная Восстановление формы
Typio Form Recovery — одно из наших любимых расширений Chrome, так как оно устраняет проблему, которая может привести к тому, что вы вырвете волосы.
Если вы заполнили длинную веб-форму, отправили ее, а затем столкнулись с ошибкой, вы можете вернуться в начале процесса с пустой формой.
Typio сохраняет данные формы на вашем ПК, готовые к повторному вводу в случае возникновения проблем.
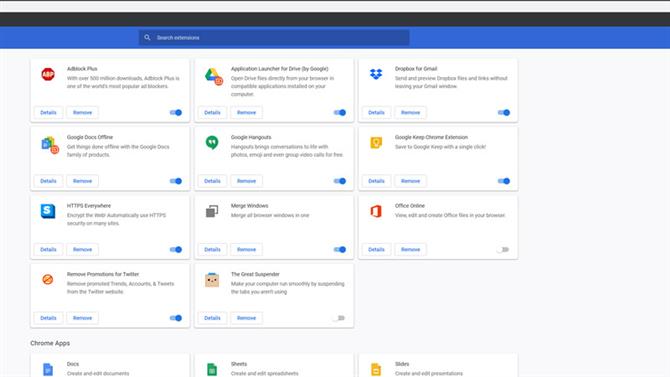
Заголовок изображения: Google
7. Очистить расширения
Хотя добавление расширений может увеличить мощность Chrome, эти дополнительные файлы также могут замедлить его работу, особенно если один из них ведет себя неправильно.
Чтобы управлять своими расширениями, введите chrome: // extensions, и появится список всего, что вы установили, с удобной кнопкой «Удалить», чтобы удалить его, и ползунковый переключатель для отключения расширения, оставляя его установленным.
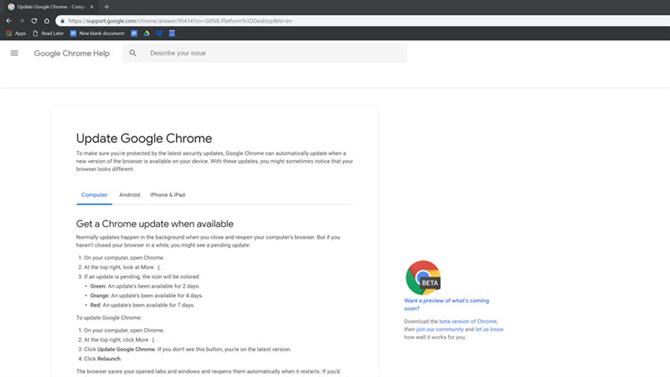
Изображение предоставлено Google
8. Держите его в курсе
Если вы перевели компьютер в спящий режим, но не выключили его, возможно, ваш браузер некоторое время работал без перезагрузки.
Поскольку Chrome обновляется только при перезапуске, его регулярное выключение и повторное включение могут творить чудеса, так как вы получаете исправления безопасности и обновления производительности. Нажмите на многоточие (…) [вверху справа], чтобы увидеть, ожидается ли обновление.
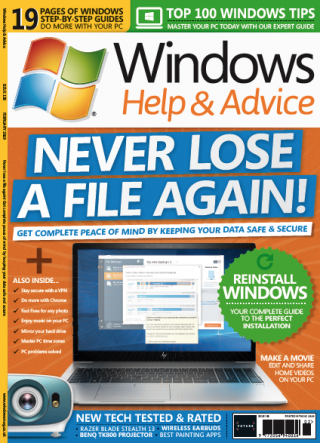
Найдите более интересный контент в Справке Windows Советы журнала. Он изобилует удобными руководствами по Windows для получения большего от вашего ПК. Вы можете купить последний номер или подписаться.
