Если вы ищете, как исправить проблемы с поиском в Windows 10, то вы попали по адресу.
Одна из наиболее полезных функций Windows 10 — это возможность поиска файлов на вашем ПК или ноутбуке, а также в Интернете, прямо из окна поиска на панели задач..
К сожалению, Microsoft выпустила ряд последних обновлений для Windows 10, которые имеют появились проблемы с поиском в Windows 10 — как с панели задач, так и при использовании Windows Explorer.
Если вы обнаружили, что поиск больше не работает должным образом в Windows 10, то хорошая новость заключается в том, что существует множество исправлений, которые можно попытаться заставить поиск работать в Windows 10 снова.
Итак, читайте наш совет о том, как исправить проблемы с поиском в Windows 10.
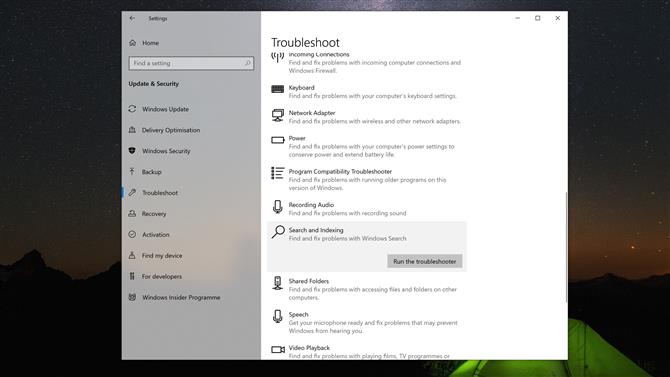
(Изображение предоставлено: Будущее)
Как исправить проблемы поиска в Windows 10 с помощью средства устранения неполадок
Самый простой способ решения проблем поиска в Windows 10 — использование встроенного средства устранения неполадок. Чтобы запустить средство устранения неполадок, откройте приложение «Настройки» (нажмите «Пуск» и затем значок «шестеренка»), затем нажмите «Обновление и безопасность»..
В левой части появившегося окна вы увидите запись под названием «Устранение неполадок». Нажмите на нее, затем прокрутите вниз, пока не увидите «Поиск и индексация». Нажмите на это, затем нажмите «Запустить устранение неполадок».
Средство устранения неполадок — это удобный инструмент, который задаст вам вопросы о проблеме, с которой вы столкнулись, а затем проведет несколько тестов, чтобы выяснить, что нужно исправить..
После того, как вы прошли все этапы устранения неполадок, проблемы с поиском в Windows 10 теперь должны быть исправлены..
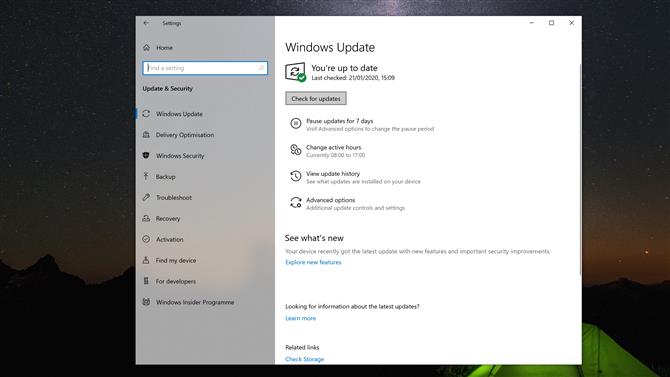
(Изображение предоставлено: Будущее)
Как исправить проблемы поиска в Windows 10 с помощью Центра обновления Windows
Как мы упоминали ранее, было выпущено несколько хитрых обновлений, которые привели к проблемам с поиском в Windows 10, в результате чего Microsoft выпустила еще больше обновлений, чтобы исправить проблемы поиска в Windows 10, которые начали появляться.
Поэтому стоит воспользоваться Центром обновления Windows, чтобы узнать, ждет ли вас новое обновление, которое решит проблемы поиска в Windows 10..
Для этого откройте приложение «Настройки» (нажмите «Пуск», а затем значок Cog), затем нажмите «Обновление и безопасность»..
Вверху экрана, который появляется, вам сообщат, есть ли обновление, готовое к установке, или если Windows 10 обновлена.
Также стоит нажать «Проверить наличие обновлений», чтобы узнать, ожидают ли другие обновления..
Если есть обновления, которые нужно установить, убедитесь, что вся ваша работа сохранена, затем примените обновления и перезагрузите компьютер..
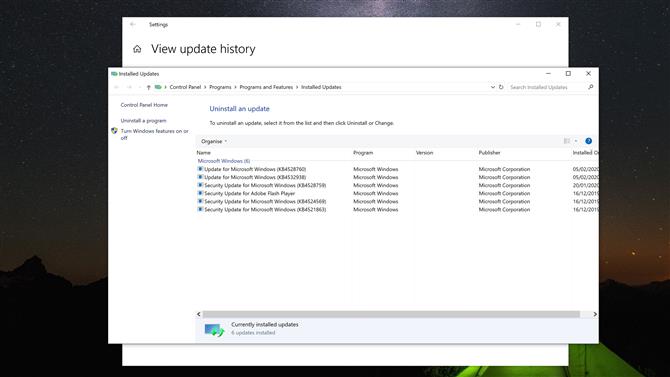
(Изображение предоставлено: Будущее)
Как исправить проблемы поиска в Windows 10, удалив обновления для Windows 10
Одна из причин, по которой поиск Windows 10 не работает для вас, связана с ошибочным обновлением Windows 10. Если Microsoft еще не выпустила исправление, то одним из способов исправления поиска в Windows 10 является удаление проблемного обновления..
Для этого вернитесь в приложение «Настройки» и нажмите «Обновление и безопасность»..
В появившемся окне нажмите «Просмотреть историю обновлений», затем «Удалить обновления» и выберите последнее обновление, которое вы установили перед началом поиска..
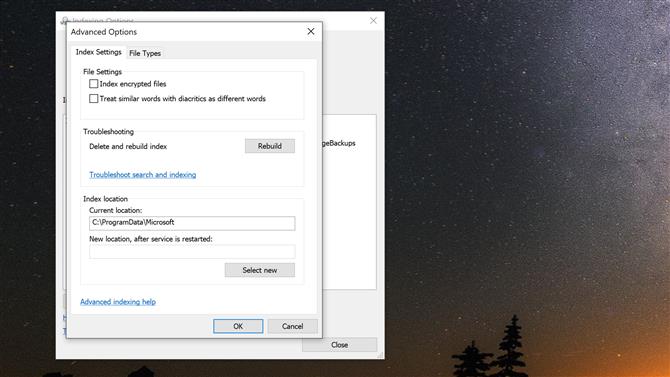
(Изображение предоставлено: Будущее)
Как исправить проблемы поиска в Windows 10, перестроив индекс
То, как Windows 10 индексирует файлы и папки на вашем компьютере, может иногда вызывать проблемы, из-за которых поиск в Windows 10 не работает должным образом, поэтому, если ни один из других шагов не сработал, стоит попробовать.
Чтобы исправить некоторые проблемы поиска в Windows 10, вам необходимо перестроить базу данных индексов Windows 10. Для этого снова откройте приложение «Настройки» и нажмите «Поиск»..
В левом меню нажмите «Поиск в Windows», затем под тем, где написано “Дополнительные настройки индексатора поиска”, нажмите «Настройки индексатора расширенного поиска».
Нажмите кнопку «Дополнительно» в следующем появившемся окне, затем нажмите кнопку «Восстановить». Нажмите «ОК», и пусть Windows 10 сделает свое дело.
Надеюсь, один из этих методов покажет вам, как исправить проблемы с поиском в Windows 10.
- Как исправить 100 распространенных проблем Windows 10
