В прошедшие дни программное обеспечение «текст-речь» имело два основных недостатка: это было дорого, а получившийся звук звучал неестественно роботизированно. К счастью, технология прошла долгий путь, и теперь вы можете бесплатно скачать отличные инструменты для преобразования текста в речь.
Существует множество причин, по которым вы можете конвертировать текст в речь. У вас может быть дислексия или проблема зрения, которая затрудняет чтение на экране. Возможно, вы изучаете язык и понимаете его легче, когда говорят, или вы можете просто слушать книгу или сообщение в блоге, пока вы делаете что-то еще.
Какова бы ни была причина, Балаболка (которая примерно переводится как «болтовня») является отличным инструментом для работы. Он может принимать практически любой текстовый формат, есть большой выбор на выбор, и он содержит удобные инструменты закладок, которые позволяют вам перейти к определенной части текста. Вот как начать с этого …

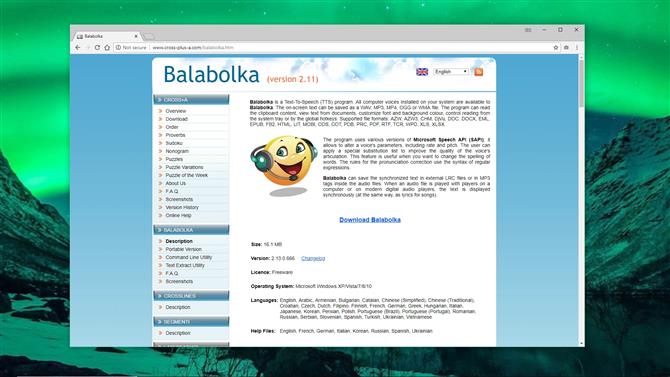
1. Получите Балаболку
Загрузите Balabolka, извлеките содержимое сжатого архива balabolka.zip в удобную папку на вашем ПК, затем дважды щелкните файл установки, чтобы запустить его. Выберите нужный язык, затем нажмите «Далее», чтобы перейти к программе установки. Когда это будет сделано, установите флажок «Запустить Балаболку сейчас» и нажмите «Готово».

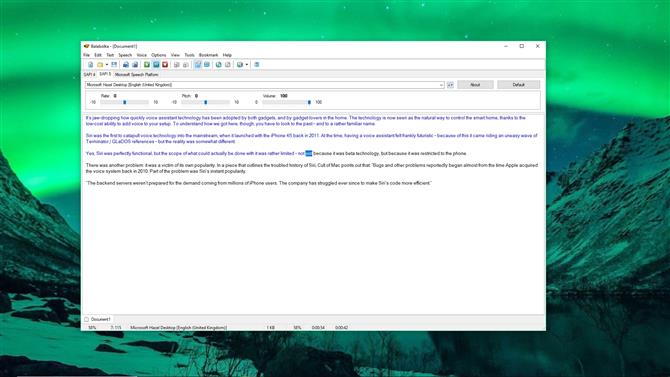
2. Преобразовать некоторый текст
Балаболка выглядит немного как простой текстовый процессор, и самый простой способ увидеть, как он работает, — набрать или вставить какой-то текст в предоставленный пустой документ. Нажмите, чтобы поместить мигающий курсор в начале текста, затем нажмите зеленую кнопку «Воспроизвести». Текст будет читаться вслух, используя один из голосов по умолчанию, установленных в Windows. Вы также можете открывать все типы текстовых документов в Балаболке или читать содержимое буфера обмена.

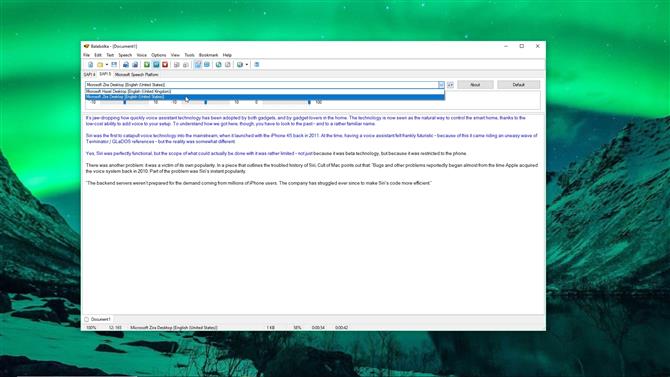
3. Выберите другой голос
Если вы не являетесь поклонником голоса по умолчанию (в данном случае Microsoft Hazel Desktop, который является женским с британским акцентом), вы можете увидеть, какие другие установлены на вашем ПК, в раскрывающемся меню над текстовым полем. Вы также можете использовать слайдеры внизу для регулировки скорости, высоты тона и громкости голоса. Скорость особенно полезна — стандартные голоса иногда говорят немного медленно.

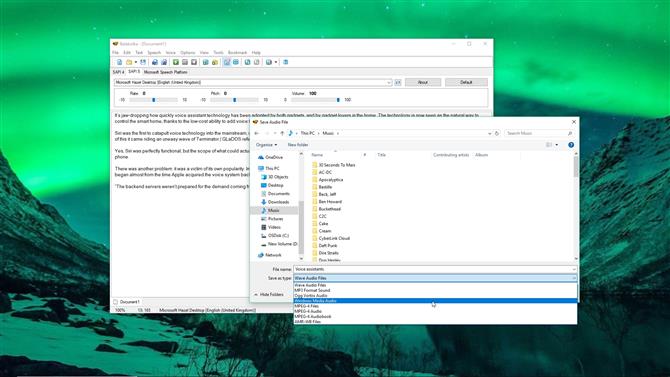
4. Сохраните речь
Одна из лучших возможностей Balabolka — возможность сохранять преобразованный текст в качестве звукового файла, который вы можете прослушать позже. Нажмите «Файл» и выберите «Сохранить аудиофайл». Вы можете выбирать из самых распространенных форматов звуковых файлов, включая MP3, WAV, OGG и WMA. Также можно сохранить устный текст в виде аудиокниги. Это будет не то же самое, что аудиокнига, которую читает профессиональный голос, но это бесплатно.

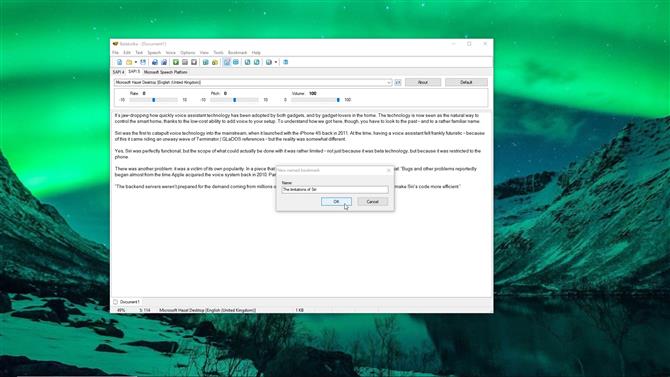
5. Установите закладки
Балаболка позволяет вам устанавливать закладки, которые делят документ на куски, что значительно облегчает навигацию — особенно для длинных документов. Поместите курсор в текст, затем нажмите «Закладки»> «Вставить именованную закладку» и введите имя. Закладки невидимы, но вы можете пропустить между ними, щелкнув правой кнопкой мыши и выбрав «Перейти к именованной закладке».

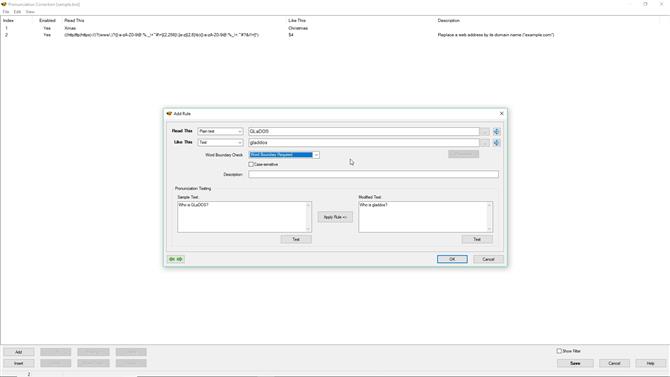
6. Правильное произношение
Если Балаболка пытается сказать конкретное слово, нажмите кнопку «Панель словарей» в верхнем меню и выберите «sample.bxd». Теперь щелкните правой кнопкой мыши по слову и выберите «Произношение». Нажмите текстовое поле рядом с «Like this» и введите приблизительное фонетическое произношение слова. Используйте значок динамика, чтобы проверить, как он звучит. Когда вы будете счастливы, нажмите «ОК», затем «Сохранить».

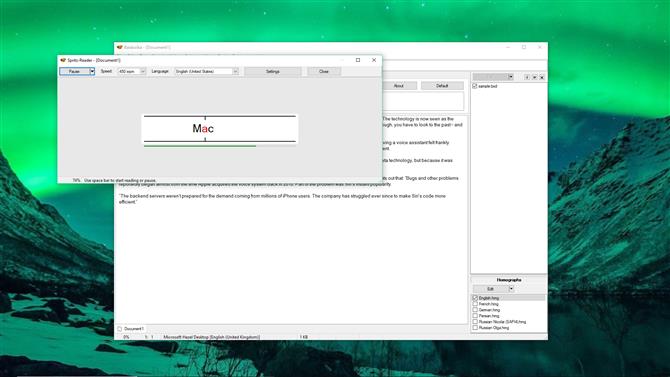
7. Попробуйте ускорить чтение
Если вам удобно читать на экране, но у вас мало времени, у Балаболки есть встроенный Spritz. Это интересная технология, которая отображает слова в очень быстрой последовательности, чтобы вы могли читать их, не двигая глазами. Переместите курсор к началу текста, затем нажмите «Инструменты> Spritz Reader» и нажмите «Читать». Как только вы привыкнете к Spritz, вы сможете легко добраться до 400wpm!

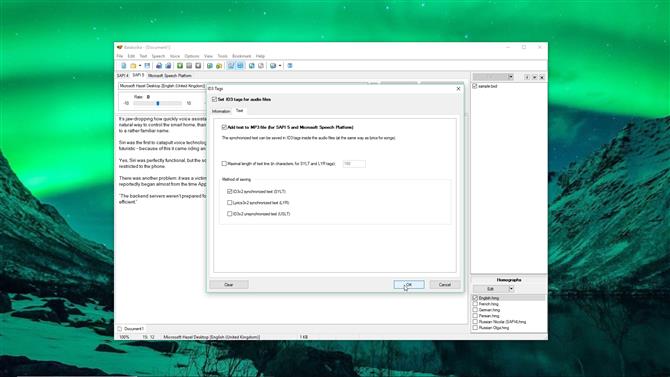
8. Синхронизировать текст
Некоторые медиаплееры могут отображать текст во время воспроизведения песни, и с небольшим мастерингом вы можете настроить экспортированные словарные файлы для работы одинаково. Просто нажмите «Файл> теги ID3», установите флажок «Установить теги ID3 для аудиофайлов», перейдите на вкладку «Текст» и выберите «Добавить текст в файлы MP3». Теперь слова будут отображаться синхронно с устным звуком при воспроизведении экспортированного MP3.
- Лучшее бесплатное текстовое программное обеспечение 2018
