Если вы много работаете с текстами, форматируете текст и переставляете документы, умение копировать и вставлять станет одним из ваших самых ценных навыков. Так что, если вы не знаете, как это сделать, мы поможем вам.
И, если вы уже знакомы с некоторыми основами копирования и вставки в Windows 10, у нас есть несколько дополнительных расширенных инструкций, которые могут помочь вам копировать и вставлять различными способами или копировать и вставлять не только текст.
Как скопировать и вставить
Самый простой и быстрый способ копирования и вставки в Windows — использовать сочетания клавиш. Возможность выполнять как можно больше задач, не отрывая рук от клавиатуры, — это хороший способ обеспечить быструю работу.
Итак, сначала мы перейдем к копированию и вставке с помощью сочетаний клавиш.
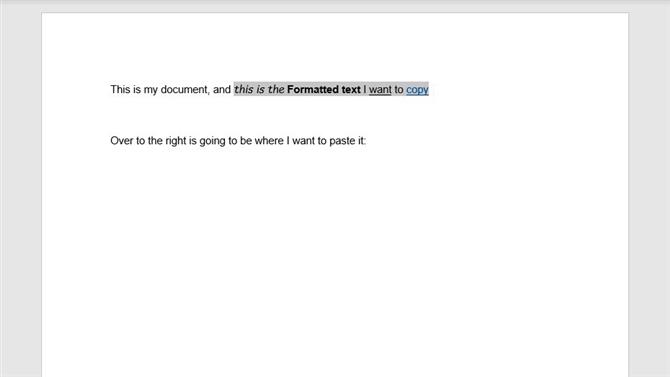
Имиджевый кредит: TechRadar
(Изображение: © TechRadar)
Первый шаг: Выберите текст, который вы хотите скопировать.
Вы можете выбрать текст в Windows 10, дважды щелкнув, чтобы выбрать слово, трижды щелкнув, чтобы выбрать абзац, или щелкнув и перетащив, чтобы выбрать произвольный объем текста. Вы также можете удерживать клавишу Shift и использовать клавиши со стрелками для выбора текста символ за символом или удерживать клавиши Ctrl + Shift для выбора текста слово за словом. (Использование клавиш со стрелками вверх или вниз позволит вам переходить от строки к строке или абзацу за абзацем, что упрощает выделение больших кусков текста за раз.)
Шаг второй: Скопируйте его, нажав Ctrl + C.
Чтобы быстро скопировать выбранный текст, просто нажмите одновременно клавиши Ctrl и C.
Шаг третий: Выберите, куда вы хотите вставить.
Переместите курсор в ту точку документа, в которую вы хотите поместить скопированный текст.
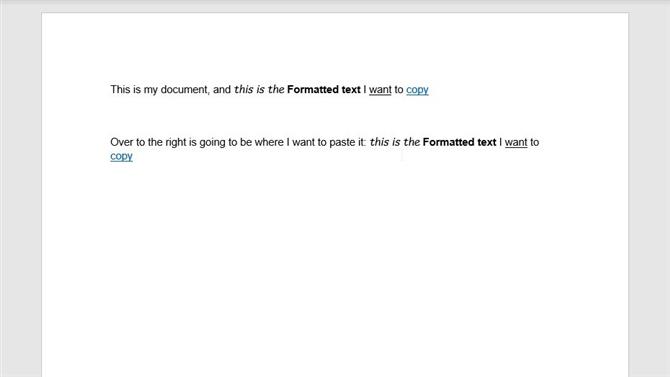
Имиджевый кредит: TechRadar
(Изображение: © TechRadar)
Шаг четвертый: Вставьте его, нажав Ctrl + V
Одновременное нажатие клавиш Ctrl и V вставит скопированный текст в буфер обмена. Вы можете повторить этот шаг столько раз, сколько хотите, чтобы вставить текст несколько раз.
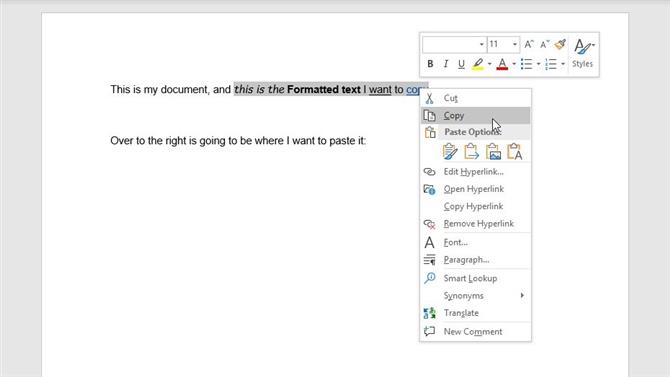
Имиджевый кредит: TechRadar
(Изображение: © TechRadar)
Альтернативный вариант: Хотя сочетания клавиш удобны, также можно использовать мышь или трекпад для выполнения той же работы. После выбора текста вы можете щелкнуть правой кнопкой мыши на нем, чтобы открыть раскрывающееся меню с возможностью копирования. Если вы щелкнете правой кнопкой мыши в другом месте документа, вы можете выбрать «Вставить» в раскрывающемся меню, чтобы вставить скопированный текст.
(Заметка: в то время как мы сосредоточены на тексте здесь, вы можете использовать те же методы для копирования изображений, эмодзи и многое другое.)
Как скопировать и вставить неформатированный текст
Во многих случаях, если вы копируете текст, Windows 10 также копирует дополнительное форматирование, такое как шрифт, размер шрифта, стиль и любые гиперссылки в тексте. Хотя во многих случаях это может быть удобно, это не всегда желательно, если вы создаете документ с особым стилем.
Чтобы не копировать это дополнительное форматирование, нам просто нужно изменить одну вещь.
Выполните шаги с первого по третий сверху:
Первый шаг: Выберите текст, который вы хотите скопировать.
Шаг второй: Скопируйте его, нажав Ctrl + C.
Шаг третий: Переместите курсор в то место, куда вы хотите вставить свой текст.
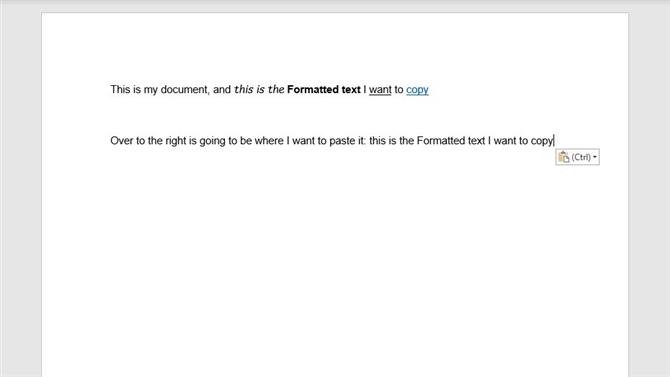
Имиджевый кредит: TechRadar
(Изображение: © TechRadar)
Шаг четвертый: Вставьте неотформатированный текст, нажав Ctrl + Shift + V (вместо этого Microsoft Word использует Ctrl + Alt + V).
Сочетание клавиш Ctrl + Shift + V автоматически удалит любое форматирование из вставляемого текста. Если вы вставляете в документ с его собственным форматированием, вставленный текст будет соответствовать форматированию, примененному к области, в которую он вставляется.
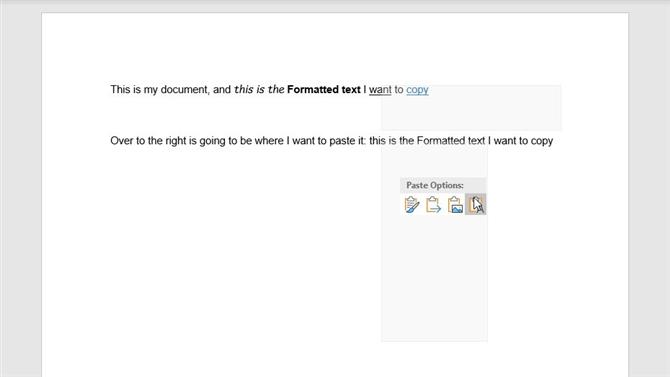
Имиджевый кредит: TechRadar
(Изображение: © TechRadar)
Альтернативный вариант: В некоторых местах вы можете также щелкнуть правой кнопкой мыши там, где хотите вставить текст, и выбрать неформатированный текст. В Chrome это отображается как «Вставить как обычный текст», а Microsoft Word представляет «Сохранить только текст» в качестве неотформатированного параметра вставки.
Как вырезать и вставлять
Если вы хотите скопировать и вставить текст в Windows, но не хотите оставлять текст, который вы копируете, на месте, вы можете использовать другую команду.
Команда «Вырезать» — это, по сути, метод «два в одном» для удаления текста и его копирования в буфер обмена. Это может быть удобно, когда вы что-то написали и переставили его части, поскольку вы сможете быстро удалять фрагменты текста и перемещать их в другое место.
Единственное отличие от шагов для копирования и вставки в Windows — это второй шаг.
Первый шаг: Выберите текст, который вы хотите вырезать.
Шаг второй: Вырежьте текст, нажав Ctrl + X.
Сочетание клавиш Ctrl + X удалит выбранный текст и добавит его в буфер обмена, чтобы его можно было вставить.
Шаг третий: Наведите курсор на точку в документе, куда вы хотите вставить вырезанный текст.
Шаг четвертый: Либо вставьте текст с форматированием, нажав Ctrl + V, либо следуйте нашим инструкциям о том, как вставить текст без форматирования.
