О пользователе Kodi
Мы также посмотрели:1. Как установить Kodi на iPhone / iPad без джейлбрейка2. Как установить Kodi на Android и Android TV3. Как установить Kodi на Fire TV или Fire TV Stick4. Как установить и настроить Kodi на Xbox One5. Лучшие дополнения Kodi и способы их установки6. Лучший Kodi VPN в 2018 году
По мере роста спроса на носители, неудивительно, что Kodi стал настолько популярным.
Итак, как работает Kodi с Chromecast?
Что такое Коди?
Он хранит, передает потоки, записывает — это Kodi, универсальный (и всегда популярный) домашний медиа-центр.
Вы можете использовать его для хранения своего цифрового контента в одном удобном месте, или вы можете использовать его для загрузки и доступа к живому цифровому телевидению и музыкальным потокам со всего мира.
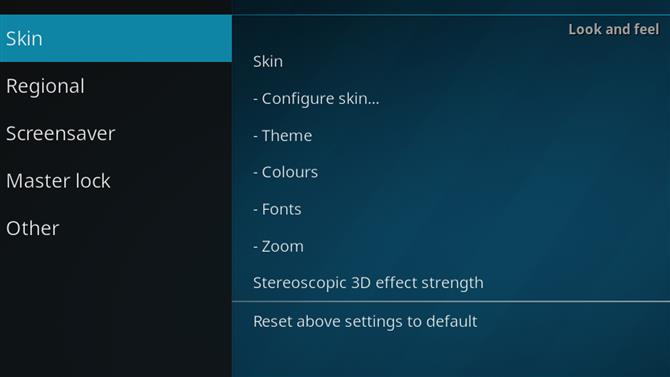
Но это не просто облегчает поток и загрузку контента, но и Kodi очень настраивается.
Является ли Kodi Legal?
Как медиа-платформа с открытым исходным кодом, Kodi является законной и бесплатной для загрузки.

Как установить Kodi на Chromecast
Прежде чем мы начнем: Обратите внимание, что невозможно передавать Kodi на Chromecast с помощью устройства iOS без джейлбрейка и / или изменения вашего устройства в некотором роде.
Извините, ребята, но Apple, как известно, является строгой, когда речь заходит о стороннем контенте, и мы не хотим защищать или оправдывать все, что потенциально может помешать вам (или гарантии вашего iPhone) в беде.
- Узнайте, как вы можете скачать Kodi на устройствах iOS без джейлбрейка

Как установить Kodi на Chromecast с помощью ноутбука или настольного ПК
Возможно, самый простой способ загрузить Kodi на Chromecast — это пройти через ваш ноутбук или компьютер.
Прежде чем приступить к работе, вам нужно убедиться, что у вас установлена последняя версия Google Chrome и последняя версия Kodi.
Начните с открытия браузера Chrome и щелкните правой кнопкой мыши меню гамбургера в правом верхнем углу.
Вы увидите небольшое раскрывающееся меню, в котором вы должны указать эту вкладку.
Теперь ваш компьютер должен напрямую передавать Chromecast на ваш телевизор.

Как установить Kodi на Chromecast с Android
Если у вас нет компьютера, вы также можете использовать свой Android-телефон для быстрой и легкой синхронизации Kodi одним из двух способов.
1. Установите Kodi на Chromecast: быстрый и яростный метод
Обратите внимание, что вам нужно загрузить три приложения:
- Коди (очевидно)
- LocalCast (простое решение для кастинга для вашего телефона)
- ES File Explorer (менеджер приложений, используемый для синхронизации Kodi с вашим Chromecast)
Вам также понадобится загрузить XML-файл: PlayerFactoryCore является одним из наиболее популярных.
Когда у вас есть все готовые файлы и приложения, откройте приложение для проводника файлов и перейдите к настройкам.
После открытия папки скопируйте файл PlayerFactorCore.xml, перейдите в раздел Android>Данные, затем откройте org.xbmc.kodi.
Как только это будет открыто, просмотрите файлы, перейдя к файлам>Kodi>Данные пользователя.
Теперь вставьте файл PlayerFactoryCore, который вы только что скопировали в папку Userdata.
Затем откройте Kodi на своем телефоне и запустите любой файл.
2. Установите Kodi на Chromecast: медленный и простой способ
Если приведенная выше версия звучит слишком сложно, не беспокойтесь — есть другой способ.
Начните с загрузки и открытия приложения Chromecast на вашем телефоне Android.
Обратите внимание, что, хотя этот метод проще, он занимает немного больше времени и использует больше батареи вашего телефона.
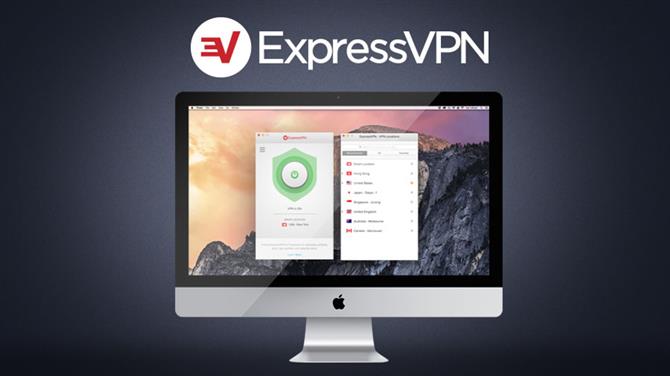
Не забудьте использовать VPN с Kodi
Хотя сам Kodi является бесплатным и простым в использовании, некоторые из надстроек могут не быть.
К счастью, вы можете использовать VPN (виртуальную частную сеть), чтобы защитить ваше соединение и потоковое добавление из любой точки мира.
Большинство VPN-систем просты в установке, но стоит убедиться, что вы выбрали сервис, который предлагает специальные приложения для вашего устройства (ов).
Тем не менее, не каждый VPN создается равным.
- Ознакомьтесь с нашим списком лучших поставщиков услуг VPN
