Если у вас есть новая гарнитура Oculus Go и вы готовы погрузиться в виртуальные миры, предлагаемые виртуальной реальностью (VR), у нас есть все инструкции, необходимые для начала работы.
TechRadar’s VR Month
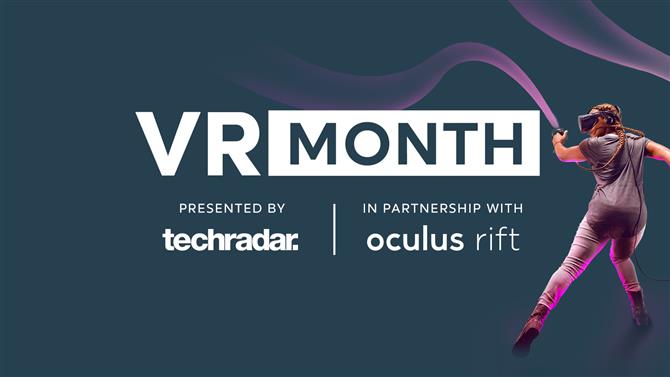
TechRadar и PC Gamer в этом месяце углубляются в виртуальную реальность, предлагая серию руководств, практических рекомендаций и функций, посвященных каждому аспекту VR, который мы просто называем VR Month. Все это стало возможным благодаря Oculus, который поддержал этот месячный проект. Спасибо, Окулус!
Процесс установки быстрый благодаря отсутствию проводов и отсутствию каких-либо внешних датчиков, которые необходимо тщательно калибровать.
Распаковать все
Перед вашим пакетом Oculus Go выньте каждый предмет из коробки. Сначала отсоедините гарнитуру и кабель для зарядки и подключите его, чтобы начать зарядку.
Вам понадобится полная зарядка гарнитуры, когда вы начнете ее настраивать и использовать в первый раз.
Если вы будете использовать гарнитуру Oculus Go с очками, распакуйте прокладку для очков и прикрепите ее к гарнитуре (Oculus имеет подробные инструкции для этого здесь.).
Снимите контроллер и прикрепите ремешок к основанию контроллера, сняв нижнюю крышку. Также распакуйте батарею AA. Вы можете вставить это сейчас или подождать до позже.
У вас также должна быть салфетка из микрофибры для чистки линз, а также Руководство по охране здоровья и безопасности, которое вы обязательно прочитаете.
На этом этапе вы также можете удалить любые пластиковые пленки на устройствах, например пленки, покрывающие каждую линзу гарнитуры Oculus Go.

Получить приложение Oculus Go и подключить гарнитуру
Пока гарнитура Oculus Go продолжает заряжаться, загрузите приложение Oculus Go с Google Play магазин или же iTunes App Store.
Для пользователей Android вам потребуется устройство под управлением Android 6.0 или более поздней версии. Пользователям iPhone понадобится iOS 10 или выше.
Вам будет предложено войти в приложение, и у вас есть возможность использовать для этого свою учетную запись Facebook.
После того, как на вашем устройстве установлено приложение Oculus Go, убедитесь, что ваш телефон также подключен к сети Wi-Fi, которую вы собираетесь использовать, и у него включен Bluetooth.
Теперь вы можете запустить приложение Oculus Go и начать процесс подключения Oculus Go к вашему телефону и беспроводной сети. Когда приложение запущено, включите Oculus Go, удерживая центральную кнопку на верхней части гарнитуры, пока не загорится ее индикатор.
Следуйте инструкциям на вашем телефоне, и он установит соединение с вашим Oculus Go. Продолжите на телефоне, чтобы подключить Oculus Go к сети Wi-Fi.
Затем вы подключите свой контроллер. Снимите нижнюю крышку, чтобы вставить батарейку АА, а затем установите крышку на место. Когда батарея установлена, нажмите и удерживайте обе кнопки Oculus и Back, пока не загорится светодиод на контроллере.
У вас будет возможность выбрать, собираетесь ли вы использовать контроллер Oculus Go в левой или правой руке.
Когда все подключено, возможно, ваша гарнитура нуждается в обновлении. Пока это так, вы можете просмотреть магазин игр и впечатлений от Oculus Go. Если вы все еще ждете, пока гарнитура Oculus Go полностью зарядится, прежде чем подключаться, вы можете начать загрузку и установку приложений и игр на гарнитуру, чтобы они были готовы для вас, как только вы подключитесь.

Погрузитесь в VR
Со всем подключенным, обновленным и полностью заряженным, вы можете надеть гарнитуру Oculus Go и перейти в виртуальную реальность. Сначала ослабьте все ремешки на гарнитуре.
Если вы носите очки, Oculus предлагает сначала надеть гарнитуру на глаза, а затем натянуть ремешки вниз. В противном случае вы можете надеть ремни на затылок, а затем надвинуть переднюю часть гарнитуры на глаза.
При включенной гарнитуре отрегулируйте боковые ремни, а затем верхний ремень до тех пор, пока он не будет удобно затянут.
Затем вы можете изменить положение гарнитуры, чтобы ваш обзор был четким. Теперь вы готовы к работе, и Oculus Go проведет вас через все остальное.
Поддерживаемый контент TechRadar означает, что статья была создана в сотрудничестве с разработчиком, издателем, производителем или другой соответствующей стороной. Когда вы видите эту заметку о раскрытии в статье, это означает, что идея статьи была одобрена другой компанией — разработчиком, производителем оборудования или издателем, — но в противном случае контент планируется, пишется и публикуется TechRadar без какого-либо дополнительного одобрения. , Это отличается от спонсируемого контента на TechRadar, который полностью создается третьей стороной, а не редакционной командой TechRadar.
