ПО для удаленного рабочего стола является важным инструментом для многих людей и предприятий, предоставляя пользователям возможность доступа к компьютерам из любого места. Хотя существует множество сторонних приложений, доступных для Windows 10, вы также можете включить подключения к удаленному рабочему столу из приложения «Настройки»..
В этой статье мы рассмотрим все, что вам нужно знать, чтобы настроить удаленный доступ к рабочему столу во время работы под управлением Windows 10.. Microsoft Remote Desktop поддерживает подключения к удаленному рабочему столу из macOS, Linux, iOS, Android или другого компьютера под управлением Windows.
Как включить и использовать удаленный рабочий стол в Windows 10: Подготовка
Хотя функции удаленного рабочего стола встроены в Windows 10, подключения к удаленному рабочему столу могут размещаться только на компьютере под управлением Windows 10 Professional или Enterprise. Это также относится к более ранним версиям Windows.
Например, вы можете использовать Windows 10 Home для доступа к компьютеру под управлением Windows 7 Professional, но не наоборот. Лицензии на Windows 10 Home начинаются с 139 долл. США по сравнению с 199 долл. США для Professional, поэтому функции удаленного рабочего стола не являются абсолютно бесплатными, если у вас уже нет лицензии Professional..
Шаг 1. Включите удаленный доступ на хост-компьютере
Во-первых, вам нужно настроить компьютер, к которому вы хотите получить доступ, на прием подключений от удаленных устройств. Удаленные подключения по умолчанию отключены, поэтому вам нужно изменить этот параметр в приложении «Настройки». Вы можете получить доступ к настройкам через меню «Пуск» или набрав “настройки” в строку поиска в нижней части экрана.
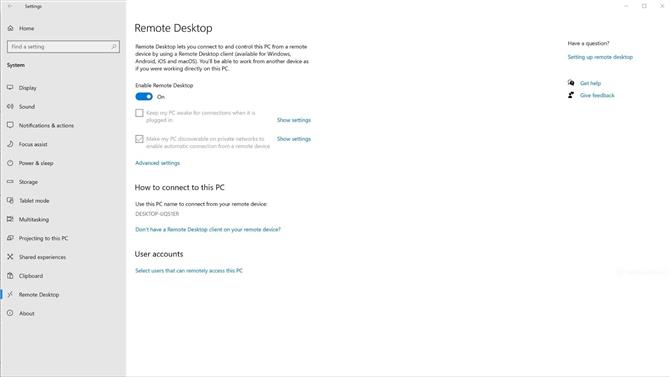
Вам нужно включить удаленный рабочий стол на главном компьютере, прежде чем создавать какие-либо удаленные подключения (Изображение предоставлено Microsoft)
Вы найдете опции для удаленного рабочего стола в категории «Система». Оттуда вы можете включать и отключать удаленный доступ и настраивать другие параметры. Вы также должны отметить имя вашего ПК — эта информация понадобится вам для настройки удаленных подключений..
Шаг 2: Белый список пользователей для удаленных подключений
По умолчанию вы можете войти с помощью удаленного устройства, введя свои учетные данные для входа. Если вы хотите одобрить доступ для других пользователей, вам нужно добавить их в белый список в разделе «Учетные записи пользователей» в настройках удаленного рабочего стола..
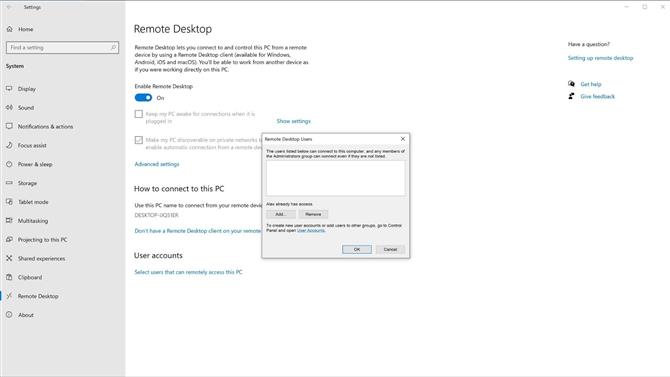
Вы можете утвердить дополнительных пользователей для удаленного доступа в разделе Учетные записи пользователей. (Изображение предоставлено Microsoft)
Начните с нажатия на “Выберите пользователей, которые могут получить удаленный доступ к этому ПК” под учетными записями пользователей. Затем нажмите кнопку «Добавить», чтобы создать белый список пользователей. Оттуда самый простой способ добавить других локальных пользователей — нажать «Дополнительно», а затем «Найти сейчас». Это отобразит список всех пользователей на вашем компьютере. Просто дважды щелкните по пользователю, чтобы добавить его в белый список.
Шаг 3: Предоставить доступ к локальным файлам
Хотя этот шаг не требуется для удаленного доступа, предоставление удаленным пользователям доступа к вашим данным позволяет легко загружать или распечатывать файлы из другого места. Этот параметр не найден в клиенте удаленного рабочего стола, поэтому его легко пропустить, если вы настраиваете подключения к удаленному рабочему столу самостоятельно.
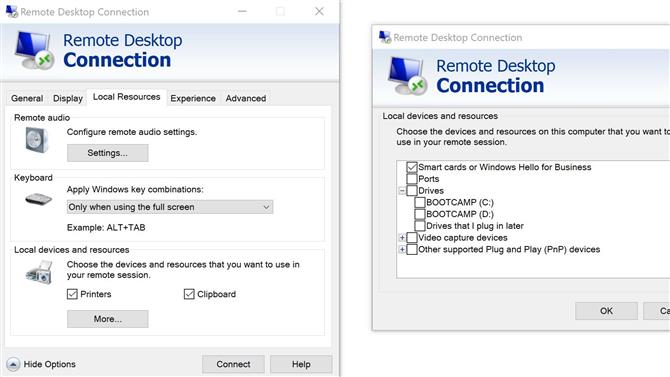
Вы можете включить доступ к локальным устройствам и ресурсам через приложение «Подключение к удаленному рабочему столу» (Изображение предоставлено Microsoft).
Доступ к локальным файлам по умолчанию отключен, поэтому вам нужно переключить этот параметр через приложение «Подключение к удаленному рабочему столу». Эта программа отделена от удаленного рабочего стола и предустанавливается как на домашней, так и на профессиональной установках Windows 10. Просто введите “Подключение к удаленному рабочему столу” в строку поиска в левом нижнем углу, чтобы найти приложение.
После открытия подключения к удаленному рабочему столу нажмите Показать параметры, чтобы получить доступ к различным настройкам удаленного доступа. Оттуда перейдите к Местным ресурсам. В этом разделе представлены параметры для принтеров, буферов обмена (для копирования и вставки), воспроизведения аудио и других важных функций..
Ниже «Принтеры и буфер обмена» вы можете нажать еще, чтобы управлять другими правами доступа. К ним относятся порты, накопители, устройства захвата видео и устройства Plug and Play. Просто установите флажок рядом с любыми дисками, которые вы хотите сделать доступными для удаленных пользователей..
Шаг 4. Удаленный доступ к вашему устройству
Теперь, когда вы настроили свой компьютер для удаленного доступа, вы можете создавать удаленные подключения с другого устройства. Если удаленным устройством является другой компьютер под управлением Windows 10, загрузите приложение Microsoft Remote Desktop из магазина Microsoft Store, чтобы упростить процесс настройки удаленного доступа..
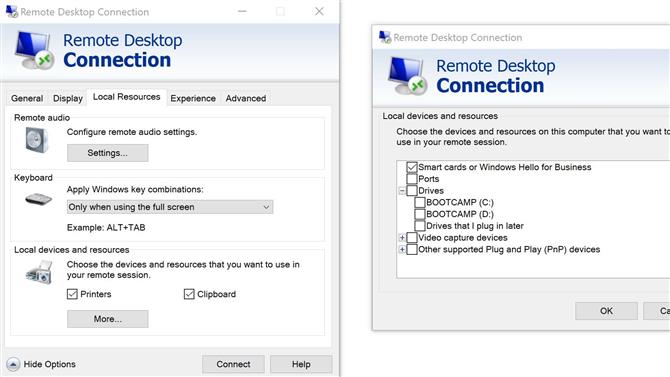
Вы можете включить доступ к локальным устройствам и ресурсам через приложение «Подключение к удаленному рабочему столу» (Изображение предоставлено Microsoft).
В Remote Desktop вы можете добавить удаленные подключения к вашему компьютеру, нажав кнопку «Добавить» в правом верхнем углу. У вас также будет возможность добавить удаленные ресурсы, такие как приложения и рабочие столы, если вы работаете в более крупной команде или организации.
Чтобы установить соединение, вам необходимо ввести имя или IP-адрес целевого компьютера. Устройство, к которому вы подключаетесь, запросит учетные данные для входа перед предоставлением доступа. Кроме того, вы можете добавить информацию об учетной записи пользователя через приложение удаленного рабочего стола, чтобы избежать необходимости входить в систему каждый раз, когда вы хотите подключиться.
Резюме
Стороннее программное обеспечение удаленного рабочего стола может быть полезным для бизнеса и других команд, но Удаленный рабочий стол Microsoft Инструменты предоставляют более чем достаточно функций для многих пользователей. После включения удаленных подключений в настройках Windows 10 вы можете получить удаленный доступ к компьютеру с ПК, Mac, iOS или Android-устройства.
С помощью официальных клиентов удаленного рабочего стола Microsoft вы сможете получить доступ к своему рабочему столу независимо от используемого вами устройства. Это особенно полезно, если вам нужно использовать инструменты только для Windows из другой операционной системы. Windows также предоставляет удобные функции удаленного рабочего стола, такие как передача файлов, сочетания клавиш на мобильных устройствах и простая печать на локальный принтер..
- Ознакомьтесь с нашим руководством к лучшему программному обеспечению для удаленного рабочего стола
