Xbox One X наконец-то был выпущен, а это означает, что эпоха родных игр 4K на консоли хорошо и по-настоящему на нас.
К настоящему времени вы, надеюсь, прочитали наш окончательный обзор Xbox One X и проверили наше руководство по лучшим Xbox One X расширенным и, возможно, приобрели одну из консолей для себя.
Если у вас есть, или вы планируете, то у нас есть целая куча советов, которые помогут вам настроить новую консоль как можно быстрее и проще.
Настройка Xbox One X на самом деле не сложнее, чем любая другая консоль, но есть несколько ручек экономии времени, которые вы можете использовать, чтобы как можно быстрее запустить себя и запустить.
Еще лучше, вы можете начать подготовку до того, как придет новая консоль (если вы перейдете из предыдущего Xbox One), сэкономив еще больше времени на линии.
Давайте начнем.
Шаг 1: Предварительная загрузка ваших Xbox One X патчей в ваш существующий Xbox One
Если вы переходите от старого Xbox One или Xbox One S, вы можете предварительно загрузить много патчей, которые понадобится Xbox One X позже.
По умолчанию предыдущие консоли не будут загружать все фантастические активы и текстуры 4K, которые будет использовать новая консоль, потому что они занимают место и ничего не делают на старом оборудовании.
Но если вы хотите опередить кривую и избавиться от необходимости загружать их позже, вы можете предварительно загрузить их на существующую консоль.
Вот как вы это делаете:
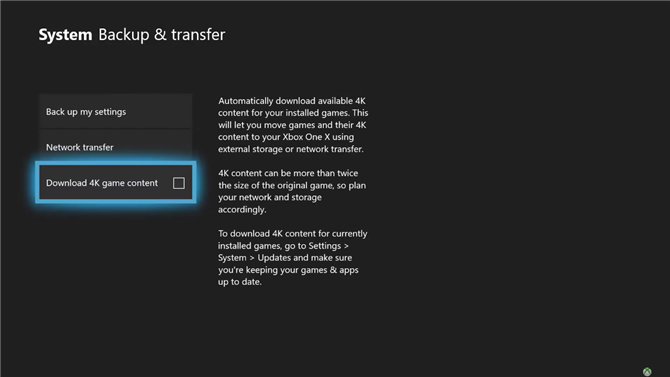
- Нажмите центральную кнопку Xbox, чтобы открыть меню боковой панели.
- Прокрутите вниз и выберите «Настройки»
- Оттуда выберите «Система», а затем «Резервное копирование и передача»,
- Вы увидите вариант «Загрузить 4K игровой контент» — выберите это, чтобы поставить галочку в поле
- При этом отметьте галочкой, выпрыгните из этого меню и вернитесь в меню «Система», где вы выберете «Обновления»,
- В этом меню поставьте галочку в поле «Сохранить мои игры и приложения в актуальном состоянии»,
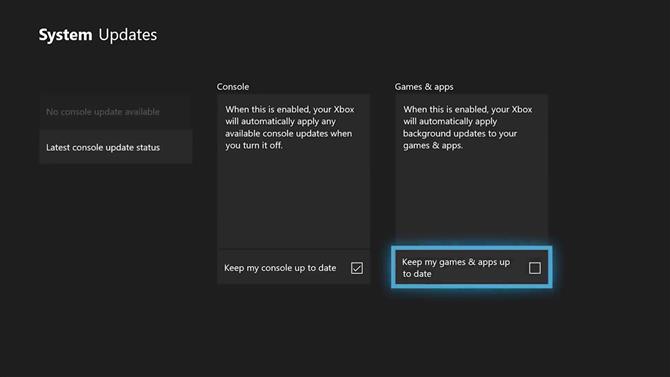
Если процесс работал, вы сможете увидеть патчи, загружаемые в разделе «Обновления» в меню «Игры и приложения».
Если вы обнаружите, что патчи не загружаются, может произойти одна из двух вещей.
Во-вторых, эти патчи могут не загружаться, потому что у вас недостаточно свободного места на консоли для их хранения.
Стоит отметить, что даже если вы не загрузите патчи на свою старую консоль, передача игровых данных по-прежнему будет сэкономить ваше время, так как новому оборудованию придется загружать только новые активы, а не всю игру.
Шаг 2. Передача ваших данных
К настоящему времени у вас будет либо старый Xbox One с множеством игр, установленных с их Xbox One X патчами, ожидающими в крыльях, либо у вас будет старый Xbox One с вашими старыми играми.
Когда придет новая консоль, пришло время фактически перевести их.
Мы описали оба метода ниже, а также плюсы и минусы для каждого.
Шаг 2a: Перенос данных с помощью внешнего жесткого диска
Плюсы: не зависит от скорости вашей сетиМинусы: Требуется внешний жесткий диск (продается отдельно)
Первым шагом, если вы используете внешний жесткий диск, является резервное копирование всех ваших данных с его старой консоли.

Seagate выпускает фирменный внешний жесткий диск Xbox, но любая модель USB 3.0 с емкостью более 256 ГБ будет работать
Затем перейдите в «Настройки», затем «Система» и, наконец, выберите «Хранение».
Нажмите «Внутренний», затем «Перенос» и выберите, какие игры вы хотите сделать резервными копиями, или просто «Выбрать все», если вы хотите все переделать (хотя помните о пределе 1 ТБ новой консоли).
Наконец, нажмите «Копировать выбранный», чтобы перенести их на жесткий диск, который вы подключили. Вы также можете выбрать «Переместить выбранный», чтобы удалить их со старой консоли в процессе, но мы рекомендуем играть в нее безопасно,
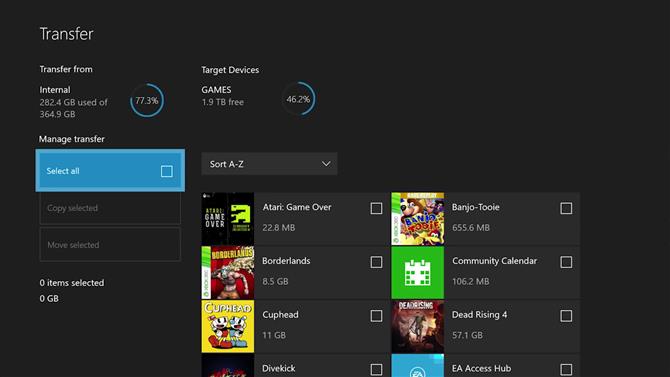
Теперь нам нужно будет сделать резервную копию основных настроек вашей консоли.
Изображение 1 из 2
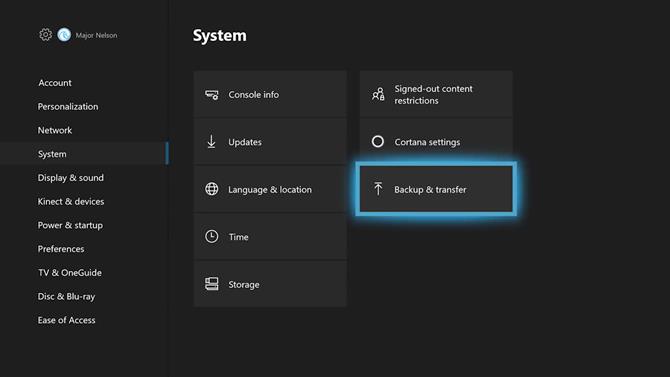
Изображение 2 из 2
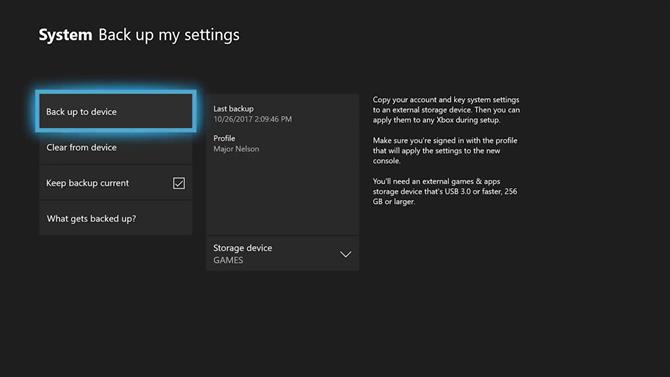
Теперь у вас должен быть жесткий диск, заполненный всеми вашими настройками и играми, будьте осторожны!
Выключите свою старую консоль и отключите ее от настройки вашего телевизора.
Однако, если вы переходите от оригинального Xbox One, вам нужно поменять блок питания, поскольку новая машина больше не нуждается в нем.
Перед тем, как включить новую консоль, подключите жесткий диск со всеми вашими данными в свободный USB-порт.
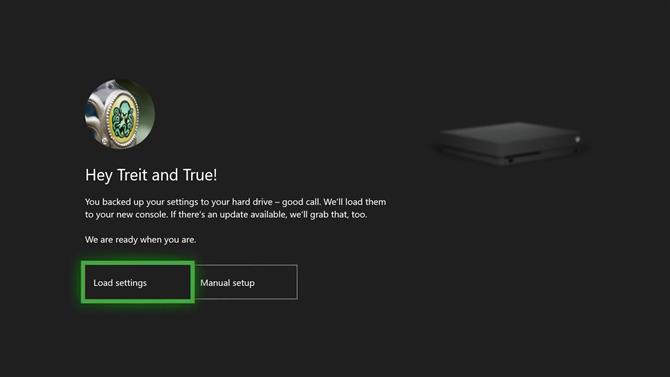
Теперь включите новую консоль, и она автоматически распознает жесткий диск со всей поддерживаемой поддержкой.
Как только все ваши игры будут установлены, вы готовы перейти к шагу 3.
Шаг 2b: Передача всех ваших данных по локальной сети
Плюсы: не требуется внешний жесткий дискМинусы: полагается на одновременное включение обеих консолей.
В качестве альтернативы, если у вас нет доступа к внешнему жесткому диску, вы также можете переносить свои данные через домашнюю сеть.
Вы должны были закончить Шаг 1 этого руководства со старым Xbox One, заполненным всеми данными, которые вы хотите перенести в новую систему.
Не выключайте его еще раз!
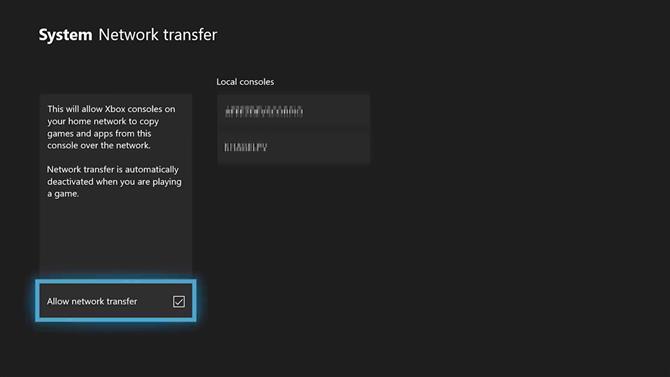
Затем подключите новую консоль.
Включите его и выполните начальный процесс настройки, в том числе войдите в свою учетную запись Xbox Live.
Выберите свой старый Xbox One, и теперь вам будет представлен весь контент, сохраненный на этом устройстве.
Как только появится отметка рядом со всем, что вы хотите перенести, вы можете запустить процесс копирования, выбрав «Копировать выбранный».
В зависимости от количества контента, который вы выбрали, этот процесс может занять немного времени, в течение которого вам нужно будет обеспечить сохранение обеих консолей.
Вы можете не отставать от хода перехода, перепрыгивая в очередь загрузки.
Как только все ваши игры будут установлены, вы готовы перейти к шагу 3.
Шаг 2c: Подключение Xbox One X без переноса из старой системы
Конечно, ваш Xbox One X может стать вашим первым набегом на экосистему Xbox One.
Однако при подключении вашей новой системы вам нужно убедиться, что вы подключаете его в правый порт, если вы подключаете его к телевизору 4K.
Первое, что нужно учитывать, — это убедиться, что вы подключаете консоль к порту HDMI на вашем телевизоре, который поддерживает 4K-контент со скоростью 60 кадров в секунду.
Для этого порт должен быть портом HDMI 2.0.
Однако, если вы подключите консоль к Full HD (то есть к экрану 1080p), вам не нужно беспокоиться о версиях HDMI.

Кабели питания и HDMI слева от этого изображения подключают вашу консоль к источнику питания и телевизору соответственно.
В любом случае вам также необходимо убедиться, что вы используете порт HDMI, который находится рядом с входом питания консоли.
Единственное другое соединение, которое вам нужно подключить, — это кабель питания.
В зависимости от настройки звука вам может потребоваться использовать порт оптического аудио выхода S / PDIF для подключения консоли к внешнему набору динамиков, но для подавляющего большинства людей достаточно двух кабелей.
При включенной консоли нажмите небольшой логотип Xbox спереди, чтобы включить его, и нажмите на логотип Xbox в центре контроллера, чтобы подключить его.
Шаг 3: Откалибруйте свой телевизор для Xbox One X
К настоящему моменту вы должны включить свою консоль и подключиться к вашему телевизору, и если раньше у вас был Xbox One, тогда она должна быть заполнена играми для вас.
Но есть еще одна вещь, которую вы должны сделать, если хотите получить максимальную отдачу от этой консоли, и это откалибрует ваш телевизор, чтобы получить наилучшую производительность изображения.
Перейдите в раздел «Дисплей и звук» в меню «Настройки» на консоли и выберите вариант калибровки телевизора.
То, что Xbox One X будет делать здесь, покажет вам несколько изображений, которые затем позволят вам откалибровать телевизор, используя собственные настройки изображения.
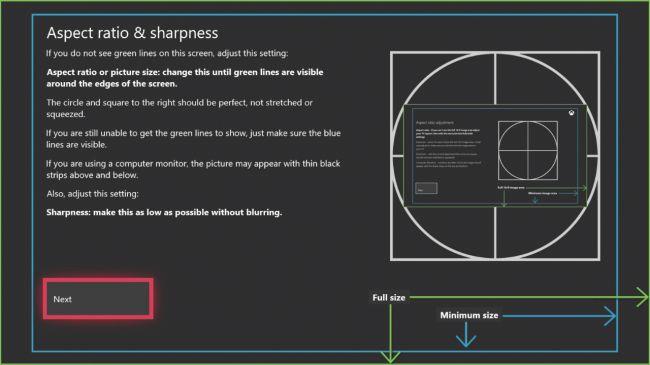
На консоли отобразится ряд изображений, которые позволят вам откалибровать настройки вашего телевизора
Эти шаги довольно хорошо объяснены, поэтому мы не будем повторять их здесь, и, во всяком случае, каждый телевизор будет отличаться от калибровки, и здесь невозможно будет описать все различные параметры меню.
Мы просто хотим дать два совета, прежде чем вы откалибруете свой дисплей.
Режим игры — это опция, которая минимизирует задержку ввода, отключая часть обработки изображения.
Во-вторых, если ваш телевизор позволяет это, вы должны попробовать и изменить эти настройки только для Xbox One X. Это будет означать, что ваша существующая настройка для других проигрывателей Blu-ray или телеприставки не будет затронута конкретными
Если у вас есть возможность установить только «Игровой режим» для вашего входа HDMI Xbox One X, сделайте это;
После того, как вы пройдете этот процесс калибровки, ваша консоль должна быть готова к лучшему.
Это похоже на очень сложный процесс, но у нас была консоль в течение полутора часов, после чего вам никогда не придется прикоснуться к любым из этих параметров снова.
Мы попытались включить как можно больше информации в это руководство, но если есть какие-либо области, которые, по вашему мнению, могут быть понятнее, пожалуйста, свяжитесь с нами по электронной почте или в Twitter.
Бонус: используйте службу DNS для повышения скорости потока
Вы также можете использовать внешнюю службу, чтобы изменить настройки DNS и улучшить возможности потоковой передачи Xbox One X.
Поскольку MediaStreamer удаляет все и все блоки географического контента, геймеры могут получить доступ к популярным веб-сайтам, таким как Netflix и Hulu, независимо от того, где они находятся.
Тем не менее, хотя услугу DNS, такую как MediaStreamer, может быть проще установить, она не предлагает те же преимущества шифрования традиционной VPN (виртуальной частной сети).
- Если вы ищете новый телевизор для своего Xbox One X, это лучшие телевизоры для игр
- Вот лучшие пакеты Xbox One X
