Если вы один из миллионов людей, которые обрабатывают электронные документы в рамках своей повседневной рабочей нагрузки, существует множество способов объединить несколько файлов PDF в один документ PDF. Многие веб-сайты предлагают сделать это бесплатно, как и многие сторонние приложения (хотя ваша прерогатива — доверять таким службам или нет, так как некоторые из них пытаются продавать больше или хуже, распространять вредоносное ПО).
Если вы пользователь MacOS, вам не нужно беспокоиться об этих сайтах или приложениях. У вас есть простой — не говоря уже о том, что он бесплатный, без каких-либо ограничений — инструмент, который вы, скорее всего, уже использовали при просмотре фотографий на вашем компьютере.
- Акции Amazon Prime Day: посмотрите все лучшие ранние предложения прямо здесь.
Если вы пользователь Windows, с другой стороны, вы можете использовать один из этих сторонних сервисов — сначала тщательно исследовать, чтобы узнать, какой из них безопасен, или, чтобы быть в безопасности, использовать Adobe. Приложение Acrobat DC. Он специально разработан Adobe для создания, управления и редактирования файлов PDF, поэтому вы знаете, что он точен и эффективен для таких вещей, как преобразование PDF в Word и, конечно, объединение ваших файлов PDF в один документ PDF.
Давайте начнем.
Как объединить PDF файлы в macOS
Для пользователей MacOS это просто. Если вам нужно объединить PDF-файлы в один PDF-документ, вы можете просто использовать приложение Preview, которое поставляется предварительно установленным при покупке вашего Компьютер Mac. Более того, вам в основном нужно только перетаскивать файлы, чтобы процесс был быстрым и легким.
Прежде чем начать, убедитесь, что у вас есть все файлы, которые вы хотите объединить в одной папке, чтобы процесс слияния стал еще более плавным.
Изображение 1 из 6
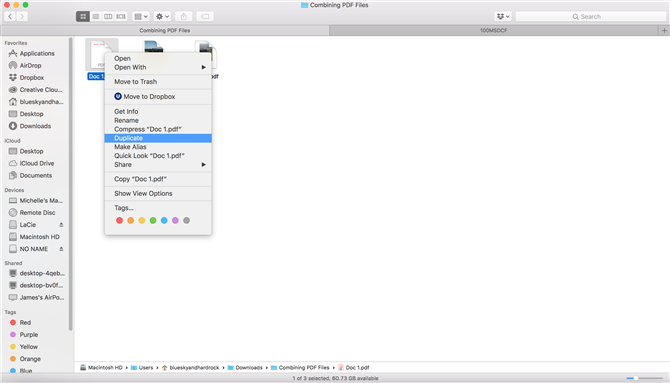
(Изображение предоставлено Мишель Рей Уй)
Изображение 2 из 6
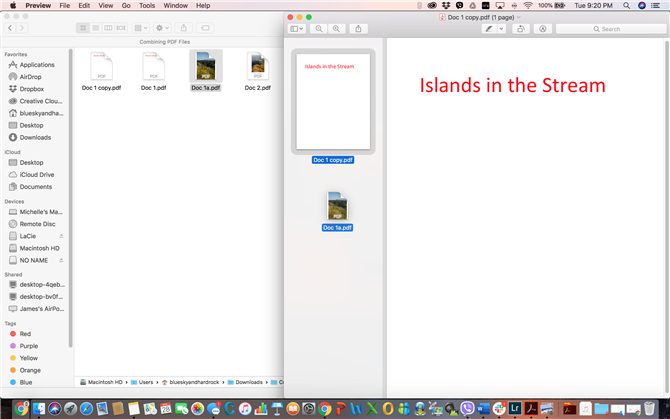
(Изображение предоставлено: Michelle Rae Uy) Изображение 3 из 6
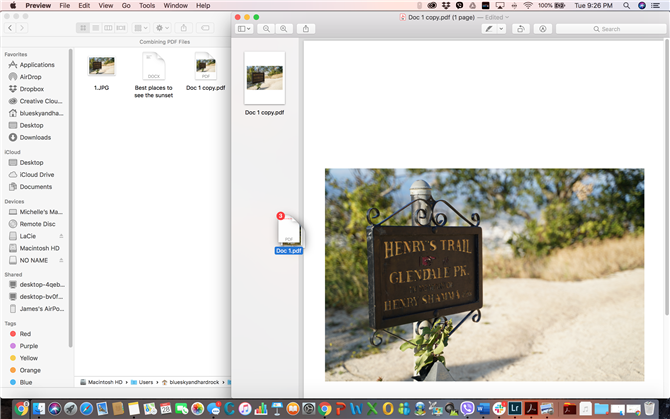
(Изображение предоставлено: Michelle Rae Uy) Изображение 4 из 6
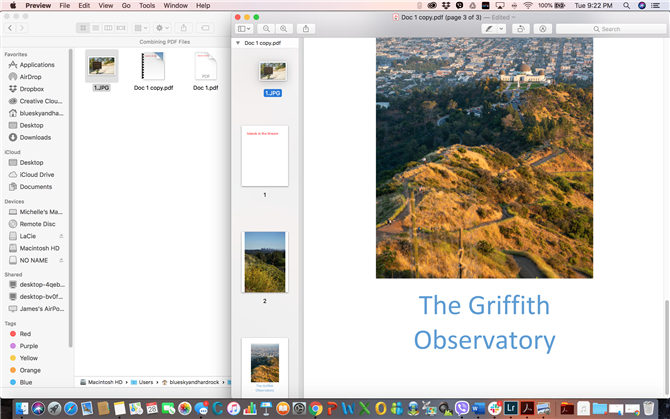
(Изображение предоставлено: Michelle Rae Uy) Изображение 5 из 6
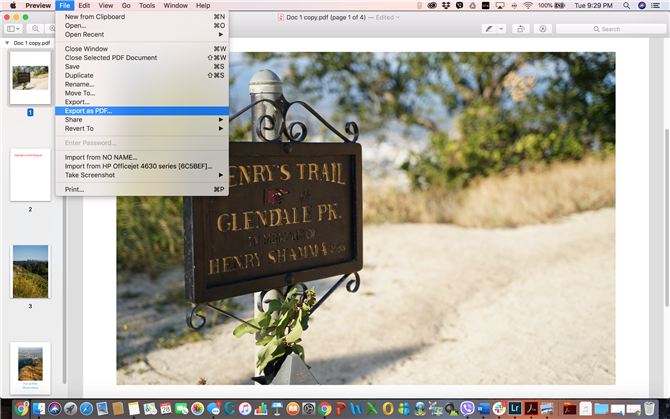
(Изображение предоставлено: Michelle Rae Uy) Изображение 6 из 6
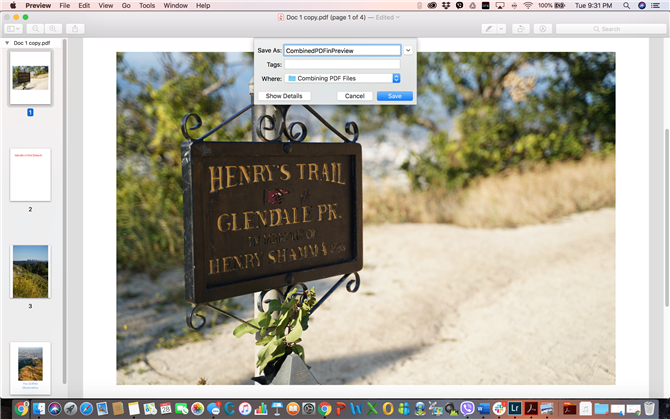
(Изображение предоставлено Мишель Рей Уй)
Шаг 1: Откройте папку Finder, в которой хранятся ваши файлы, и создайте копию файла, который вы хотите использовать в качестве первой страницы.
Вы хотите использовать дубликат для внесения изменений, чтобы сохранить исходный файл на случай, если вы допустите ошибку или вам понадобится что-то еще в будущем. Чтобы создать дубликат, просто щелкните два раза пальцем по файлу и выберите Duplicate в раскрывающемся меню.
Шаг 2: Дважды щелкните оригинальный файл, чтобы открыть его в окне предварительного просмотра.
Убедитесь, что миниатюра боковой панели видна. Если это не так, перейдите в «Просмотр»> «Миниатюры» или нажмите «Option + Cmd + 2». Если ваш файл не открывается в режиме предварительного просмотра по умолчанию, вы можете щелкнуть по нему двумя пальцами и перейти в меню «Открыть с помощью> Предварительный просмотр».
Шаг 3: Добавьте PDF, JPG, PNG и другие дополнительные файлы в Preview, перетаскивая их на боковую панель с миниатюрами.
К сожалению, предварительный просмотр не позволяет добавлять файлы Word, Excel и HTML в документ PDF. Если вы хотите добавить их с помощью предварительного просмотра, вы должны сначала преобразовать их в документы PDF. В противном случае лучше всего использовать приложение Adobe Acrobat DC, которое доступно в macOS.
Если вы решите использовать приложение Adobe Acrobat DC, прокрутите вниз, чтобы выполнить шаги Windows 10, поскольку они такие же, как в macOS.
Шаг 4: Расположите файлы в нужном вам порядке, перетаскивая их на боковой панели.
Шаг 5: Когда будете готовы, перейдите в Файл> Экспорт в PDF. Введите желаемое имя файла и выберите папку, в которую вы хотите сохранить файл.
Шаг 6: Хит Сохранить.
Как объединить PDF-файлы в Windows 10
Как мы упоминали ранее, существует множество веб-сайтов и сторонних приложений, которые можно использовать для объединения нескольких документов PDF в один файл. И многие из них делают это очень легко для вас — часто, это только вопрос выбора файлов и нажатия кнопки.
Но опять же, вы должны провести исследование, чтобы убедиться, что служба, которую вы используете, является законной и не будет устанавливать вредоносное ПО на ваш компьютер. Если вы не хотите начинать работу, вам, вероятно, лучше использовать собственное приложение Adobe для обработки PDF-файлов, Adobe Acrobat DC.
Справедливое предупреждение: Acrobat DC не является бесплатным. Вы должны подписаться на ежемесячную или годовую подписку, которая начинается от 12,99 долларов в месяц и до 24,99 долларов в месяц. Это крутая цена, если вы используете сервис только один раз.
Однако если вы обрабатываете файлы PDF — как при редактировании, создании, экспорте или конвертации, так и при комбинировании файлов PDF, — это большая часть вашей рабочей нагрузки, может быть, стоит заплатить предоплату этой годовой подписки за 14,99 долларов в месяц. Не только для безопасности, но также для удобства и гарантии того, что ваши PDF-документы являются точными и безошибочными.
Изображение 1 из 5
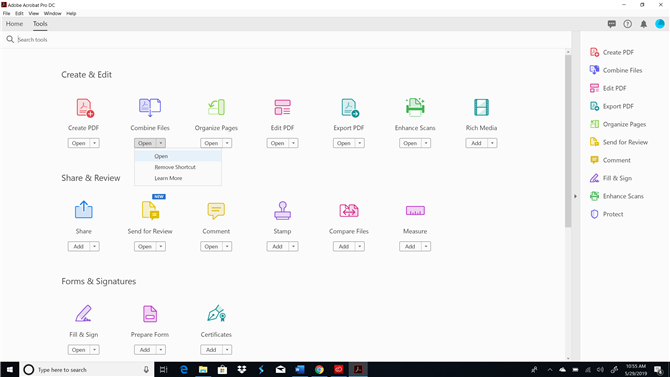
(Изображение предоставлено: Michelle Rae Uy) Изображение 2 из 5
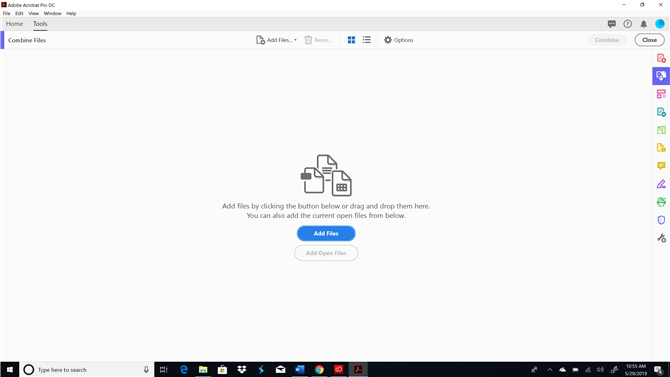
(Изображение предоставлено: Michelle Rae Uy) Изображение 3 из 5
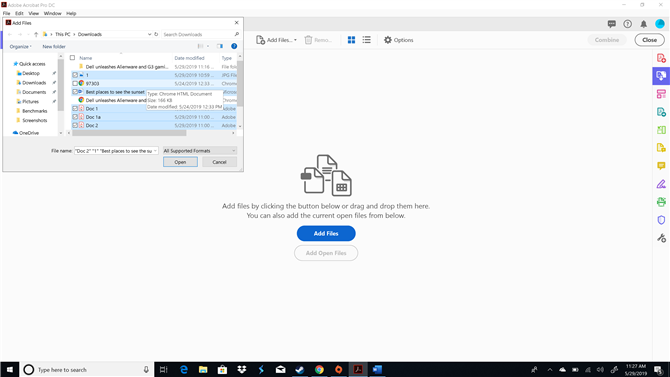
(Изображение предоставлено: Michelle Rae Uy) Изображение 4 из 5
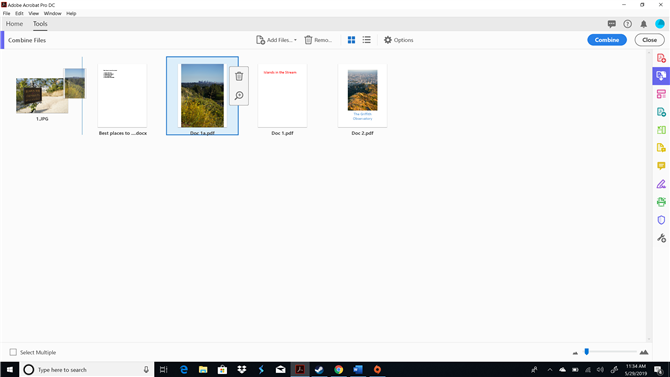
(Изображение предоставлено: Michelle Rae Uy) Изображение 5 из 5
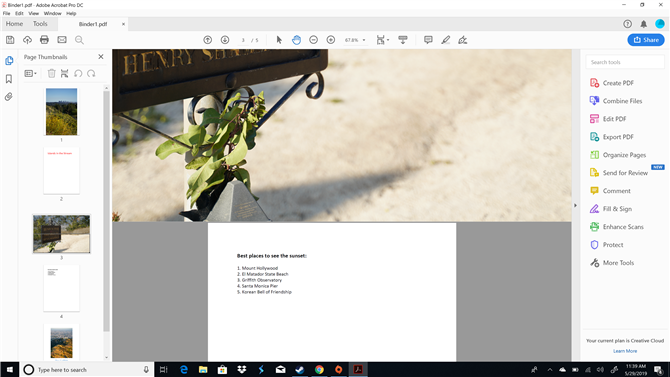
(Изображение предоставлено Мишель Рей Уй)
Шаг 1: Откройте Adobe Acrobat DC. Перейдите в Инструменты> Создать Редактировать.
Шаг 2: Под Объединить файлы, нажмите Открыть.
Это приведет вас в рабочую область «Объединить файлы», где вы сможете добавлять файлы, упорядочивать их в нужном вам порядке и объединять их в один файл PDF. Прелесть этого инструмента в том, что он принимает много разных типов файлов, от PDF и файлов изображений до документов Word и Excel.
«Вставьте AdobeAcrobat2.jpg»
«Вставьте AdobeAcrobat3.jpg»
Шаг 3: В рабочей области «Объединить файлы» перетащите файлы, которые вы хотите объединить, ИЛИ нажмите «Добавить файлы» и выберите их в диалоговом окне.
Вы также можете добавить папки, добавить веб-страницу или добавить из буфера обмена. Это довольно изящно.
«Вставьте AdobeAcrobat4.jpg»
Шаг 4: Расположите файлы в том порядке, в котором вы хотите, чтобы они отображались в конечном документе PDF, перетаскивая их мышью.
Шаг 5: Когда все будет готово, нажмите кнопку «Объединить» в правом верхнем углу или просто нажмите Shift + Ctrl + I.
Когда ваши файлы будут объединены в один документ PDF, рядом с вкладками «Главная» и «Инструменты» появится вкладка. Нажмите на него, чтобы получить доступ к документу.
«Вставьте AdobeAcrobat5.jpg»
Шаг 6: Если вы удовлетворены документом PDF, щелкните значок «Сохранить» в левом верхнем углу, чтобы сохранить его. Вы также можете нажать Ctrl + S.
У вас также есть возможность сохранить файл в облаке Adobe Document Cloud, который включен в платную подписку, так что вы сэкономите место на своем компьютере. Для этого нажмите на облако со значком стрелки вверх, рядом с кнопкой Сохранить. Или просто нажмите Shift + Ctrl + W.
Шаг 7: Выберите папку, в которую вы хотите сохранить новый документ PDF, введите имя файла и нажмите «Сохранить».
Фото предоставлено: Мишель Рей Уй
