В этом руководстве мы покажем вам, как обновить драйверы в Windows 10. Драйвер — это часть программного обеспечения, которая позволяет компонентам вашего компьютера работать вместе и распознаваться Windows. Если они повреждены или устарели, могут возникнуть проблемы, от сбоев и проблем со стабильностью до вялой производительности и перестал работать периферийные устройства.
Вот почему так важно обращать на них внимание. Когда с компонентами на вашем компьютере дела идут плохо — например, ваш компьютер перестает подключаться к Wi-Fi — обновление ваших драйверов должно быть одной из первых попыток.
И не беспокойтесь — это не должно быть сложным. Позвольте нам рассказать вам о том, как поддерживать драйверы в Windows 10 быстрее.
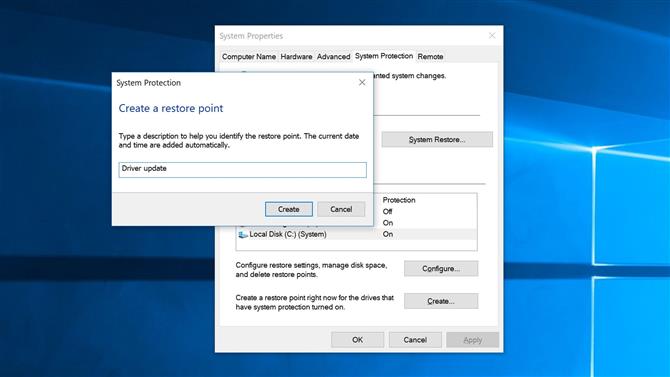
1. Создайте точку восстановления
Прежде чем начать, убедитесь, что вы создали точку восстановления. Это обеспечивает возможность отката в случае, если обновление драйвера вызывает проблемы на вашем компьютере. Это займет всего минуту, но может спасти вас много хлопот по линии.
Чтобы создать его, нажмите «Пуск» и введите «Создать точку восстановления», а затем нажмите на верхний результат. Убедитесь, что «Защита» включена для диска, для которого вы хотите создать точку восстановления, выберите диск и нажмите «Создать». Дайте ему имя, нажмите «Создать», затем дождитесь его завершения.
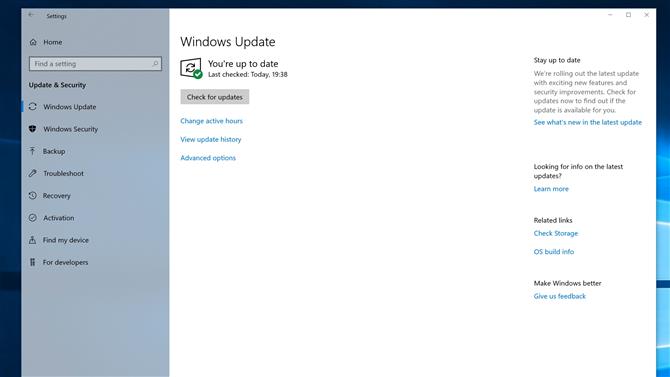
2. Центр обновления Windows
Первый способ обновить драйверы — использовать встроенный инструмент Microsoft, Центр обновления Windows. Нажмите Настройки> Обновить Безопасность> Центр обновления Windows, затем нажмите «Проверить обновления». Если какие-либо обновления найдены, Windows загрузит и установит их.
Это хорошо, когда вам нужно сделать общую проверку ваших драйверов, а также получать обновления для самой операционной системы. Однако, если вы знаете конкретный драйвер, который необходимо обновить, может быть более быстрый способ его обновления — это приводит нас к…
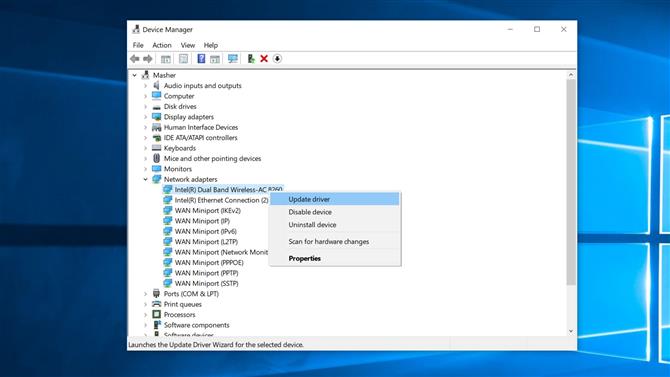
3. Диспетчер устройств
Диспетчер устройств — это способ быстрого просмотра всех компонентов, составляющих ваш компьютер, и обновления их драйверов при необходимости.
Например, если ваш Wi-Fi, кажется, работает, вы можете найти свой адаптер Wi-Fi в диспетчере устройств и обновить его драйвер оттуда.
В этом примере откройте меню «Пуск» и введите «Диспетчер устройств», затем щелкните первый результат. Прокрутите вниз до «Сетевые адаптеры» и щелкните стрелку, чтобы открыть полный список. Щелкните правой кнопкой мыши беспроводной адаптер, выберите «Обновить драйвер», затем нажмите «Поиск обновленного программного обеспечения драйвера».
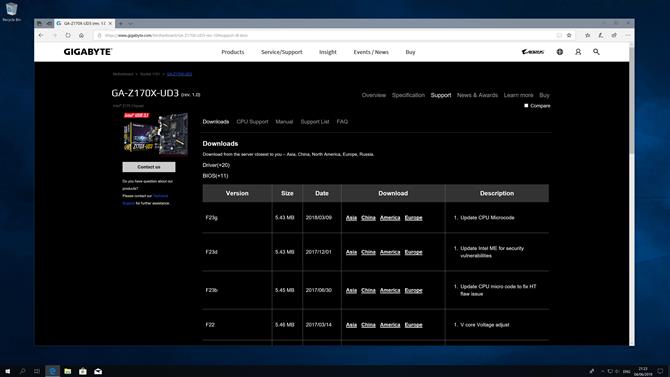
4. Получение драйверов с сайта производителя
Иногда имеет смысл перейти непосредственно на веб-сайт производителя, чтобы загрузить последние версии драйверов, особенно если у вас есть несколько компонентов от одной компании, которые требуют обновления.
Перейдите в раздел поддержки компании и загрузите соответствующий драйвер. Теперь загрузите Диспетчер устройств с предыдущего шага и щелкните правой кнопкой мыши компонент, который необходимо обновить, затем нажмите «Обновить драйвер».
На этот раз нажмите «Найти на моем компьютере программное обеспечение для драйвера» и перейдите в папку, содержащую драйвер (не забудьте отметить «Включить подпапки»).

5. Графические драйверы Nvidia
В то время как большинство драйверов фокусируются на улучшении стабильности и производительности, графические драйверы видят более регулярные обновления, причем драйверы часто подстраиваются под конкретные игры. В зависимости от вашей видеокарты, будут разные способы обновления драйверов.
Начнем с видеокарт Nvidia. Сначала откройте программу GeForce Experience от Nvidia, затем нажмите «Драйверы» в верхнем левом углу. Если есть новый драйвер, вы увидите возможность скачать его.
Nvidia дает вам возможность выполнить новую установку — это удалит ваши предыдущие настройки, но может помочь, если у вас возникли проблемы с установкой нового драйвера.
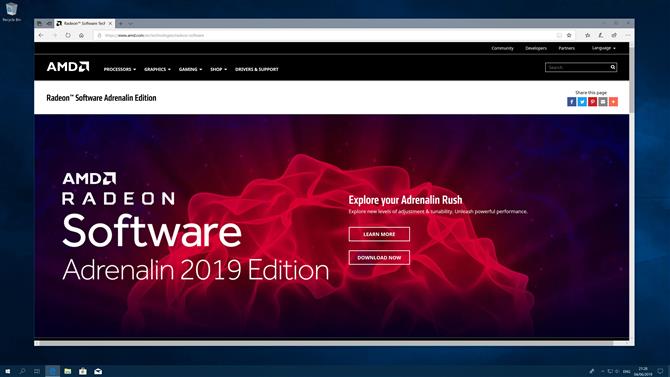
6. Графические драйверы AMD
Если у вас есть видеокарта AMD, процесс немного отличается. Щелкните правой кнопкой мыши на рабочем столе и выберите «Настройки AMD Radeon».
Когда программа загрузится, посмотрите на кнопку внизу слева. Если доступны новые графические драйверы, будет указано «Новое обновление». Если он говорит «Обновления» с галочкой рядом с ним, вы в курсе.
Нажмите на кнопку, и вы увидите, какой графический драйвер у вас установлен. Нажмите «Проверить наличие обновлений», чтобы увидеть, что доступно; если новый драйвер готов, щелкните его имя, а затем «Экспресс обновление» для быстрой установки или «Выборочное обновление», если вы хотите настроить его.
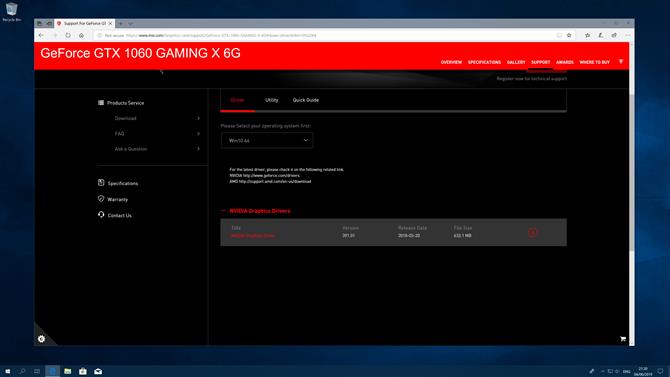
7. Установка графических драйверов вручную
Как и в шаге 3, вы можете загрузить и установить графические драйверы вручную с веб-сайта производителя. Тем не менее, процесс установки немного отличается, когда дело касается графических драйверов по сравнению с другими компонентами.
Вам нужно перейти на конкретный веб-сайт производителя видеокарты — например, если у вас есть карта Nvidia производства Gigabyte, попробуйте сначала перейти на сайт Gigabyte, а не на сайт Nvidia. Перейдите в раздел загрузки или поддержки, загрузите драйвер, затем дважды щелкните файл установщика, чтобы начать работу.

8. Переустановите проблемный драйвер
Иногда драйверы просто не хотят правильно устанавливать. Даже если кажется, что все должно выстроиться и идти по плану, вы можете столкнуться с критической ошибкой. К счастью, есть решение, и его легко реализовать.
Загрузите диспетчер устройств, найдите компонент, который вызывает у вас горе, затем щелкните по нему правой кнопкой мыши. В списке параметров нажмите «Удалить устройство», а затем перезагрузите компьютер. Когда ваш компьютер снова загрузится, Windows попытается переустановить драйвер, что может решить проблему.
Если это не помогло, загрузите и запустите средство устранения неполадок Центра обновления Windows с веб-сайта Microsoft. После завершения попробуйте обновить драйвер еще раз.
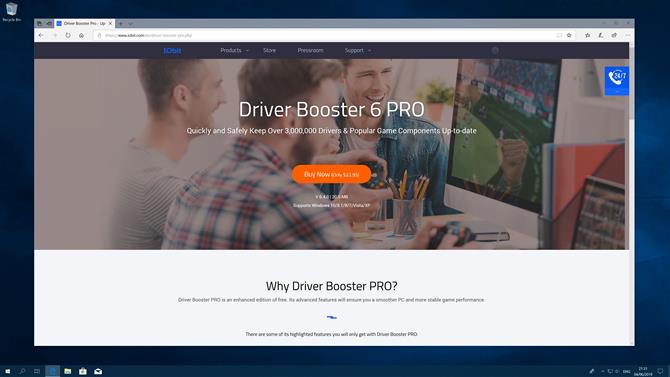
9. Попробуйте стороннюю программу
Существует целый ряд сторонних программ, которые обещают найти и обновить старые драйверы на вашем ПК с Windows. Существует множество бесплатных опций, в то время как другие взимают плату за большие базы данных драйверов и дополнительных функций.
Убедитесь, что вы проводите исследования, прежде чем приступать к программе, так как некоторые из них раздуты, например, с множеством ненужных дополнений.
Если вы регулярно проверяете Центр обновления Windows и Диспетчер устройств, это исключает необходимость в дополнительной программе, но она может стоить того, если вы хотите дополнительного удобства.
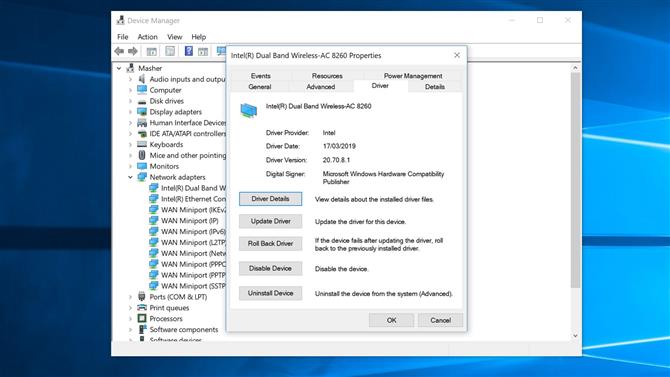
10. Как проверить, правильно ли установлены драйверы
Теперь, когда вы установили необходимые драйверы, нужно сделать один последний шаг: проверить, все ли работает правильно. Важно убедиться, что драйвер установлен правильно, чтобы вы знали, что все проблемы были исправлены.
Откройте диспетчер устройств и, как и прежде, перейдите к компоненту, драйвер которого только что был обновлен. Щелкните правой кнопкой мыши на нем, затем нажмите «Свойства».
В новом окне перейдите на вкладку «Драйвер», затем проверьте поля «Дата драйвера» и «Версия драйвера». Если дата и версия совпадают с данными для установленного вами драйвера, вы знаете, что все прошло гладко.
- Это лучшие игровые ноутбуки 2019 года
