Важным аспектом обеспечения безопасности вашей цифровой жизни является обновление программного обеспечения. И, поскольку Chrome — один из лучших и самых популярных браузеров, вы наверняка захотите обновлять его.
Браузер особенно важно постоянно обновлять, потому что это шлюз практически для всего, что вы делаете в Интернете. Каждая страница, которую вы посещаете, проходит через браузер, то есть все имена пользователей и пароли также проходят через нее. В случае Chrome вы даже можете сохранить все свои имена пользователей, пароли и даже данные кредитной карты, хранящиеся в браузере.
Так что, когда Chrome играет такую важную роль, хорошо, что вы готовы убедиться, что он в курсе. Итак, вот шаги, которые необходимо предпринять для обновления Chrome на вашем компьютере.
Обновление Chrome вручную
Chrome берет большую часть работы по обновлению в свои руки. Браузер будет автоматически искать обновления и даже может автоматически применять эти обновления, если вы регулярно закрываете программу. Однако, если вы оставляете свой компьютер включенным (только оставляющим его в спящем / спящем режиме) и постоянно работающим браузером Chrome, он может не получить возможности применить эти обновления.
Итак, вот шаги, которые нужно предпринять, чтобы применить обновление вручную (хотя оно все еще в основном автоматическое).
(Замечания: на случай, если вы используете Linux, вам придется вместо этого использовать менеджер пакетов вашего дистрибутива Linux для обновления Chrome.)
- Первый шаг: Проверьте верхний правый угол браузера Chrome.
Если обновление Chrome уже доступно и готово к применению, значок меню (три вертикальные точки) изменится на стрелку, направленную вверх. Значок стрелки будет зеленого, оранжевого или красного цвета, указывая на то, как долго обновление было доступно и готово к установке. Если он красный, это означает, что обновление доступно более 7 дней, и вам обязательно следует его применить.
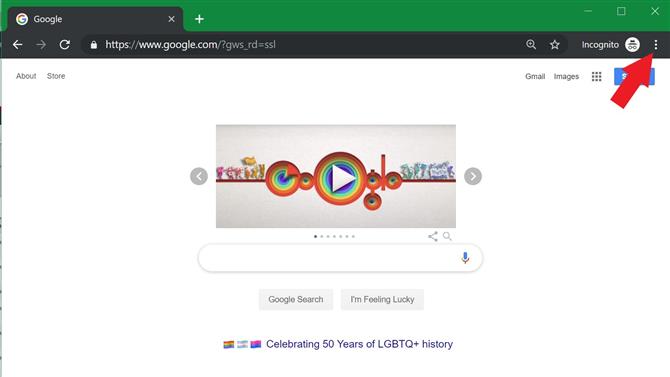
Изображение предоставлено
(Изображение предоставлено: угробление)
- Шаг второй: нажмите значок меню.
Не имеет значения, отображается ли значок меню в виде вертикальных точек или в виде стрелки вверх. Вы все равно получите такое же выпадающее меню. Но следующие шаги будут отличаться.
- Шаг третий: Выбрать Обновите Google Chrome и нажмите повторно запускать или перейдите к следующему шагу.
Если кнопка меню была цветным значком стрелки, то доступно обновление. В этом случае Chrome добавит параметр «Обновить Google Chrome» в раскрывающееся меню. Вы можете использовать это, чтобы применить обновление, и Chrome повторно откроет ваши окна и вкладки при повторном запуске. Но вы должны быть уверены, что сохранили все данные на этих вкладках.
Если вы не видите значок стрелки вверх, указывающий, что обновление ожидает, вы можете перейти к следующему шагу, чтобы дважды проверить наличие обновления.
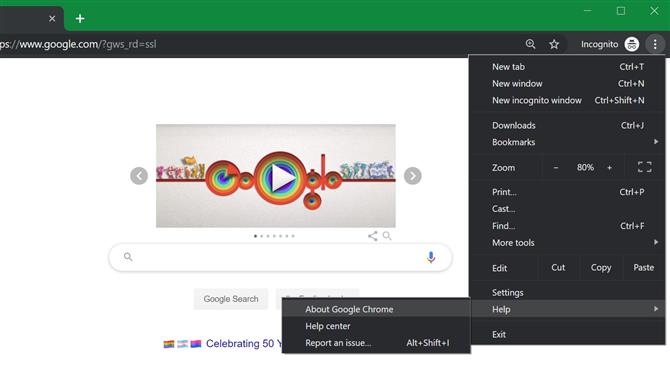
Изображение предоставлено
(Изображение предоставлено: угробление)
- Шаг четвертый: В раскрывающемся меню выберите Помогите > О Google Chrome.
Откроется новая вкладка, и Chrome автоматически проверит наличие доступных обновлений. Здесь вы увидите, полностью ли обновлен ваш браузер, загружаются ли какие-либо обновления, или обновление готово к установке.
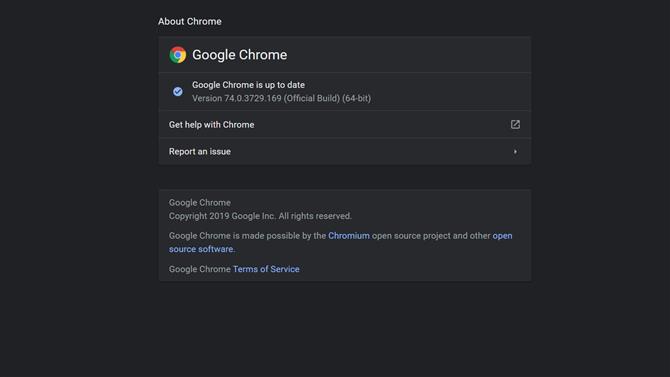
Изображение предоставлено
(Изображение предоставлено: угробление)
- Шаг пятый: примените любое доступное обновление, нажав повторно запускать.
Если обновление загружается, дождитесь его завершения. Когда все обновления будут готовы к установке, вы увидите кнопку «Перезапустить». Нажмите, чтобы завершить обновление.
Для Mac вы также можете выбрать опцию «Автоматически обновлять Chrome для всех пользователей», если Chrome установлен в папке «Приложения».
