Правый конец строки меню Mac может быть переполнен, что затрудняет поиск значков и позволяет изменениям состояния оставаться незамеченными. Здесь полезен Бармен 3 (15, 15, 24 австралийских долларов).
Он предназначен для удаления и изменения значков строки меню в соответствии с вашими потребностями, предоставляя вам возможность скрывать и открывать их как и когда вы хотите.
Давай приступим к тому, чтобы дать твоему меню необычайно раннюю весеннюю чистку! После установки приложения вы в конечном итоге закроете окно его настроек. Чтобы вернуться к нему, щелкните правой кнопкой мыши значок в строке меню приложения или, если вы решите скрыть собственный значок Bartender, откройте приложение из Finder.
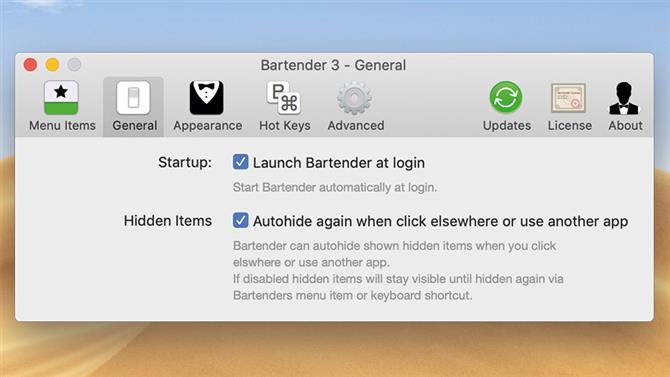
Изображение предоставлено: MacFormat
Краткий обзор предпочтений бармена
1. Подберите каждый значок
Установите видимость и доступные для поиска имена для значков на вкладке «Элементы меню». Таким образом, при использовании функции поиска на клавиатуре Bartender вы можете ввести «wifi», а не «AirPort» по умолчанию, чтобы отобразить соответствующий значок.
2. Держите это вокруг
Бармен не открывается при входе в систему по умолчанию. Целесообразно изменить это, поэтому ваше расположение иконок включается всякий раз, когда вы используете свой Mac. Опция для этого находится на вкладке Общие.
3. Собственная икона бармена
Вы можете выбрать один из множества готовых дизайнов, добавить свой собственный или полностью скрыть значок Бармена на вкладке Внешний вид. Обратите внимание, что горячие клавиши Bartender по-прежнему будут работать, и вы можете легко открыть его настройки из Finder.
4. Частота обновления
Чтобы сэкономить заряд батареи, уменьшите частоту, с которой Бармен проверяет наличие обновлений статуса, которые изменяют видимость значков. Это делается на вкладке «Дополнительно».
Настроить значки
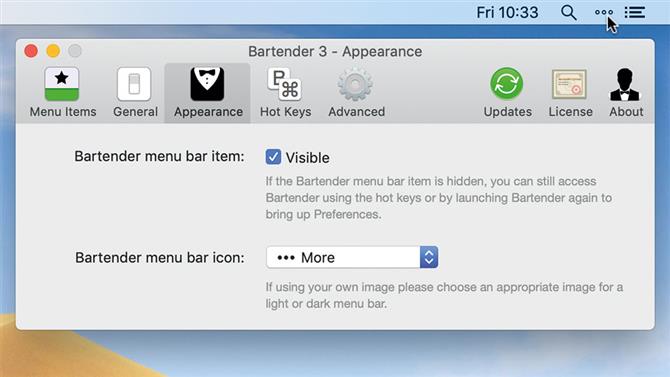
Изображение предоставлено: MacFormat, Surtees Studios
Горячие клавиши
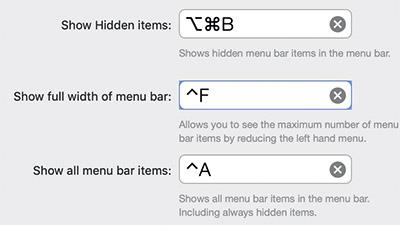
«Горячие клавиши» бармена — это просто сочетания клавиш, используемые для управления им: для переключения видимости значков, поиска значка состояния путем ввода его имени и навигации с помощью клавиатуры.
Установите их на вкладке Hot Keys в ее настройках. Убедитесь, что вы используете комбо, еще не использованные другими приложениями.
Нажмите Bartender в строке меню, и он переключит значки, которые видны в этой области, между двумя состояниями: теми, чья видимость установлена на Показать, и теми, что скрыты. Последняя категория является хорошим выбором для значков, которые вам нужны только изредка.
Есть несколько исключений. Установите значок «Всегда показывать», и он будет отображаться независимо от состояния бармена.
Выберите Всегда скрывать, и значок появится только в том случае, если вы: нажмите горячую клавишу Поиск и введите ее имя; нажмите горячую клавишу Показать все элементы; или установите значок, чтобы отображаться, когда у него есть обновление статуса, чтобы сообщить вам.
Если в данный момент отображаются значки, для которых установлено значение Скрытый, они снова будут скрываться при переключении приложения. Вы можете отключить это (в общих настройках Bartender), чтобы выбрать два состояния видимости, чтобы каждое из них содержало значки, относящиеся к различным задачам.
Независимо от того, какую настройку видимости вы выберете, отметка «Показать для обновлений» приведет к повторному появлению значка в течение ограниченного времени при обнаружении изменения его статуса.
Инструменты, которые синхронизируются с облачным хранилищем, являются хорошим выбором для этого, чтобы предупредить вас, если их соединение разрывается.
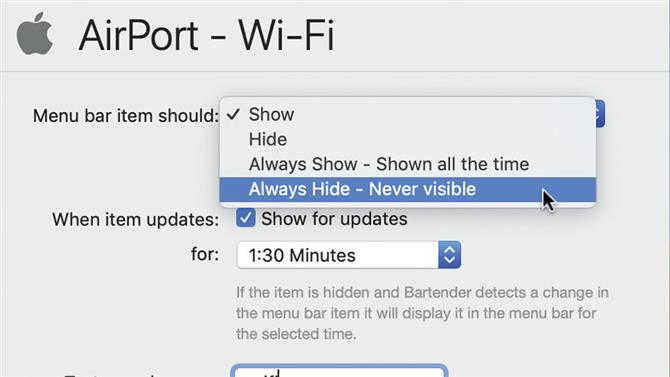
Изображение предоставлено: MacFormat, Surtees Studios
Чтобы изменить положение значков состояния, удерживайте клавишу «Command», а затем перетащите значки влево или вправо. MacOS позволяет это, хотя и не для всех элементов. Вы должны найти больше подвижных (за исключением Центра уведомлений) во время работы Бармена.
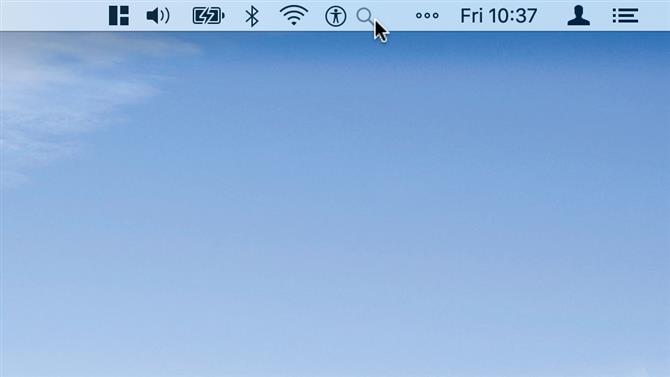
Изображение предоставлено: MacFormat, Surtees Studios
Обратите внимание, что даже те значки, для которых вы установили «Всегда скрывать», появятся, если вы нажмете горячую клавишу «Показать все элементы» бармена.
Чтобы вернуть значок к его поведению по умолчанию, выберите его на вкладке «Элементы меню» в настройках Bartender и нажмите (не интуитивно понятный) значок минуса под списком.
Для получения дополнительной помощи с вашим Mac …
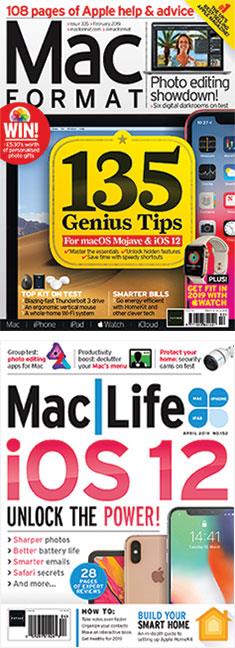
(Изображение: © Image Credit: Future Publishing)
Эта статья была первоначально опубликована в MacFormat # 335 и Mac | Life # 152. Получите регулярные функции, инструкции и обзоры комплекта Apple, подписавшись на MacFormat в Великобритании или Mac | Life в Северной Америке. Подписки также доступны по всему миру.
