Если вы хотите легко понять, на что способна ваша видеокарта, сравнительный анализ вашего GPU — отличный способ увидеть, как он справится со всеми последними компьютерными играми. Эти тесты производительности приведут вашу графическую карту к пределам, давая вам представление о том, что ваша видеокарта может выдержать, и в каком разрешении.
Если, например, вы присматриваетесь к Control и хотите увидеть, как ваша видеокарта соответствует рекомендуемой спецификации, вы можете запустить что-то вроде 3DMark и сравнить его с результатами в Интернете..
Эти результаты не только дадут вам представление о том, как ваш компьютер может работать с новейшими играми, но и дадут вам право хвастаться. Эй, вы только что потеряли кучу денег на этом Nvidia GeForce RTX 2080 Ti, вы сможете поделиться своими результатами тестов, чтобы заставить всех своих друзей ревновать.
- Как разогнать свой GPU
1. Почему эталон
Поскольку тесты GPU проводят ряд интенсивных графических тестов на вашем GPU, это отличный способ увидеть, как ваша видеокарта работает под нагрузкой. Если вы построили свою собственную установку или разогнали свою видеокарту, чтобы добиться большей производительности, то тестирование в течение нескольких часов может дать вам уверенность в стабильности вашего графического процессора..
Последнее, что вы хотите в середине игры, — это чтобы ваша видеокарта вышла из строя, поэтому при выполнении тестов на ранних этапах могут возникнуть любые проблемы. Если он может запустить их в течение нескольких часов без проблем, вы можете идти. Если есть сбои, артефакты или другие графические глюки, то вы можете начать решать, в чем проблема.
Одним из наиболее вероятных виновников будет перегрев графического процессора, поэтому, если ваша видеокарта не запускает тест, возможно, стоит убедиться, что она получает достаточно прохладного воздуха..
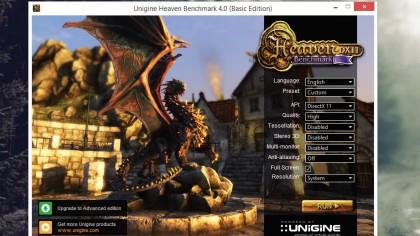
2. Как оценить
Когда дело доходит до выбора программного обеспечения для сравнения вашей видеокарты, вы избалованы выбором. Существует ряд популярных наборов тестов производительности, которые могут помочь вашей видеокарте справиться с ней..
Однако не все из них бесплатны, например популярный тест 3DMark. Существует бесплатная версия (но варианты ограничены.) Однако 3DMark доступен в Steam и часто не распространяется.
Для бесплатной версии, которая все еще поставляется с достаточным количеством настроек для правильной проверки вашей видеокарты, мы рекомендуем перейти на Heaven Benchmark. Прокрутите страницу вниз, пока не увидите «Загрузить сейчас». Нажмите на ссылку, а затем выберите, откуда вы хотите скачать ее.
После установки запустите программу. Появится окно, позволяющее выбрать различные параметры, такие как качество текстуры и разрешение, с которым вы хотите работать в тесте. При выборе разрешения лучше всего запускать тест в том разрешении, в котором вы обычно запускаете игры. Это разрешение, в котором вы также используете Windows (например, 1920 x 1080), затем выберите «Система»..
Если вы хотите проверить, насколько хорошо ваша игровая установка справится со стерео 3D, например, Nvidia 3D Vision, вы также можете включить 3D. Если тест работает хорошо без сбоев или значительных падений частоты кадров, тогда вам стоит взять пару 3D-очков и начать играть..
Если вы не уверены, какие настройки использовать, есть пара готовых предустановок, которые помогут вам быстро и легко выполнить сравнительный анализ. Рядом с пунктом «Presets» щелкните раскрывающийся список и выберите «Basic» или «Extreme»..
Но если вы хотите увидеть, как ваша видеокарта справляется с определенной игрой, многие высококлассные компьютерные игры поставляются со встроенными тестами производительности. Обычно они будут расположены на экране настроек графики. Даже если интересующая вас игра не имеет встроенного теста, вы можете использовать такие программы, как FRAPS или MSI Afterburner, чтобы записать свою производительность в игре..
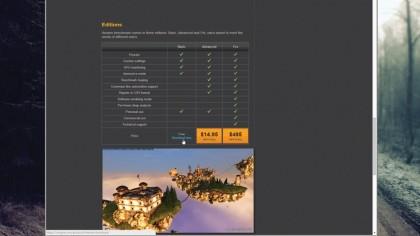
3. Результаты тестов
После запуска теста Heaven вы увидите множество привлекательных трехмерных сред с панорамированием камеры над ними..
Это удобный способ увидеть, насколько хорошо ваш графический процессор справляется с этим уровнем графики. Просто своими глазами вы сможете различить любые выпавшие кадры, графические сбои или разрывы.
Если тест не проходит гладко, то вы уже знаете, что ваша видеокарта будет бороться с определенной графикой. В верхнем правом углу экрана вы увидите счетчик FPS (кадров в секунду), который дает вам гораздо больше информации. Для плавного игрового процесса вам понадобится, чтобы счетчик сидел как минимум 30.
Любые падения ниже могут привести к тому, что ваши игры будут медленными и прерывистыми. Чем выше этот показатель, тем лучше, и в идеале вы хотели бы видеть его на 60FPS. Если ваша видеокарта испытывает трудности, попробуйте изменить настройки на странице настроек Heaven Benchmark..
Эта область также расскажет вам о вашем GPU, включая модель и память. Он также будет записывать температуру вашего графического процессора — обратите на это пристальное внимание, так как высокие температуры могут означать, что ваш графический процессор испытывает трудности. Перегрев графического процессора также может привести к проблемам и нестабильности системы..
Чтобы начать запись результатов теста, нажмите «Тест» в левой верхней части экрана или нажмите F9 на клавиатуре. Heaven теперь выполнит ряд тестов, а затем отобразит ваши результаты в новом окне.
Эти результаты дают вам среднее, минимальное и максимальное количество кадров в секунду вместе со счетом. Чем выше оценка, тем лучше. Нет быстрого способа сравнить результаты с другими людьми, но существует множество веб-сайтов, таких как TechPowerUp и Overclock.net, на которых есть доски объявлений, посвященные обсуждению результатов теста Heaven..

Что может улучшить это?
Если ваша видеокарта не получает ожидаемого результата, есть несколько способов улучшить ее, прежде чем приступить к извлечению графического процессора и замене его новой моделью..
Прежде всего вы должны убедиться, что установлены последние стабильные драйверы для вашей видеокарты. Вы можете проверить это, зайдя на сайт производителя вашей видеокарты, или воспользовавшись такой программой, как GeForce Experience для видеокарт Nvidia, чтобы убедиться, что у вас установлены последние версии драйверов..
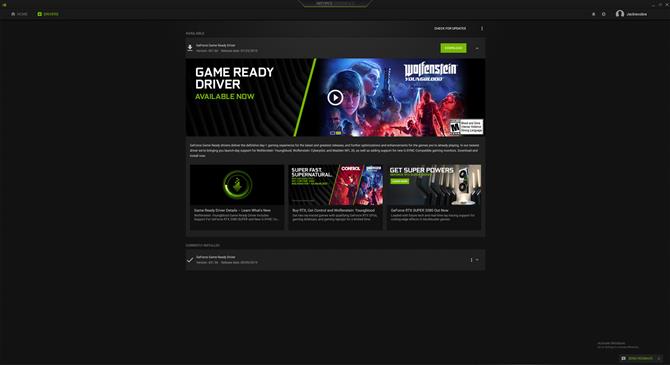
Nvidia Gefore Experience — это удобный инструмент для обновления графических драйверов (Изображение предоставлено Nvidia)
Если вы используете экспериментальные или бета-версии драйверов, возможно, стоит вернуться к последней официальной стабильной версии. Как только это будет сделано, вы можете перезагрузить компьютер и подождать две минуты для запуска всех запускаемых программ и служб.
После перезапуска Windows закройте все открытые программы и перезапустите тесты. Если вы все еще не счастливы, возможно, есть еще одна причина проблем.
Попробуйте открыть компьютер и убедиться, что он не содержит пыли и хорошо вентилируется, так как перегрев графических карт может стать причиной низкой производительности и низких показателей производительности. Тщательно очистите внутренние поверхности сжатым воздухом и легкой щеткой..
Если это не сработает, вы можете рассмотреть возможность покупки новой видеокарты. Вы знаете, что сочная RTX 2080 просто зовет вас.

Добро пожаловать на 3-й ежегодный Ditching PC Gaming Week, отпраздновать всемогущий игровой ПК с подробными интервью, превью, обзорами и функциями — все об одной команде Ditching’любимые развлечения Пропустил день? Проверьте наш постоянно обновляемая статья хаба для всего покрытия в одном месте.
