Получение нового ноутбука обычно означает передачу ваших важных файлов с одного компьютера на другой, но это не должно быть проблемой. Фактически, все это можно сделать менее чем за 30 минут, используя приложения и сервисы, которые поставляются с вашим ПК..
В этой статье мы проведем вас через процесс резервного копирования ваших файлов — используя OneDrive и несколько альтернативных методов — и как повторно загрузить все на новый ноутбук. Это позволит вам как можно быстрее приступить к работе, и все будет так, как должно быть..
- Прочитайте наш подробный обзор OneDrive
- Как сделать резервную копию вашего ПК
- Лучшая облачная резервная копия 2020 года
Сделайте резервную копию ваших файлов на старом ПК
Самый простой способ начать работу — использовать OneDrive. Это собственное приложение Microsoft для резервного копирования файлов, которое по умолчанию встроено в Windows 10.
Чтобы использовать его, убедитесь, что вы вошли в учетную запись Microsoft. Откройте приложение «Настройки» и нажмите «Аккаунты»; под вашим именем пользователя вы должны увидеть адрес электронной почты, который вы используете для своей учетной записи Microsoft. Если вы используете локальную учетную запись, нажмите «Войти вместо учетной записи Microsoft» и следуйте инструкциям на экране.
Как только вы закончите, щелкните значок OneDrive в области уведомлений панели задач (он имеет значок в виде облака). В левом нижнем углу всплывающего окна нажмите «Открыть папку».
OneDrive использует специальную папку, которая синхронизирует ваши файлы с серверами Microsoft, обеспечивая их безопасное резервное копирование. Просто перетащите все файлы, которые вы хотите переместить на новый компьютер, в эту папку, и они будут заархивированы и готовы к работе..
Кроме того, вы можете настроить OneDrive для резервного копирования папок рабочего стола, документов и изображений. Щелкните значок OneDrive в области уведомлений, нажмите «Еще», затем нажмите «Настройки». Перейдите на вкладку «Резервное копирование», затем нажмите «Управление резервным копированием».
Нажмите на название каждой папки, которую вы хотите синхронизировать с вашим новым ПК, затем нажмите «Начать резервное копирование» и дождитесь его завершения.
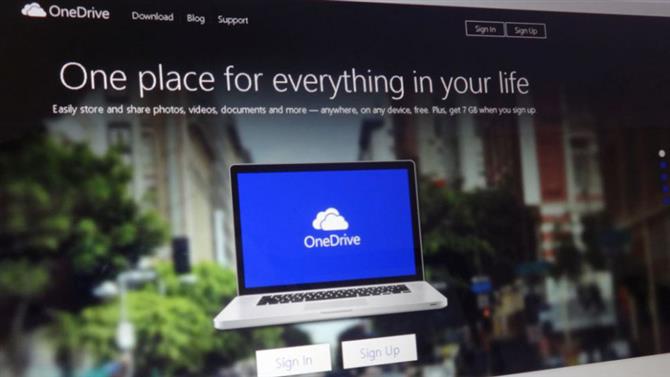
(Изображение предоставлено: Будущее)
Получите больше места для хранения
Обратите внимание, что Microsoft предоставляет вам 5 ГБ дискового пространства бесплатно с OneDrive. Если вы хотите переместить более 5 ГБ файлов на новый ноутбук, вам может понадобиться дополнительное место для хранения.
Для этого снова щелкните значок OneDrive в области уведомлений, затем нажмите «Перейти премиум». Это приведет вас на веб-страницу Microsoft, где вы найдете различные варианты обновления. Вы можете получить 100 ГБ пространства за 1,99 долл. США / 1,99 долл. США / 3 австралийских доллара в месяц, 1 ТБ плюс приложения Microsoft 365 и дополнительные функции за 69,99 долл. США / 59,99 фунтов стерлингов / 99 австралийских долларов в год или все эти функции для шести разных людей за 99,99 долл. США / 79,99 фунтов стерлингов / 129 австралийских долларов в год.
Есть альтернативы OneDrive. Если у вас есть учетная запись Google, вы можете использовать Google Drive, который дает вам 15 ГБ бесплатно. Просто зайдите на drive.google.com в любом веб-браузере и перетащите файлы, которые вы хотите переместить на новый компьютер..
Если у вас есть запасной внешний жесткий диск, вы можете скопировать на него файлы и перенести их на новый компьютер..
Кроме того, вы можете использовать службу резервного копирования в облаке. Эти приложения регулярно создают резервные копии всех файлов на вашем компьютере и позволяют вам повторно загружать их из любого места. Это может быть хорошей идеей, если вы хотите что-то, что работает в фоновом режиме, без необходимости резервного копирования важных файлов вручную.
Вы также можете синхронизировать ваши интернет-закладки с вашим новым компьютером. В Microsoft Edge перейдите в «Настройки» и нажмите «Профили», затем «Синхронизация», затем нажмите «Включить синхронизацию»..
Помимо закладок, это позволит синхронизировать сохраненные пароли, историю и другие данные браузера. Когда вы впервые загрузите Edge на своем новом ноутбуке, войдите в ту же учетную запись Microsoft и включите синхронизацию, и все данные вашего браузера будут попадать со старого компьютера.
Загрузите ваши резервные копии файлов
Во время первоначальной настройки вашего нового компьютера убедитесь, что вы вошли в свою учетную запись Microsoft. После того, как вы все настроите, вы сможете легко перенести на него резервные копии файлов..
На самом деле, если вы выбрали резервное копирование папок «Рабочий стол», «Документы» и «Изображения» с помощью OneDrive, они будут синхронизированы без необходимости указывать пальцем. Это означает, что все ваши файлы будут автоматически повторно загружены в эти папки на новом ноутбуке..
Перемещение файлов из специальной папки OneDrive также просто. Как и папки «Рабочий стол», «Документы» и «Изображения», папка синхронизации OneDrive автоматически обновляется на всех ваших устройствах. Пока вы вошли в учетную запись Microsoft на вашем новом компьютере, ваши файлы будут повторно загружены в эту папку.
Если вы решили использовать Google Drive, перейдите на сайт Google Drive. Выделите все файлы и папки, которые вы хотите загрузить, удерживая нажатой клавишу Ctrl и щелкая каждый из них (или удерживая клавишу Shift, щелкните первый файл, затем щелкните последний файл, чтобы выделить все между ними).
Далее щелкните правой кнопкой мыши выбранные файлы и нажмите «Скачать». Google Drive сжимает все в Zip-архив, чтобы уменьшить размер загрузки — в зависимости от того, сколько вам нужно скачать, это может занять несколько минут.
Когда он будет готов, выберите место загрузки и сохраните Zip-файл. После завершения загрузки разархивируйте архив и переместите файлы в выбранное место на своем ноутбуке..
Переустановите ваши любимые приложения
А как насчет ваших программ? Если вы пользовались компьютером какое-то время, вы скоро найдете несколько любимых приложений, которые вам нравятся. Есть несколько способов получить их на свой новый компьютер.
Во-первых, это использование Microsoft Store, встроенного приложения, которое позволяет загружать широкий спектр программ. В окне поиска Windows 10 введите «Магазин Microsoft» и щелкните первый результат.
Вы можете искать приложения по имени или просматривать различные категории и популярные программы в магазине. Когда вы найдете приложение, которое хотите получить, нажмите «Получить» (если оно бесплатное) или «Купить» (если оно требует покупки).
Другой способ — использовать Ninite. Эта удобная программа позволяет выбрать ряд приложений для вашего нового ноутбука, а затем упаковать их все в один установщик. Запустите Ninite, и он автоматически установит все выбранные вами приложения по одному, без необходимости что-либо делать. Это экономит время и значительно облегчает трудоемкий процесс настройки нового ПК..
Чтобы получить его, просто зайдите на ninite.com. После этого ваш новый ноутбук должен быть готов к использованию.
- Готовы купить новое устройство? Это лучшие ноутбуки 2020 года
Ditching создал этот контент в рамках платного партнерства с Intel. Содержание этой статьи является полностью независимым и отражает исключительно мнение редакции Ditching.
