Пришло время, когда вам нужно вытереть компьютер и переустановить операционную систему, чтобы она стала совершенно новой. Тем не менее, вы не знаете, что делать, и вы не знаете, куда обратиться. Отказ от участия в программе … даже те из вас, кто использует Linux!
Теперь, если ты мой отец, ты бы все удалил и потом пожаловался на то, что пропало. Чтобы быть умным в этой процедуре, очень разумно сделать резервную копию вашего компьютера со всеми вашими файлами. Мы рассмотрели некоторые отличные решения для резервного копирования от Toshiba 3TB Cavio, Western Digital DL4100, до беспроводной флэш-накопителя SanDisk Connect. Вы хотите сделать резервную копию ваших файлов, чтобы этот процесс был легким.
Предполагая, что все это сделано, я проведу вас через каждый шаг и то, что вам нужно подготовить.
Подготовительная работа
Вы можете скачать множество различных дистрибутивов Linux; Ubuntu, Fedora, Mint, CentOS, Debian, openSUSE, это лишь некоторые из них. Теперь я собираюсь показать вам, как установить Linux с помощью Ubuntu, но любой из этих дистрибутивов будет иметь не такие же, но похожие шаги установки.
Для подготовки рекомендую использовать флешку. Это гораздо проще и быстрее, чем загрузить изображение и записать его на CD / DVD.
Для создания USB-диска необходимо загрузить приложение, а также загрузить образ .ISO дистрибутива Linux. Опять же, я выбираю Ubuntu, но вы можете выбрать любой. Если вы работаете на компьютере под управлением Windows, вам необходимо загрузить Pendrivelinux, а если вы работаете на компьютере Mac OS X, вам нужно будет загрузить UNetbootin.
Загрузите ISO-образ, используйте приложение, подключите USB-накопитель (более 8 ГБ), отформатируйте его и следуйте указаниям приложения, чтобы установить на него дистрибутив Linux.
Шаг 1

(Изображение предоставлено: Будущее)
Подключите USB-накопитель и загрузитесь с него, нажав (F2).
Шаг 2
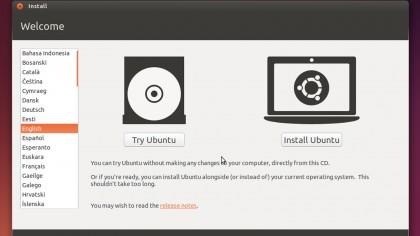
(Изображение предоставлено: Будущее)
После загрузки вы сможете попробовать Ubuntu Linux перед установкой. Если вы хотите поиграть, попробуйте, но нажмите «Установить Ubuntu», когда будете готовы.
Шаг 3
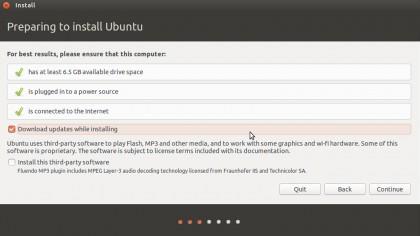
(Изображение предоставлено: Будущее)
Нажмите на Установить обновления при установке. Это необязательный шаг, но мне нравится это делать, поскольку образ (ISO) обычно старше, чем большинство обновлений, поэтому он поддерживает вашу ОС Linux в актуальном состоянии.
Шаг 4
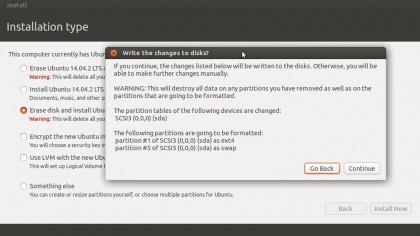
(Изображение предоставлено: Будущее)
Выберите Erase Disk и установите Ubuntu. Это удалит ваш жесткий диск и установит Ubuntu на только что отформатированный жесткий диск. Нажмите «Установить сейчас» и «Продолжить» для подтверждения.
Шаг 5
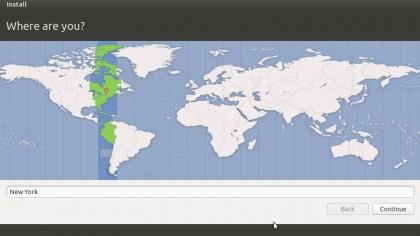
(Изображение предоставлено: Будущее)
Выберите свой часовой пояс. Я на северо-востоке, поэтому я буду использовать Нью-Йорк в качестве часового пояса, но введите свой город или страну и нажмите «Продолжить», когда закончите.
Шаг 6
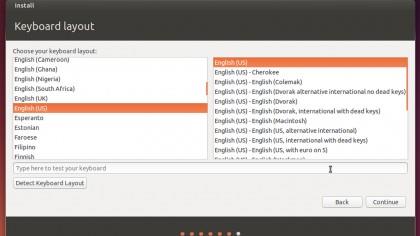
(Изображение предоставлено: Будущее)
На следующем экране вас попросят выбрать раскладку клавиатуры. Вы можете выбрать разные языки и разные варианты языков (английский — США против английского — Великобритания). Я придерживаюсь английского — США как моей раскладки клавиатуры, но продолжаю и выбираю тот, который подходит вам больше всего. Нажмите Продолжить, когда закончите.
Шаг 7
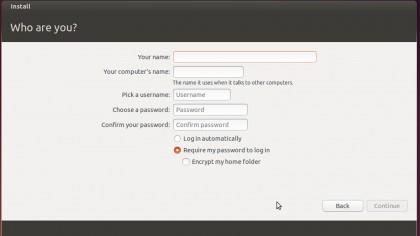
(Изображение предоставлено: Будущее)
Выберите ваше имя, выберите имя вашего ПК и введите пароль. Кроме того, я настраиваю свой Ubuntu для автоматического входа.
Шаг 8
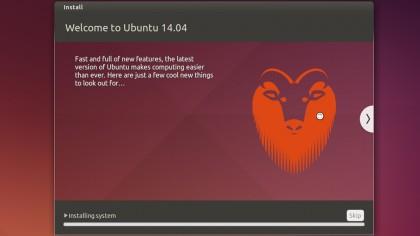
(Изображение предоставлено: Будущее)
Установка! После завершения установки установщик попросит вас перезагрузиться. Вот и все.
- Проверьте лучшие дистрибутивы Linux
