Добро пожаловать в наше руководство о том, как выполнить сброс MacBook Pro. Если ваш MacBook Pro работает очень медленно, или вы хотите продать его или передать кому-то еще, вы можете сбросить его до заводских условий.
Простым английским языком это означает восстановление вашего MacBook Pro до того, как он работал, когда вы вынули его из коробки.
В этом руководстве вы узнаете, как отсоединить MacBook Pro от Apple ID, создать резервную копию данных, а затем удалить всю личную информацию из вашей системы. Вы также узнаете, как переустанавливать версию macOS, изначально поставляемую с MacBook Pro, через подключение к Интернету.
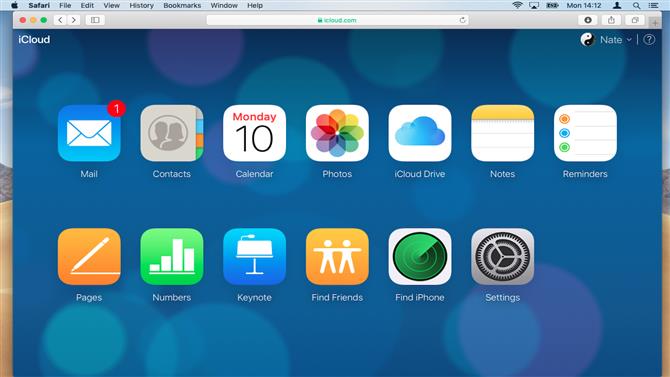
1. Отключите свой Apple ID
Если вы хотите отдать свой MacBook Pro, вам нужно отсоединить его от своего Apple ID, иначе у нового владельца могут возникнуть проблемы при входе через iCloud. Самый простой способ сделать это — загрузить MacBook Pro, открыть «Системные настройки»> «iCloud» и выбрать «Выйти». Вы можете безопасно удалить локальные копии данных iCloud на своем Mac, поскольку они сохраняются на серверах Apple.
Кроме того, откройте любой веб-браузер, посетите веб-сайт iCloud и войдите в систему, используя свой Apple ID. Выберите «Найти мой iPhone». Ваш MacBook Pro будет указан в разделе «Все устройства».
Выберите свой MacBook Pro и нажмите «Удалить из учетной записи». Обязательно повторите эти шаги для каждого человека, который вошел в ваш MacBook с помощью своего Apple ID.
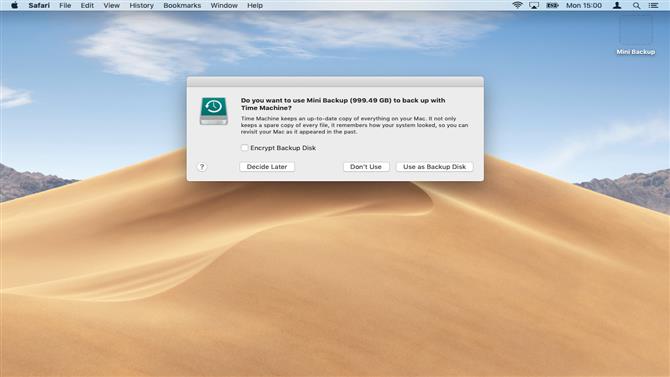
2. Сделайте резервную копию ваших данных
Хотя вы, возможно, захотите восстановить настройки MacBook Pro по умолчанию, у вас могут быть такие данные, как документы, фотографии и видео, которые вы хотите сохранить.
Если вы сохраняете резервные копии с помощью Time Machine, вставьте выбранный диск в MacBook Pro, щелкните значок Time Machine в верхней части экрана и выберите «Создать резервную копию сейчас».
Если вы ранее не делали резервную копию своего MacBook Pro, никогда не было лучшего времени, чем сейчас. Чтобы начать использовать Time Machine, сначала найдите пустой внешний жесткий диск, емкость которого, по крайней мере, равна емкости вашего MacBook Pro, например. 500GB
Подключите диск к вашему устройству. Операционная система Mac спросит, хотите ли вы использовать этот диск для резервного копирования.
Нажмите, чтобы подтвердить, и процесс резервного копирования начнется автоматически; это может занять несколько часов. Вы можете купить диски, специально отформатированные для macOS, в интернет-магазине Apple, но подойдет любой внешний жесткий диск, так как Time Machine автоматически отформатирует его для совместимости с Mac.
Этот процесс удаляет все данные, уже находящиеся на диске, поэтому обязательно используйте новые или пустые.
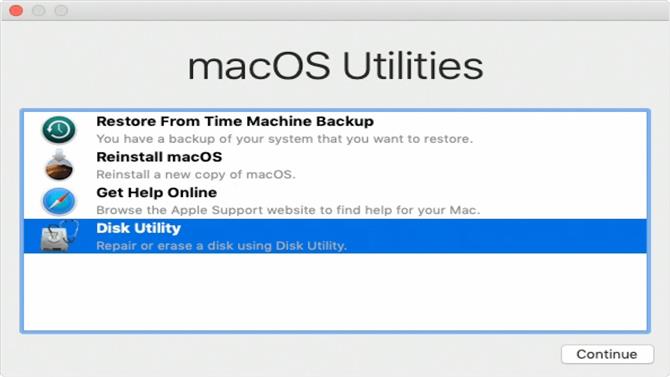
3. Сотрите свой жесткий диск
После того, как Time Machine закончит резервное копирование файлов, безопасно отсоедините диск, открыв Finder, затем щелкните значок извлечения рядом с именем диска.
Поместите резервный диск в безопасное место, затем выключите MacBook Pro. Как только ваше устройство полностью выключится, убедитесь, что адаптер питания подключен, затем нажмите и удерживайте клавиши Cmd + Alt + R, прежде чем перезапускать MacBook Pro.
Если все пойдет хорошо, вы увидите слова «Запуск Internet Recovery» на экране вместе с изображением вращающегося шара. Отпустите клавиши и дождитесь окончания загрузки Internet Recovery. Если вы не видите на экране небольшую индикаторную строку, нажмите на название вашей беспроводной сети и введите свой пароль. Это позволяет вашему MacBook Pro загружать необходимые инструменты.
После загрузки области восстановления нажмите «Дисковая утилита», затем «Продолжить». Жесткий диск вашего MacBook Pro будет отображаться в белом поле слева — его имя по умолчанию — «Macintosh HD».
Нажмите, чтобы выделить этот диск синим цветом, затем нажмите кнопку «Стереть». Дважды убедитесь, что для параметра «Формат» установлено значение «MacOS Extended» («Журнал»), затем нажмите кнопку «Стереть».
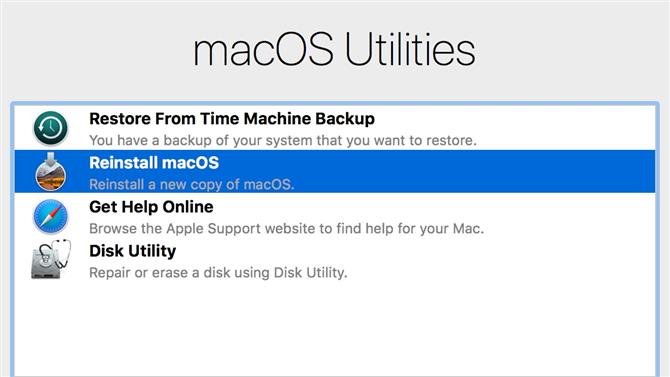
4. Переустановите macOS
Как только ваш жесткий диск будет полностью удален, нажмите «Дисковая утилита» в левом верхнем углу экрана и выберите «Выйти». Это вернет вас на главную страницу области «Восстановление Интернета».
Нажмите на символ Wi-Fi в правом верхнем углу экрана и убедитесь, что рядом с названием вашей беспроводной сети есть черная галочка. Если нет, нажмите на имя сети для подключения.
Сделав это, выберите в центре экрана второй вариант с пометкой «Переустановить MacOS» или «Переустановить OS X», затем нажмите «Продолжить». Это начнет мастер переустановки. Обратите внимание, что обычно это будет операционная система, изначально поставляемая с MacBook Pro, а не самая последняя версия macOS.
Это потому, что вы используете инструменты восстановления Интернета. Если вы используете стандартную область Mac Recovery для переустановки macOS, операционная система будет связана с вашим Apple ID, т. Е. Ваш пароль будет необходим для каждого обновления программного обеспечения.
Инструментам Internet Recovery это не требуется, что очень полезно, если вы отдаете свой MacBook Pro кому-то другому. Если им нужна последняя версия macOS, убедите их войти в App Store и загрузить ее, используя собственный Apple ID, после завершения переустановки.
Нажмите «Продолжить», чтобы продолжить, затем «Согласитесь» с Условиями. Мастер установки попросит вас выбрать целевой диск. Выберите тот, который был удален на предыдущем шаге (например, «Macintosh HD»), а затем «Установить».
Время переустановки зависит от скорости вашего соединения. Держите MacBook Pro подключенным к электросети с открытой крышкой, пока это происходит.
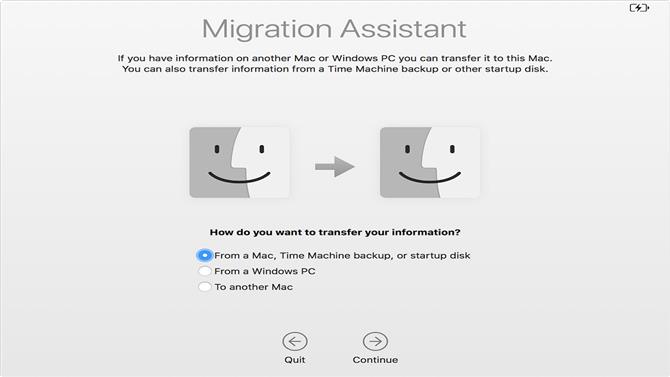
5. Использование Ассистента настройки
После успешной переустановки операционной системы Mac ваш MacBook Pro запустит Ассистент настройки. Это мастер установки, который вы прошли при первой покупке устройства.
Если вы планируете продать или отдать свой MacBook Pro, теперь вы можете выключить устройство. Затем новый владелец может перезапустить Ассистент настройки и ввести свои собственные данные, когда они будут готовы.
Если вы сбросили настройки MacBook Pro, чтобы устранить проблему, такую как медленная работа системы, нажмите «Далее», чтобы принять язык по умолчанию. Затем Ассистент настройки предложит вам возможность подключиться к WiFi — щелкните по имени вашей сети, затем введите свой пароль WiFi.
Затем помощник спросит, хотите ли вы перенести информацию на этот MacBook Pro. Эта функция «миграции» очень полезна для людей, которые покупают новые устройства и хотят перенести данные со старого Mac.
Однако если вы используете его здесь, это также может восстановить проблему с программным обеспечением, из-за которой вы сначала сбросили MacBook Pro!
Выберите «Не переводить» на данный момент, а также «Не входить», если вас попросят ввести свой Apple ID и пароль. Теперь помощник по установке попросит вас ввести «Полное имя» и «Пароль», чтобы создать учетную запись администратора на MacBook Pro.
Введите имя «Test» и пароль «test12345» для переноса на рабочий стол macOS. На этом этапе вас могут попросить войти с вашим Apple ID. Еще раз, выберите «Не входить в систему» на данный момент.
Если у вас ранее была проблема с macOS, например Почта не открывается, попробуйте заново создать ее, чтобы проверить, не возникла ли проблема. Если это произойдет, вероятно, проблема связана с оборудованием. Посетите веб-сайт Apple, чтобы найти ближайший магазин Apple Store или авторизованную точку ремонта, чтобы вы могли проверить MacBook Pro.
Изображение предоставлено: Apple
- Как скачать и установить macOS 10.15 Catalina beta прямо сейчас
