Добро пожаловать в наше руководство о том, как персонализировать macOS 10.14 Mojave. Последняя версия операционной системы Mac, macOS 10.14 Mojave, поставляется с красивым и функциональным пользовательским интерфейсом — настолько, что вы можете быть довольны параметрами по умолчанию.
Тем не менее, обои MacOS (и другие элементы интерфейса) также можно настроить в соответствии с вашими личными вкусами. В этом руководстве вы узнаете, как настроить macOS Mojave, от простых изменений, таких как переключение фона, до более сложных функций с окнами и Dock.
Все эти шаги можно отменить и не должны влиять на повседневную работу macOS, но перед продолжением обязательно сохраните и закройте все открытые файлы и запустите полное резервное копирование Time Machine. Это позволит вам восстановить настройки вашего Mac по умолчанию в будущем, если вы хотите.
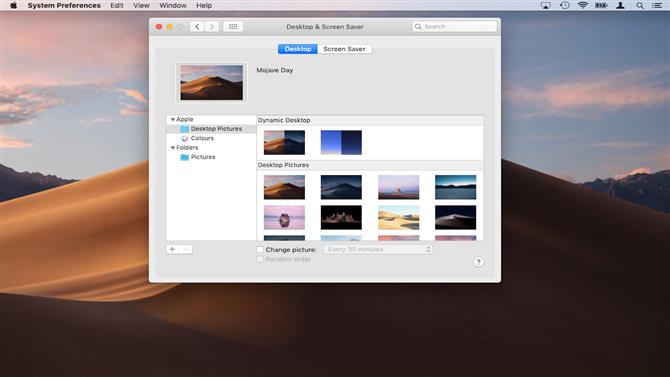
1. Измените фон рабочего стола
Одно из самых простых изменений, которые вы можете внести в MacOS Mojave, — это переключиться на другой фон рабочего стола. Вы можете выбрать другой из стандартных обоев, предлагаемых Apple, или картинку из вашей библиотеки фотографий.
Чтобы начать, щелкните правой кнопкой мыши на рабочем столе и выберите «Изменить фон рабочего стола». Отсюда выберите одну из «Настольных картинок», включенных в Mojave, или перейдите в «Папки» с левой стороны и выберите «Картинки», чтобы сделать одну из своих личных фотографий в качестве фона.
Если изображение изначально не было разработано как фон рабочего стола, например Семейное фото может отображаться некорректно. Установите флажок «Растянуть», и macOS автоматически изменит его размер в соответствии с вашим экраном.
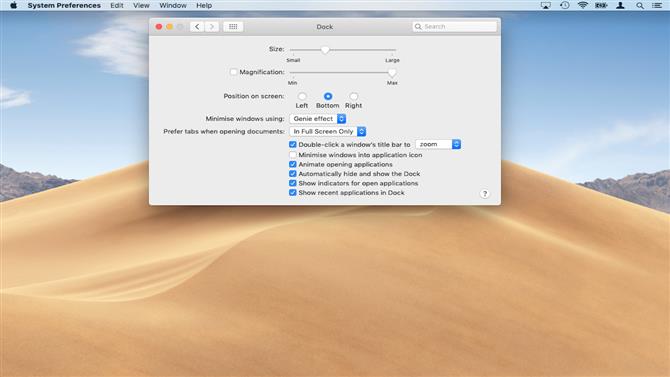
2. Настройте свой док
Если вы цените свое пространство, док-станция может быть настроена на исчезновение, когда она не используется. Перейдите в «Системные настройки»> «Док» и установите флажок «Автоматически скрывать и показывать док».
Вы также можете навести курсор мыши на док-станцию, щелкнуть правой кнопкой мыши и выбрать «Включить скрытие». Отсюда вы также можете изменить положение своей док-станции с нижней части экрана на левую или правую сторону.
Если вы хотите дополнительно настроить док-станцию, щелкните правой кнопкой мыши значок любой программы и выберите «Сохранить в док-станции».
Вы также можете изменить порядок элементов в Dock, нажав и перетащив значок программы влево или вправо. Вы также можете использовать это для удаления значков MacOS по умолчанию, таких как Safari, а также для отображения значков ваших любимых программ, таких как Mozilla Firefox.
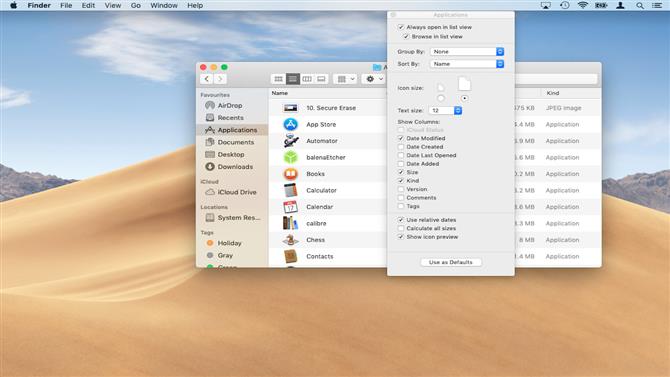
3. Настройте Finder
После того, как вы настроили док-станцию, вы также можете настроить Finder для отображения ваших любимых папок. Чтобы начать, нажмите «Finder»> «Настройки», затем установите флажок рядом с папками, которые вы хотите автоматически отображать на панели, например «Изображения».
Если у вас есть специальная папка, к которой вы регулярно обращаетесь, вы также можете перетащить ее на левую панель, и Finder создаст ярлык, к которому вы сможете перейти позже.
Используйте меню «Вид», чтобы выбрать способ отображения файлов и папок. Выберите «Показать параметры просмотра», чтобы просмотреть конкретную информацию о каждой папке. Нажмите переключатель рядом с «Размер значка», чтобы увеличить значки в этой папке.
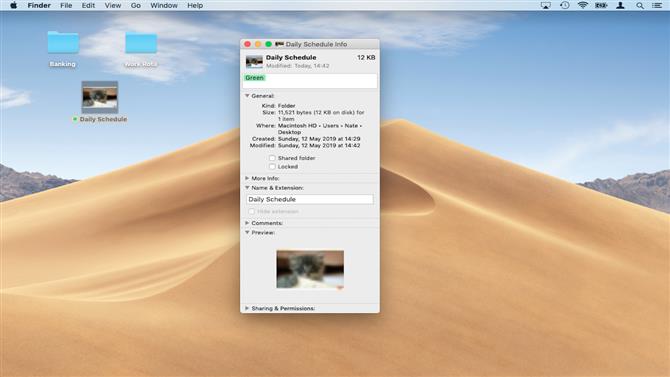
4. Настройте значки
Вы можете создать собственный значок для любого файла или папки, используя свои собственные изображения, значки, загруженные из Интернета, или значок из другой папки.
Чтобы начать, сначала откройте изображение, которое вы хотите использовать значок в Preview. Затем выберите «Правка»> «Выбрать все», а затем «Копировать».
Откройте Finder и перейдите к папке или файлу, значок которого вы хотите изменить. Щелкните правой кнопкой мыши файл / папку и выберите «Получить информацию». Нажмите на изображение текущего значка, затем нажмите Cmd + V на клавиатуре, чтобы вставить новый
Иконки также могут быть помечены. Перейдите к рассматриваемой папке, щелкните правой кнопкой мыши и прокрутите вниз до «тегов», чтобы выбрать нужный цвет.
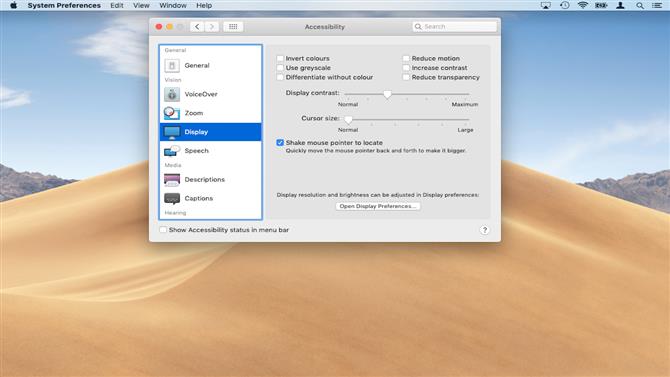
5. Включить режим высокой контрастности
Если вы недальновидны или просто предпочитаете более простой макет для рабочего стола MacOS, вы можете включить режим «Высокий контраст».
Это делает ваш рабочий стол легче видимым и, возможно, легче для глаз. Если вы хотите попробовать эту функцию, откройте Системные настройки> Специальные возможности. Выделите «Дисплей» и увеличьте «Контрастность дисплея» по своему усмотрению.
Вы также можете установить другие флажки, такие как «Увеличить контраст», «Уменьшить прозрачность» или «Использовать оттенки серого». Вы также можете увеличить размер вашего курсора отсюда.
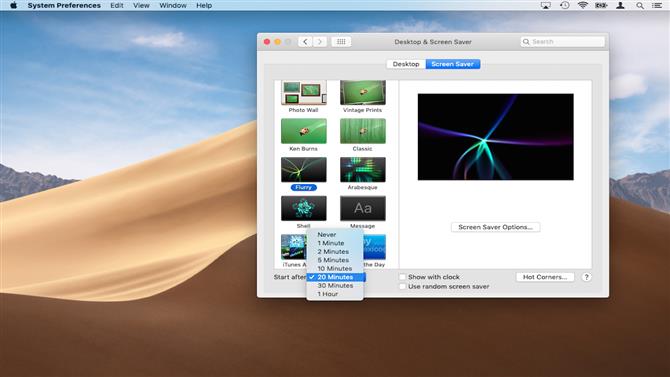
6. Поменять заставку в macOS
Ваш Mac всегда должен отражать вашу индивидуальность, даже если вы находитесь вдали от него. Это включает в себя выбор заставки, которая соответствует вашим вкусам.
Для начала откройте Системные настройки> Рабочий стол Заставка. Нажмите на заставку и выберите альтернативу. Если вы не можете принять решение, выберите «Использовать случайную заставку».
Таким образом, система будет выбирать другую заставку каждый раз, когда вы находитесь за пределами вашего Mac.
По умолчанию Mojave полностью отключит ваш экран после 10 минут бездействия. Если вы хотите, чтобы экранная заставка отображалась до того, как это произойдет, щелкните раскрывающееся меню с надписью «Начать после» и выберите более короткое время, например пять минут.
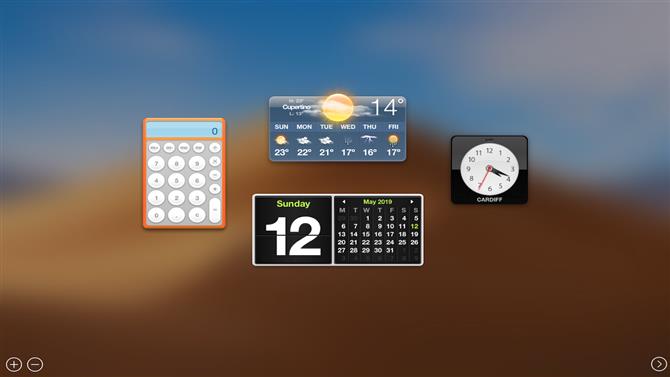
7. Верните приборную панель
По умолчанию функция Dashboard отключена в MacOS Mojave. К счастью, его очень легко активировать заново, поскольку это отличный способ сопоставления важной информации, такой как погода, цены на акции и данные о прилипаниях.
Чтобы снова использовать панель инструментов, откройте Системные настройки> Управление полетом. Под «Dashboard» нажмите на выпадающее меню и выберите «As Overlay» или «As Space».
Чтобы в любой момент открыть панель инструментов, просто нажмите «F12». Если это не работает, попробуйте «Fn + F12». Нажмите «Esc», чтобы скрыть панель инструментов.
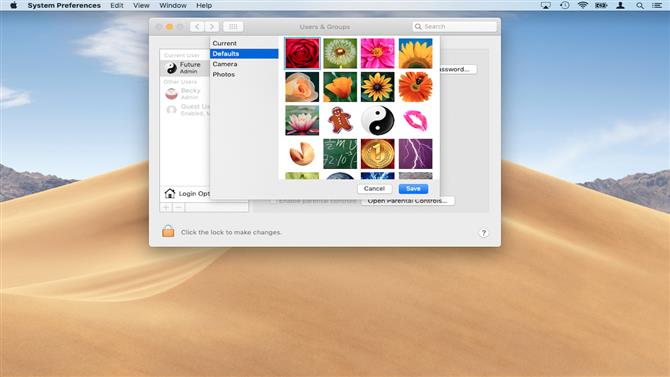
8. Выберите свой аватар
Когда вы создаете учетную запись пользователя в macOS Mojave, система автоматически присваивает вам изображение для входа, например, теннисный мяч.
Вы можете изменить это на другой системный аватар или даже одну из ваших собственных фотографий, если хотите.
Сначала перейдите в Системные настройки> Пользователи Группы. Нажмите на изображение для входа в систему, чтобы выбрать одно из значений системы по умолчанию.
Если вы хотите использовать собственное изображение, откройте Finder и перейдите к его местоположению, например, Загрузки. Затем нажмите и перетащите изображение поверх вашего текущего изображения входа; macOS автоматически переключится на вашу картинку. Вы можете в любой момент вернуться к системному изображению, щелкнув и выбрав вместо него одно из изображений по умолчанию.
Изображение предоставлено: TechRadar
- macOS 10.15: новости, дата выхода и слухи
