Если вы один из тех людей, которые никогда не учились делиться экраном в Skype, потому что он звучит слишком технически и пугающе, у нас есть хорошие новости для вас. Совместное использование экрана — будь то в Skype, GoToMeeting или Join.Me — на самом деле настолько просто, что даже ваша кошка может это сделать (хотя и случайно).
На самом деле, делиться экраном в Skype так же просто, как и процесс, выполняемый двумя щелчками мыши, который позволит вам продемонстрировать свои навыки презентации на видеоконференцсвязи, например, на профессиональном уровне, или ваши последние фотографии из отпуска с семьей, даже до того, как ваш самолет дома упадет на асфальт. ,
Являетесь ли вы Macos пользователь или на Windows 10, процесс совместного использования экрана в Skype почти такой же. Вот как ты это делаешь.
Изображение 1 из 3
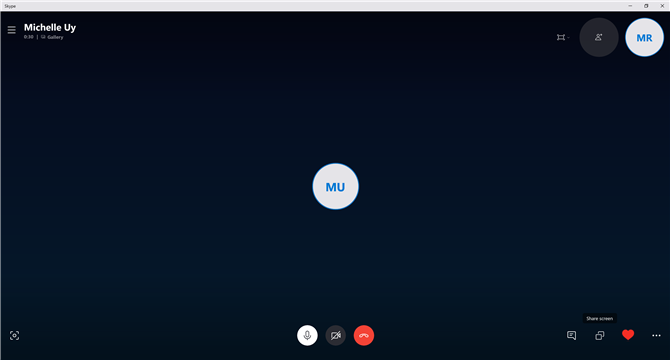
Поделитесь своим экраном в Skype (Изображение предоставлено: Michelle Rae Uy) Изображение 2 из 3
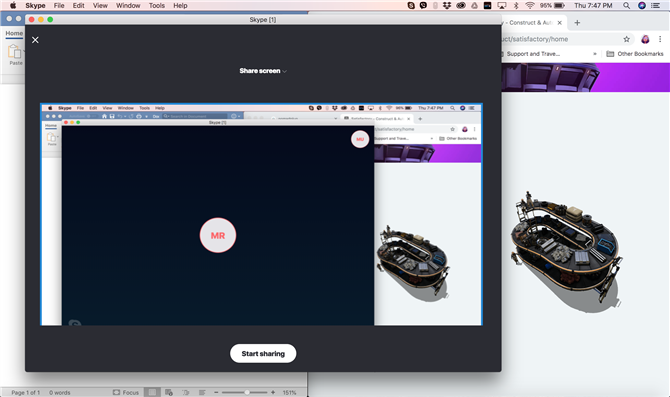
Поделитесь своим экраном в Skype (Изображение предоставлено: Michelle Rae Uy) Изображение 3 из 3
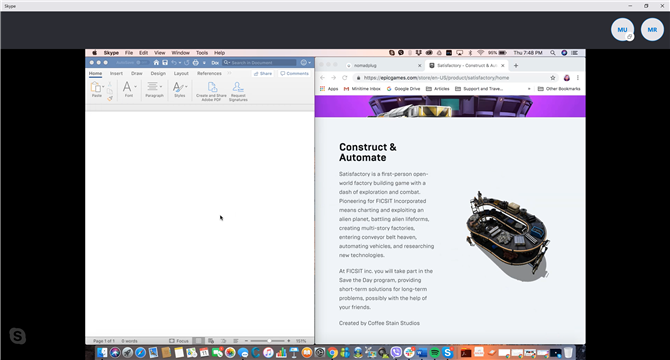
Поделитесь своим экраном в Skype (Изображение предоставлено: Michelle Rae Uy)
Как поделиться своим экраном в скайпе
Поскольку интерфейсы приложения Skype для macOS и Windows выглядят одинаково, процесс совместного использования экрана в Skype в обеих средах одинаков.
Однако в первую очередь: если у вас нет учетной записи Skype для бизнеса, вы должны позвонить по Skype, прежде чем вы сможете начать совместное использование своего экрана. Вы не можете настроить общий доступ к экрану до вызова, чтобы подготовиться.
Если это для деловой встречи или презентации, мы рекомендуем просто очистить рабочий стол вашего компьютера до вашего звонка, чтобы он был менее загроможденным и более профессиональным. Таким образом, вы не будете пытаться открыть или закрыть окна и приложения после того, как вы поделились своим экраном.
Шаг 1: Когда вы будете готовы поделиться экраном в Skype, перейдите в окно вызовов Skype и нажмите Поделиться экраном кнопка.
Если у вас последняя версия Skype, вы должны найти Поделиться экраном Кнопка в правом нижнем углу окна вызова рядом с значок сердца (или же Показать реакции кнопка). Это кнопка, которая выглядит как два экрана, один перекрывает другой.
Шаг 2: Skype попросит вас подтвердить совместное использование экрана. Нажми на Начать делиться кнопка.
После подтверждения Skype должен автоматически начать предоставлять доступ к вашему экрану человеку или людям, с которыми вы разговариваете. В зависимости от вашего доступа в Интернет это произойдет немедленно или может занять несколько секунд, особенно если у вас медленное соединение.
Изображение 1 из 3
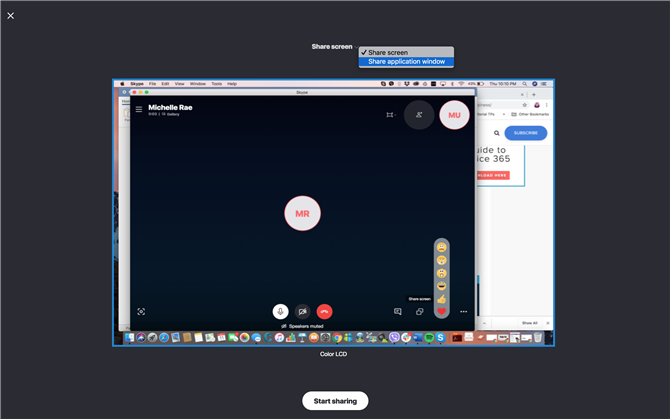
Совместное использование одного окна приложения в Skype (Изображение предоставлено: Michelle Rae Uy) Изображение 2 из 3
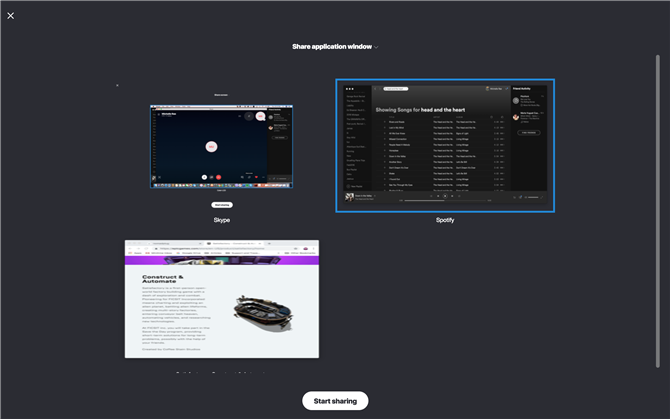
Совместное использование одного окна приложения в Skype (Изображение предоставлено: Michelle Rae Uy) Изображение 3 из 3
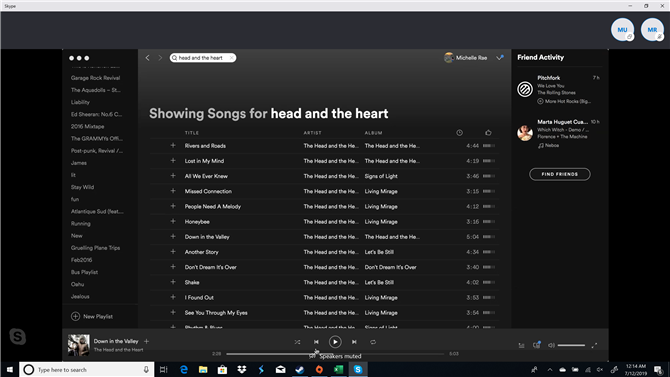
Совместное использование одного окна приложения в Skype (Изображение предоставлено: Michelle Rae Uy)
Как открыть окно вашего приложения в Skype
Если вам неудобно предоставлять общий доступ к рабочему столу вашего компьютера или вы просто хотите использовать одно окно приложения за раз, вы также можете это сделать.
Шаг 1: В окне звонка Skype нажмите Поделиться экраном кнопка.
Шаг 2: Skype попросит вас подтвердить совместное использование экрана. Вверху нажмите на выпадающее меню и выберите Поделиться окном приложения.
Шаг 3: Skype позволит вам выбрать приложение, которое вы хотели бы использовать на экране. Выберите приложение, нажав на него.
Шаг 4: Нажми на Начать делиться кнопка.
Как поделиться своим экраном в Skype для бизнеса
Совместное использование экрана в Skype для бизнеса может занять больше времени, но в равной степени легко, если вы знаете, что делаете.
Шаг 1: В нижней части окна вызова нажмите на значок монитора.
Это должно дать вам несколько вариантов, в том числе Present Desktop, Present Программы или же Представить файлы PowerPoint. Наличие этих опций в основном помогает оптимизировать рабочий процесс презентации на экране общего доступа.
Present Desktop позволяет вам просто показывать все, что находится на вашем рабочем столе, давая вам гибкость, чтобы показать любое приложение, папку и файл, которым вы хотите поделиться. Существующие программы, с другой стороны, ограничивают вас только совместным использованием определенной программы или приложения, что означает, что все остальные пользователи вашего звонка через Skype не увидят ничего, что у вас открыто.
И, наконец, Present PowerPoint Files позволяет загружать презентацию PowerPoint в Skype и воспроизводить ее.
Шаг 2: Выберите вариант, который лучше всего подходит для общего доступа к экрану, чтобы начать совместное использование.
Если вы решили поделиться презентацией PowerPoint, убедитесь, что у вас есть файл презентации под рукой.
Стоит отметить, что когда у вас активирован экран общего доступа в Skype для бизнеса (другими словами, вы участвуете в вызове), Skype автоматически меняет ваш статус на «Представление». Это означает, что вы не будете получать никаких сообщений или звонков, пока не нажмете Прекратить совместное использование кнопку, чтобы закончить вашу презентацию.
