Zoom — один из самых популярных в мире инструментов для видеоконференций, и его популярность резко возросла, поскольку работа на дому становится новым стандартом для людей, которые обычно ездят в офис..
Это бесценный инструмент, но его яркий, белый интерфейс по умолчанию не подойдет всем. Пока не принято решение о том, влияет ли белый и синий свет на экранах на качество сна, использование приложений в темном режиме, безусловно, уменьшает блики, особенно когда вы работаете ночью.
- Где купить веб-камеру: у этих ритейлеров еще есть запас
Использование таких приложений, как Zoom в темном режиме, также может помочь сэкономить заряд аккумулятора на мобильных устройствах. Белые пиксели потребляют значительно больше энергии, чем черные (особенно на устройствах с экранами AMOLED, где черные пиксели фактически отключены), поэтому выбор более темного интерфейса может помочь вашему телефону продержаться заметно дольше между зарядками.
Активировать темный режим в Zoom не всегда просто, и это возможно не для всех устройств, но есть несколько приемов и приемов, которые можно использовать, чтобы создать аналогичный эффект и получить некоторые из тех же преимуществ, даже если он официально не поддерживается.
Масштаб темного режима для iPhone и Android
К сожалению, на момент написания этой статьи не было опции «темного режима» для Zoom для iPhone или Android, и мобильное приложение также не учитывает общесистемные настройки вашего телефона. Надеюсь, эта опция появится в будущем обновлении..
Тем не менее, вы можете продлить срок службы батареи вашего устройства при использовании Zoom, настроив параметры видео в приложении. Нажмите значок «Настройки» и выберите «Встреча», затем нажмите переключатель с надписью «Всегда выключать мое видео». Это означает, что вы будете присоединяться к собраниям только с аудио, который должен использовать заметно меньше энергии.
Увеличить темный режим для Windows
Настольное приложение Zoom не предлагает темный режим, но вы можете включить темный режим, если присоединитесь к собранию Zoom с помощью Chrome. Чтобы попробовать, посетите хром: // флаги / # Enable-сила-темный и выберите один из вариантов не по умолчанию. Мы рекомендуем «Включено с выбранной инверсией всего». Сохраните любую работу в других вкладках браузера и нажмите «Перезапустить», чтобы активировать изменение..
Чтобы отменить изменение, просто вернитесь к хром: // флаги / # Enable-сила-темный и измените настройку обратно на «Default», затем перезапустите браузер.
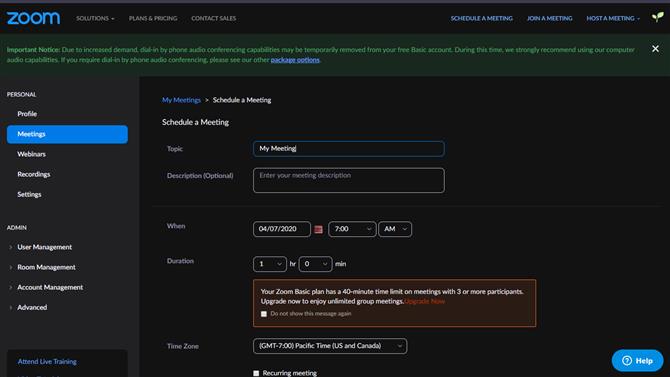
(Изображение предоставлено: Увеличить)
Увеличить темный режим для MacOS
Приложение Zoom для macOS учитывает настройки вашей операционной системы, поэтому для активации темного режима вы можете просто открыть системные настройки, выбрать «Общие» и выбрать опцию «Темный». Это изменит внешний вид всей вашей ОС и всех поддерживаемых приложений..
Чтобы отменить изменение и вернуть macOS к его предыдущему виду, просто повторите процесс и выберите опцию «Light»..
- Лучшее программное обеспечение для видеоконференций 2020: бесплатные и платные решения
