Если вам нужно быстро что-то отправить с одного устройства iOS или MacOS на другое, AirDrop, вероятно, будет лучшим вариантом. Он использует Bluetooth для формирования соединения точка-точка с другим устройством.
С помощью AirDrop можно обмениваться практически всем — от местоположения на картах до фотографии или видео. Поскольку он встречается только на устройствах Apple, он может быть немного пугающим для новичков в экосистеме — так что вот наш пример о том, как использовать Airdrop.
- На подходе новый iPhone
- Последние телефоны Apple: iPhone XS | iPhone XS Max | iPhone XR
- 50 лучших советов Mac, трюки и экономия времени
Как включить AirDrop на iOS и MacOS
Если вы используете iPhone или iPad, либо нажмите Force Touch (нажмите сильнее), либо удерживайте значок Wi-Fi в Центре управления, чтобы открыть дополнительные настройки, одним из которых является AirDrop. Выберите AirDrop, и вы найдете три варианта для Airdrop; выключено, только контакты и все.
Если выбрано «Все», незнакомцы смогут попытаться отправить что-то на ваш телефон — это может быть интересным способом пройти поездку, но настороженность определенно рекомендуется (подробнее об этом позже).
Вы также можете зайти в меню настроек, чтобы изменить это — вы найдете AirDrop в разделе «Общие».
На Mac все легко и просто. Просто откройте окно Finder и найдите AirDrop в разделе «Избранное» на боковой панели.
Когда вы окажетесь там, вы увидите те же опции (Выкл., Только контакты и Все) в нижней части окна.
Как поделиться с помощью Airdrop на iOS
AirDrop можно найти в «Share Sheet» вашего устройства — многочисленные опции, которые появляются, когда вы нажимаете кнопку «Share».
Например, если вы отправляете фотографию, нажмите значок общего доступа и выберите AirDrop, чтобы увидеть, кто рядом. В некоторых версиях iOS вы можете просто нажать на фотографию контакта в общем листе, когда Airdrop отображается над другими приложениями.
Это побудит другого пользователя на iOS или MacOS принять файл. Если они примут, файл появится в соответствующем приложении. Контакт появится в Контактах, а фотография появится в Фото.
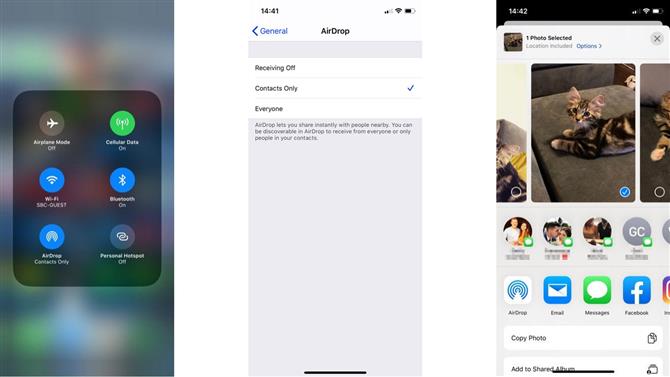
(Изображение предоставлено: угробление)
Как поделиться с помощью Airdrop на MacOS
Существует три способа обмена объектами с помощью MacOS AirDrop, и оба они приятны и просты.
Первый — это простое перетаскивание. Используя Finder, перетащите значок на значок боковой панели AirDrop, который мы упоминали ранее. Любые доступные устройства появятся прямо в окне, что позволит вам легко перетаскивать на них значок.
Во-вторых, вы можете использовать кнопку «Поделиться», как в iOS. В большинстве приложений, включая «Фотографии», он находится в верхнем правом углу и позволяет вам выбрать устройство для отправки.
Наконец, вы можете щелкнуть правой кнопкой мыши по элементу (или удерживать Control и щелкнуть) и нажать «Поделиться», а затем AirDrop, чтобы отправить элементы с вашего Mac.
Как ограничить AirDrop
Если ваш ребенок использует устройство iOS, вы можете использовать родительский контроль, чтобы ограничить использование AirDrop.
Просто зайдите в настройки, Общие, Время экрана, а затем Ограничения содержания и конфиденциальности. Установив «Включить ограничения», вы сможете запретить использование любых приложений, в том числе AirDrop, заблокировав их паролем.
- Как увеличить время автономной работы вашего MacBook
