Skype — это один из самых простых способов поддерживать связь с друзьями и семьей по всему миру и проводить видеоконференции..
Видеозвонки и голосовые звонки другим пользователям Skype бесплатны, что может сэкономить огромные средства на телефонных счетах. Вы также можете купить кредиты Skype, позволяющие легко и дешево звонить на мобильные и стационарные телефоны из приложения Skype на рабочем столе или на мобильном устройстве..
Читайте дальше, чтобы узнать, как начать работу и использовать захватывающие функции Skype..
- Мы собрали лучшие дешевые веб-камеры, доступные сегодня
- Вот наш список лучших бизнес-камер на 2020 год
- Мы также курировали лучшие бизнес-гарнитуры на рынке

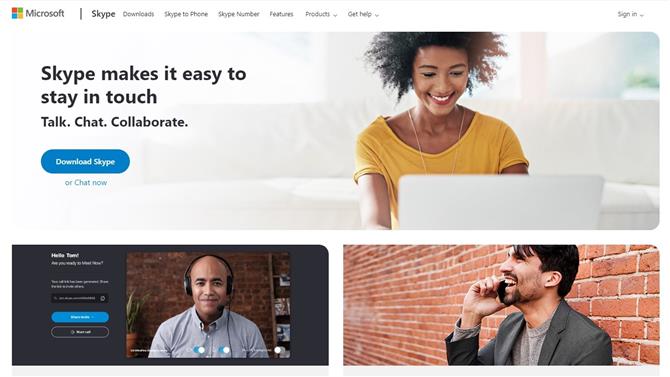
(Изображение предоставлено Microsoft)
1. Загрузите Skype для вашего устройства
Skype включен по умолчанию во все новые установки Windows 10, поэтому вы сможете найти его, просто набрав «Skype» в строке поиска.
Если вы этого не видите или используете macOS или Linux, вы можете бесплатно загрузить программное обеспечение для настольных ПК непосредственно из Microsoft. Здесь вы также найдете возможность использовать Skype онлайн, что является отличным вариантом, если вы используете корпоративное устройство и не имеете разрешения на установку программного обеспечения. Также доступны бесплатные приложения Skype для iPhone и Android..
В этом руководстве мы сосредоточимся на программном обеспечении для настольных компьютеров, но принципы одинаковы для всех версий..

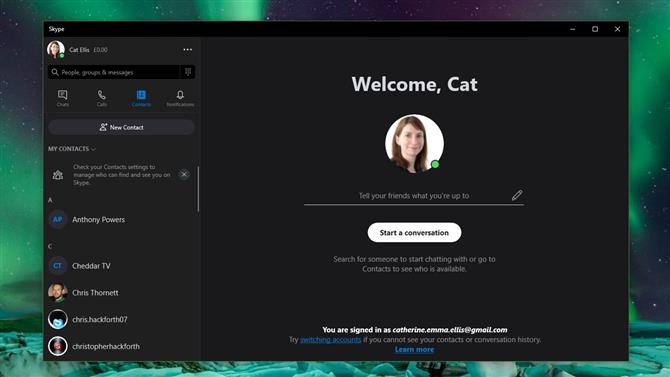
(Изображение предоставлено Microsoft)
2. Просмотр ваших контактов
Skype — это общение с людьми, и для этого вам нужно добавить контакты в Skype. Хорошей новостью является то, что добавлять людей в Skype теперь стало еще проще. Если вы используете приложение «Люди» в Windows 10 в качестве адресной книги, вы должны увидеть, что ваши контакты уже есть в Skype. Вы можете использовать панель поиска в верхней части окна приложения, чтобы легко найти, кого вы ищете.

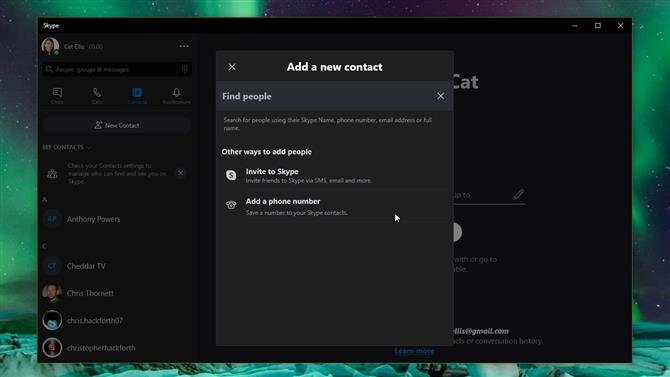
(Изображение предоставлено Microsoft)
3. Добавить контакт
Если вы хотите добавить кого-то в Skype, нажмите «Контакты», затем нажмите кнопку «Новый контакт» в левом верхнем углу. Отсюда вы можете отправить человеку приглашение или ввести его номер телефона. Использование опции приглашения создаст уникальную ссылку, которую вы можете отправить в электронном письме, SMS или сообщении в социальной сети. Ссылка направит их в ваш профиль, где они могут выбрать для связи с вами.

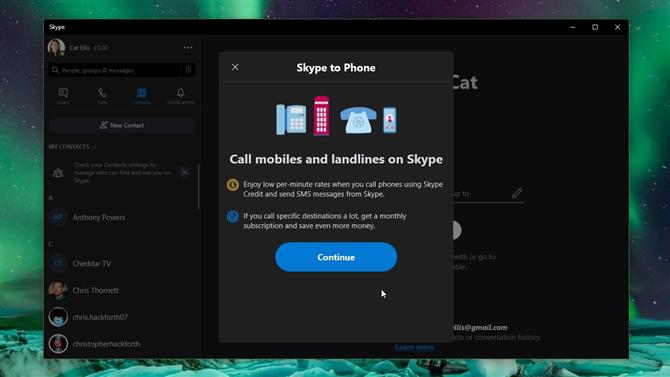
(Изображение предоставлено Microsoft)
4. Покупайте и используйте Skype-кредит
В то время как вы можете совершать видео и текстовые звонки другим пользователям Skype бесплатно, звонки на другие стационарные и мобильные номера стоят денег. К счастью, вы можете использовать Skype Credit, чтобы совершать эти звонки. Кредиты в Skype дешевы, чтобы пополнять и использовать, и стоят намного меньше, чем регулярные международные звонки. Чтобы купить кредит Skype, щелкните значок валюты справа от вашего имени в левом верхнем углу и следуйте инструкциям.

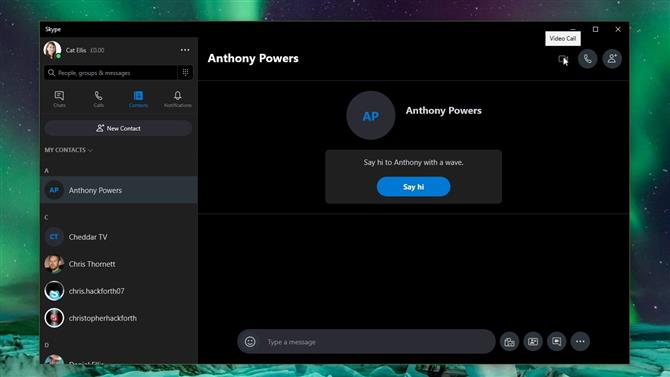
(Изображение предоставлено Microsoft)
5. Сделайте голосовой или видео звонок
Чтобы начать разговор с одним из ваших контактов, рекомендуется начать с короткого сообщения, чтобы сообщить им, что вы собираетесь с ними связаться. Нажмите на их имя в списке контактов и нажмите кнопку «Скажи привет», чтобы отправить смайлик, а затем введите любую дополнительную информацию, которую они должны знать перед звонком..
Чтобы начать видео или голосовой вызов, щелкните значок веб-камеры или микрофона соответственно в правом верхнем углу. Если у вас возникли проблемы с изображением или звуком, ознакомьтесь с нашим руководством по устранению неполадок в нижней части этой статьи..

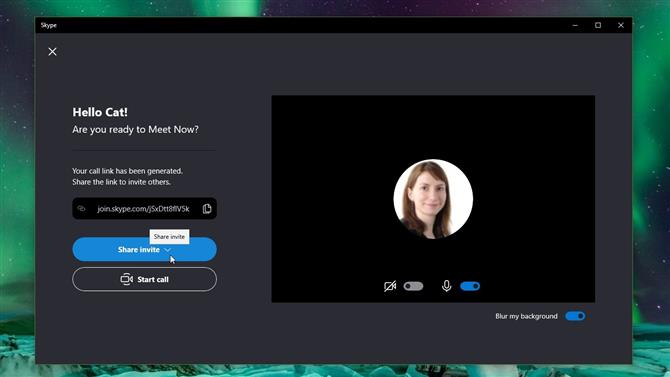
(Изображение предоставлено Microsoft)
6. Начните групповой звонок
Групповые вызовы — это когда два или более человека участвуют в одном и том же вызове, что делает их идеальными для виртуальных деловых встреч или больших семейных встреч. Skype делает групповые звонки еще проще — и веселее — чем было раньше. Чтобы добавить людей в групповой вызов, щелкните значок человека со знаком «+» рядом с ним, затем выберите, к кому вы хотите присоединиться..
Кроме того, вы можете настроить групповой вызов, нажав «Контакты», а затем выбрав «Встреча сейчас». Это создаст уникальную ссылку, которую вы можете отправить другим людям, что позволит им немедленно присоединиться к вызову. Когда вы отправите ссылку своим друзьям и семье (используя электронную почту, WhatsApp, Facebook Messenger или что-либо еще), нажмите «Начать звонок» и подождите, пока они присоединятся..

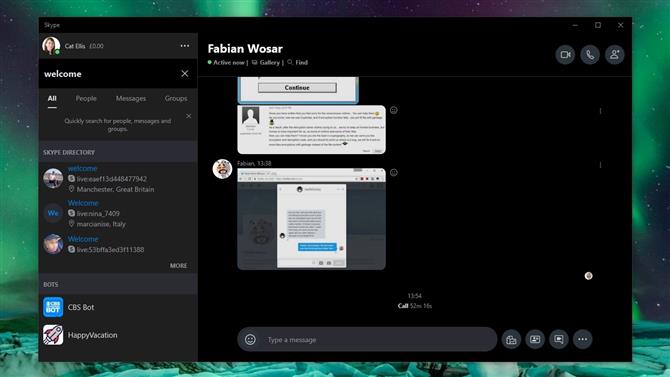
(Изображение предоставлено Microsoft)
7. Поиск в чатах
Skype прекрасно работает как бесплатная программа обмена мгновенными сообщениями, позволяющая вам иметь текстовые чаты с контактами по всему миру. Вы даже можете обмениваться фотографиями, видео и смайликами. По этой причине одна из его новейших функций — это возможность поиска — ваши сообщения. Для этого щелкните значок «Последние сообщения», а затем в поле «Поиск в Skype» введите искомую фразу..

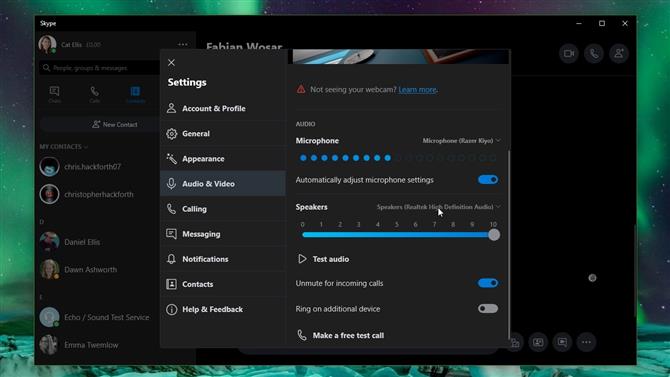
(Изображение предоставлено Microsoft)
8. Устраните проблемы с динамиками
Если вы не слышите звук во время разговора по Skype, сначала выясните, связана ли проблема с вашей системой или микрофоном другого человека. Нажмите значок меню «…» справа от вашего имени и выберите «Настройки». Нажмите «Аудио и видео» и прокрутите вниз до «Тест аудио». Слышать что-нибудь? В противном случае возможно, что Skype не настроен должным образом, но не волнуйтесь, это легко исправить.
Введите «Звук» в строке поиска Windows 10 и откройте «Настройки звука». Запишите имя устройства, указанное в разделе «Выберите устройство вывода». Теперь вернитесь к настройкам аудио и видео в Skype и посмотрите на название устройства справа от «Динамики». Если это не соответствует имени устройства из Windows, щелкните его и выберите правильный вариант. Нажмите «Проверить аудио», чтобы проверить, все ли сейчас работает.

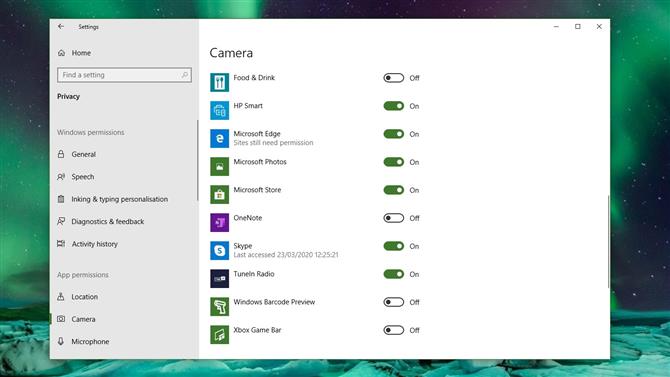
(Изображение предоставлено Microsoft)
9. Устраните проблемы с видео
Если с вашей веб-камеры нет изображения, это, вероятно, означает, что у Skype нет разрешения на его использование. Windows 10 имеет довольно строгие настройки безопасности для камер, чтобы никто не смотрел на вас без разрешения.
Нажмите [Windows] + [I] на клавиатуре, чтобы открыть панель управления настройками Windows, затем нажмите «Конфиденциальность» и выберите «Камера» в меню слева. Прокрутите вниз до «Выберите, какие приложения Microsoft Store могут получить доступ к этой камере» и убедитесь, что переключатель Skype включен.

Лучшие веб-камеры
Если вам нужна новая веб-камера для видеоконференций Zoom, эти наши наши лучшие рекомендации прямо сейчас.
Лучшие на сегодня предложения веб-камеры: Microsoft LifeCam HD-3000 … Microsoft LifeCam HD-3000Adorama $ 24,25Просмотреть предложениеПоказать все ценыMicrosoft LifeCam Studio, … Microsoft Lifecam StudioAdorama $ 59,99Просмотреть предложениеПоказать все ценыLogitech — C922 Pro Stream … Logitech C922Best Купить $ 99,99Просмотреть все ценыRazer — Kiyo WebcamRazer KiyoBest Купить $ 79.99Посмотреть предложения Посмотреть все ценыLogitech BRIO 4K Ultra HD … Logitech BRIOOffice Depot $ 179,99Просмотреть предложенияПоказать все ценыМы ежедневно проверяем более 130 миллионов продуктов на лучшие ценыПосмотреть все предложения
- Ищете альтернативу? Узнайте, как использовать Zoom для видеоконференций
